Naučite se, kako ustvariti ščetko po meri v Photoshopu. Nato se naučite, kako s čopičem dodati fotografijo čarobno iskrivo sled!
Photoshop zelo preprosto ustvarja ščetke in sledove. V prvem delu te vadbe bomo ustvarili našo ščetko iz nič, z uporabo nekaj Photoshopovih vgrajenih ščetk, ki bodo našemu dizajnu dodale različne iskrice. Potem, ko smo ustvarili čopič za bleščice, ga bomo spremenili v sled z iskricami s pomočjo Photoshopovih močnih dinamičnih možnosti čopiča za nadzor obnašanja čopiča med barvanjem. Končno bomo dodali zamegljeni učinek na iskrivo sled in ji dali barvit sijaj, da bo videti bolj čarobno.
Vključenih je kar nekaj korakov, vendar so vsi zelo preprosti, in kot vedno, bom vsak korak pojasnjeval, kako bomo šli, da lahko vsi sledijo.
Ta različica vadnice je bila posodobljena in razširjena za Photoshop CC, vendar je popolnoma združljiva s Photoshop CS6. Če uporabljate CS5 ali starejši, boste želeli slediti skupaj z izvirno različico te vadnice.
Tukaj je fotografija, ki jo bom uporabil za to vadbo. To sem naložil iz Adobe Stock:

Izvirna slika. Fotograf: Adobe Stock.
In tukaj bo videti, ko bomo končali:

Končni rezultat.
Ustvarjanje ščetk
1. korak: Ustvarite nov dokument Photoshop
Kot sem že omenil, bomo svojo sled za iskrico dodali po meri izdelani ščetki "sparkle", zato moramo prvo ustvariti naš čopič. Za to bomo morali ustvariti nov dokument Photoshop. Pojdite do menija Datoteka v menijski vrstici na vrhu zaslona in izberite Novo :
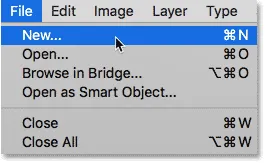
Odprite Datoteka> Novo.
S tem se odpre pogovorno okno Nov dokument . V programu Photoshop CC 2017 je Adobe popolnoma preoblikoval pogovorno okno Nov dokument, torej različica različice programa Photoshop je odvisna od tega, katero različico programa Photoshop uporabljate. Če uporabljate Photoshop CC kot sem tu (in je vaša kopija CC posodobljena), boste videli prenovljeno različico. Če uporabljate Photoshop CS6, boste videli starejšo, tradicionalno različico. Najprej si bomo ogledali prenovljeno različico. Potem bomo, da bo tudi ta vadnica združljiva s CS6, pogledali tradicionalno različico. Brez skrbi, to traja le minuto.
Najprej se v programu Photoshop CC na zaslonu prikaže preoblikovano pogovorno okno Nov dokument. Večino pogovornega okna zajema veliko območje, na katerem so sličice tako nedavno odprtih dokumentov, kot tudi velikosti nedavno uporabljenih dokumentov. To področje lahko prezrete. Želeli smo ploščo s prednastavljenimi podrobnostmi na desni strani. Tu vpišemo lastne nastavitve dokumentov po meri.
Za čopič bomo želeli ustvariti kvadratni dokument, zato nastavite vrednosti širine in višine na 200 in spremenite vrsto meritve v piksle . Zanemarite vrednost ločljivosti, saj velja samo za tiskanje in nima vpliva na tisto, kar vidimo na zaslonu. Edina druga možnost, ki jo moramo tukaj skrbeti, je, da zagotovimo, da je ozadje vsebine nastavljeno na belo . Ko končate, kliknite gumb Ustvari v spodnjem desnem kotu, da se zaprete iz pogovornega okna in ustvarite svoj dokument:
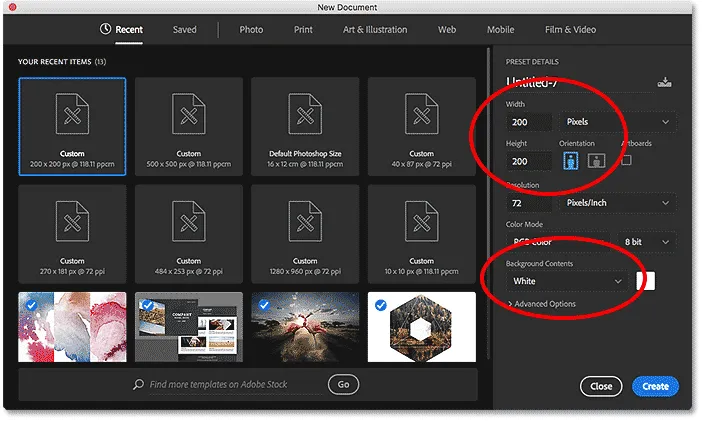
Pogovorno okno Nov dokument v Photoshopu CC.
Če uporabljate Photoshop CS6, boste videli starejše slogno pogovorno okno Novi dokument, vendar so nastavitve, ki jih moramo vnesti, enake. Nastavite vrednosti širine in višine na 200 slikovnih pik in se prepričajte, da je vsebina ozadja nastavljena na belo . Ko končate, kliknite OK, da zaprete pogovorno okno in ustvarite nov dokument:
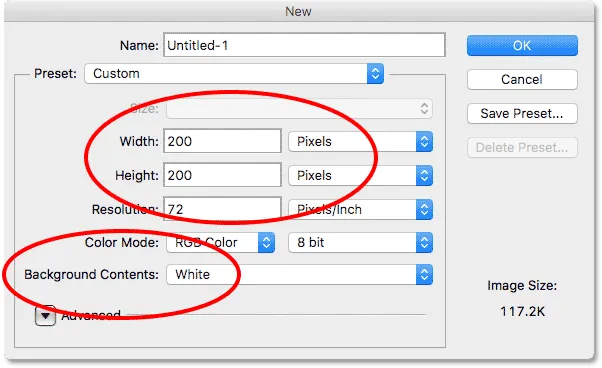
Pogovorno okno Nov dokument v programu Photoshop CS6.
Na zaslonu se bo prikazal nov dokument velikosti 200 x 200 pik, napolnjen z belo barvo:
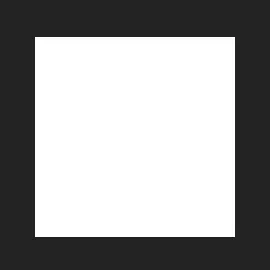
Naš nov dokument velikosti 200 x 200 pik.
2. korak: Izberite orodje za krtačo
Z ustvarjenim novim dokumentom izberite orodje za krtačo v orodni vrstici na levi strani zaslona. Orodje za krtačo lahko izberete tudi s pritiskom na črko B na tipkovnici. Kakor koli že deluje:
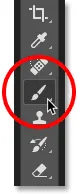
Izbira orodja za krtačo.
3. korak: Barvo sprednjega podlago nastavite na črno
Nato moramo barvo čopiča nastaviti na črno . Photoshop uporablja našo trenutno barvo Prednjega podlage kot barvo čopiča, zato najhitreje nastavite svojo barvo Prednje črno črno s pritiskom na črko D na tipkovnici. To ponastavi vaše podlage in barve ozadja na njihove privzete vrednosti, s tem pa bo vaša barva sprednjega podlage črna (in barva ozadja bela).
Naše trenutne barve prednjega in ozadja lahko opazimo v dveh barvnih poteh blizu dna Orodne vrstice. Barva sprednjega podlaga (zgornja leva črta) mora biti zdaj črna:
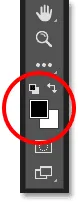
Pritisnite D (za "Privzeto"), da nastavite svojo barvo spredaj v črno.
4. korak: Izberite ščetko "Star 70 pikslov"
Krtača "sparkle", ki jo ustvarjamo, je res le kombinacija več ščetk, ki jih dobite s programom Photoshop, in lahko poskusite z različnimi kombinacijami čopič, da ustvarite svojo edinstveno ščetko, saj obstaja kar nekaj, kar bi bilo dobro za ta učinek. Lahko pa uporabite le tisto, ki jo bomo ustvarili tukaj.
Če želite izbrati naš prvi čopič, z aktivnim orodjem za krtačo kliknite ikono preklopa ikone čopiča v vrstici z možnostmi na vrhu zaslona:

S klikom na ikono stikalne plošče Krtača.
S tem se odpre glavna plošča Brush Photoshopa. Če si želite ogledati seznam prednastavljenih ščetk, ki so priloženi programu Photoshop, kliknite gumb Predhodne ščetke :
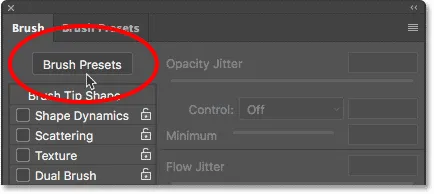
S klikom na gumb Prednastavitve ščetke na plošči Krtača.
To nas preklopi s plošče Brush na ploščo Presets Brush, kjer vidimo majhne sličice ščetk, ki so trenutno naložene v Photoshop. Da bomo lažje izbrali določene čopiče s seznama, preidimo iz prikaza sličic na pogled seznama. Kliknite ikono menija v zgornjem desnem kotu plošče prednastavljenih ščetk:
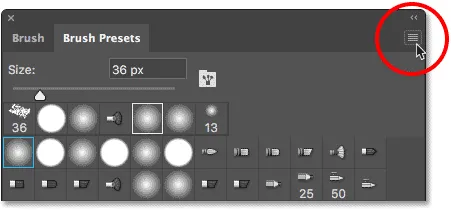
S klikom na ikono menija na plošči Prednastavitve ščetk.
Nato v meniju izberite Majhen seznam ali Veliki seznam . Izbral bom Veliki seznam samo zato, da bomo stvari lažje videli:
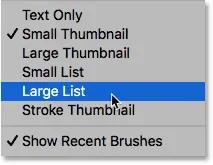
Izbira možnosti Velikega seznama v meniju.
Zdaj, ko lahko vidimo imena prednastavljenih ščetk, se pomaknite navzdol po seznamu, dokler ne najdete čopiča Star 70 Pixels . Kliknite nanj, da ga izberete:
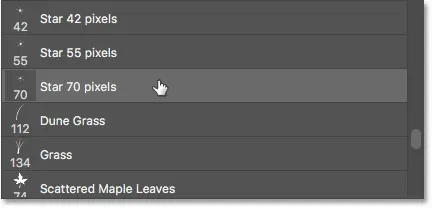
Izbira čopiča "Star 70 pikslov".
5. korak: S ščetko kliknite v nekaj naključnih pik
Z izbrano krtačo "Star 70 pikslov" kliknite na nekaj naključnih mest, da dodate prvih nekaj "iskric". S tremi ali štirimi kliki bi morali narediti trik:
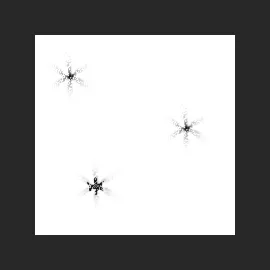
S klikom dodate prve "iskrice".
6. korak: Vstavite niz "Okrogle ščetke z velikostjo"
Druge ščetke, ki jo bomo uporabili, ne najdemo v privzetih ščetkah Photoshopa, zato jo bomo morali naložiti v enega od drugih nizov ščetk, ki so priloženi Photoshopu. Kliknite še enkrat na ikono menija v zgornjem desnem kotu prednastavitvene ščetke:
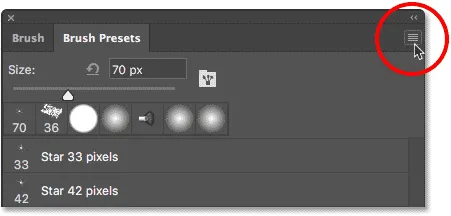
Ponovni klic na ikono menija prednastavljenih ščetk.
V spodnji polovici menija bo prikazan seznam drugih nabora čopičev, ki jih lahko izbiramo. Izberite okrogle krtače z nastavitvijo velikosti s klikom na:
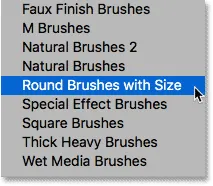
Izbira nabora krtač "Okrogle ščetke z velikostjo".
Photoshop vas bo vprašal, ali želite svoje trenutne čopiče zamenjati s čopiči iz kompleta "Okrogle ščetke z velikostjo". Kliknite V redu . Kadar koli lahko preprosto obnovite privzete čopiče Photoshopa, tako da se vrnete v ta isti meni in izberete Ponastavi čopiče:
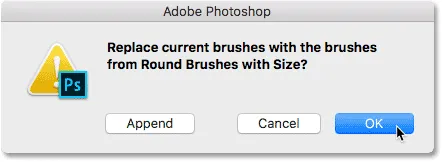
S klikom na OK zamenjajte trenutne ščetke z novimi.
7. korak: Izberite krtačo "Airbrush Soft Round 17"
Z naloženim novim setom krtač se pomaknite navzdol po seznamu, dokler ne najdete Airbrush Soft Round 17 . Kliknite nanj, da ga izberete:
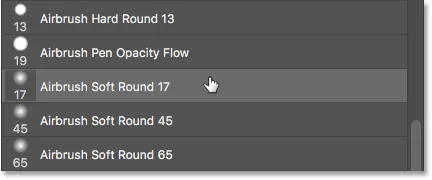
Izbira "Airbrush Soft Round 17".
8. korak: Z nekaj ščetk kliknite nekaj naključnih pik
Tako kot smo to storili s prejšnjim čopičem pred nekaj trenutki, kliknite na tri ali štiri naključne točke, da dodate več iskric. Ker gre za zračno krtačo, dlje ko pritisnete gumb miške po kliku, bolj se bo oblika ščetke "napolnila" do robov. Tako lahko za še več raznolikosti spremenite, koliko časa držite gumb miške po kliku.
Če vam ni všeč, kje ste kliknili, pritisnite Ctrl + Z (Win) / Command + Z (Mac) na tipkovnici, če želite razveljaviti zadnji klik, nato poskusite znova:

Klik na več naključnih pik z novim čopičem.
9. korak: Vstavite niz "Izbrane ščetke"
Preidimo na tretjo krtačo. Spet bomo morali v Photoshop naložiti drugačen čopič, zato še enkrat kliknite ikono menija v zgornjem desnem kotu podokna prednastavljenih ščetk:
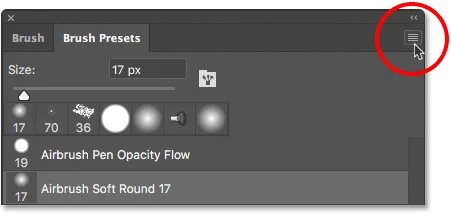
Ponovno kliknete ikono menija.
Tokrat izberite vrh čopiča z vrha seznama:
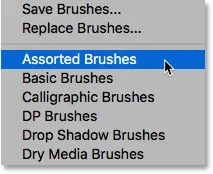
Iz menija izberete "Izbrane ščetke".
Photoshop vas bo spet vprašal, ali želite zamenjati obstoječe čopiče z novimi ščetkami. Kliknite V redu :
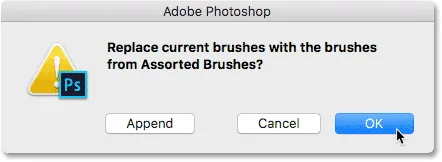
Zamenjava prejšnjih ščetk z nastavljenim setom "Assorted Brush".
10. korak: Izberite ščetko "Starburst - Small"
Z naloženimi ščetkami se pomaknite navzdol po seznamu na plošči Prednastavitve ščetk, dokler ne najdete čopiča Starbust - Small . Kliknite nanj, da ga izberete:
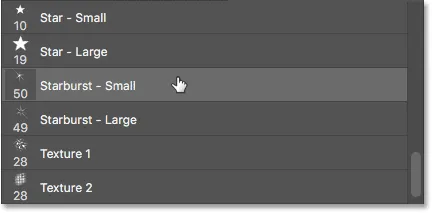
Izbira čopiča "Starburst - Small".
11. korak: Kliknite nekaj več naključnih pik
Kliknite še nekaj naključnih pik, da svoji tretji in zadnji vrsti iskre dodate obliko:
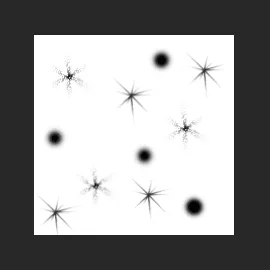
Če dodamo zadnjih nekaj iskric.
12. korak: Določite novo prednastavljeno ščetko
Dodali smo še naše iskrice. Vse kar moramo zdaj storiti je, da svoj dizajn shranimo kot čopič. Če želite to narediti, pojdite na meni Urejanje na vrhu zaslona in izberite Define Brset Preset :
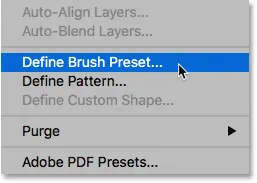
Odprite Edit> Define Brset Preset.
Photoshop bo odprl pogovorno okno, po katerem bomo lahko svoji novi ščetki dali ime. Poimenujte ga "Sparkle Brush":
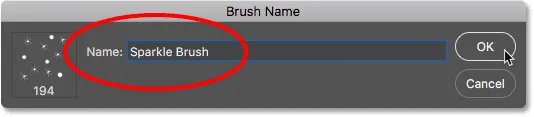
Poimenovanje novega čopiča.
Ko končate, kliknite V redu in ustvarjena je vaša nova ščetka! Dokument lahko trenutno zaprete, ker ga ne potrebujemo več odprtega. Dokumenta Photoshop tudi ni treba shraniti, ker je čopič že ustvarjen.
Korak 13: Odprite svojo fotografijo
Zdaj, ko smo ustvarili čopič, smo na fotografijo pripravljeni dodati našo iskrico. Odprite fotografijo, ki jo želite uporabiti. Še enkrat, tukaj je slika, ki jo uporabljam:

Izvirna slika. Fotograf: Adobe Stock.
14. korak: Dodajte nov prazen sloj
Pot iskrice želimo ohraniti ločeno od fotografije (zato ne spreminjamo originalnih sprememb), zato bomo sled bleščic postavili na svoj sloj. Če želite dodati novo plast, kliknite ikono New Layer na dnu plošče Sloji:
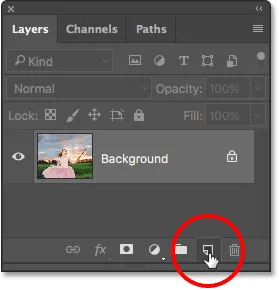
S klikom na ikono novega sloja.
Photoshop ustvari novo prazno plast, jo imenuje "Layer 1" in jo postavi nad sliko na plast ozadja:
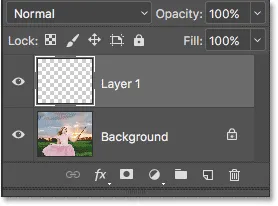
Plošča Sloji prikazuje novo prazno plast nad sliko.
15. korak: Izberite Brush Tool
V orodni vrstici izberite orodje za krtačenje, če še ni izbrano:
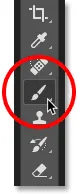
Izbira orodja za krtačo.
16. korak: Barvo sprednjega spredaj nastavite na belo
Naša iskriva sled ne bi izgledala zelo impresivno, saj smo jo pobarvali s črno, zato prestavimo barvo spredaj v belo . Najprej pritisnite črko D na tipkovnici in se prepričajte, da sta barvi ospredja in ozadja nastavljeni na privzete vrednosti, črna kot barva spredaj in bela kot barva ozadja. Nato pritisnite tipko X na tipkovnici, da jih zamenjate, tako da bo vaša barva sprednjega besedila bela:

Pritisnite "D" in nato "X", če želite nastaviti barvo spredaj.
Korak 17: Izberite penečo krtačo
Z izbranim orodjem Brush kliknite z desno tipko miške (Win) / Control kliknite (Mac) kjer koli v notranjosti slike, da hitro odprete izbirnik prednastavljenih ščetk Photoshopa in na seznamu izberete "Sparkle Brush":
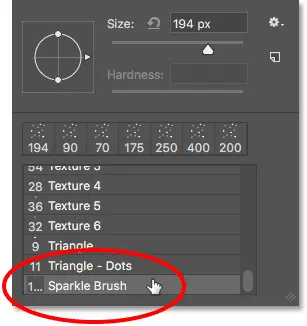
Izbira "Sparkle Brush" iz izbire prednastavljenih ščetk.
18. korak: Odprite ploščo s ščetkami
Preden barvamo s čopičem, moramo najprej nastaviti nekaj Photoshopovih dinamičnih krmilnih krtač. Odprite ploščo Krtača s klikom na ikono stikalne plošče Krtača v vrstici z možnostmi:
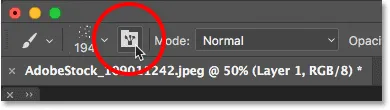
S klikom ikone preklopa na krtačo v vrstici z možnostmi.
19. korak: Počistite nadzor krtače
Počistimo vse krmilne kontrole, ki so morda že aktivne s klikom na ikono menija v zgornjem desnem kotu plošče krtače:
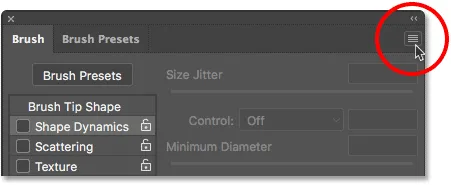
S klikom na ikono menija krtače na plošči.
Nato na seznamu izberite Počisti krtače krtače :
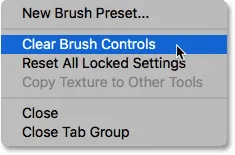
Iz menija izberete "Počisti krtače krtače".
Korak 20: Izberite kategorijo "Dinamika oblike"
Krmilni elementi krtače so razdeljeni v kategorije, na levi strani plošče krtače boste našli kategorije, ki so navedene. Najprej odpremo kategorijo dinamike oblik, tako da jo izberemo na vrhu seznama. Ko izbiramo različne kategorije, preverite, ali neposredno kliknete na ime kategorije, ne znotraj potrditvenega polja, sicer boste vklopili kategorijo, vendar ne boste imeli nobene možnosti:
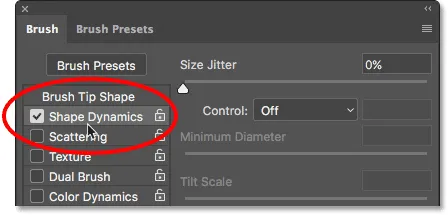
Kliknete neposredno na kategorijo "Dinamika oblik".
21. korak: nastavite možnosti "Control" in "Angle"
Če izberete Shape Dynamics, boste na vrhu možnosti videli drsnik Size Jitter, neposredno pod njim pa možnost Control . Ni povsem očitno, vendar je ta možnost nadzora tehnično možnost "nadzor velikosti". Omogoča nam, da izberemo, kaj bo, če sploh, nadziralo velikost čopiča, ko barvamo. Spremenite možnost Nadzor v Fade . Za zdaj lahko nastavite vrednost na privzeto vrednost 25, vendar si zapomnite, kje jo lahko najdete, ker se boste morda želeli vrniti in jo spremeniti pozneje:
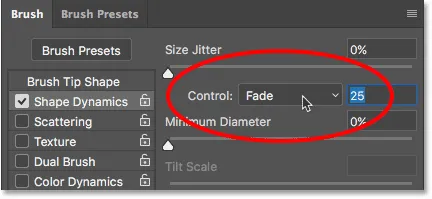
Spremenite "Control" v "Fade" in vrednost nastavite na 25.
Z nastavitvijo možnosti za nadzor velikosti na »Fade« bo Photoshop velikost čopiča postopoma znižal na nič, ko barvamo potezo ščetke, in to bo storil s številom korakov, ki smo jih določili, kar je v tem primeru 25. Mogoče boste morali eksperimentirati s številom korakov, da bo vaša iskriva sled pravilno zbledela s svojo sliko (zato sem omenil, da si morate zapomniti, kje najti to vrednost), vendar je 25 dobro mesto za začetek.
Tudi v razdelku Shape Dynamic povečajte kotno drgnjenje na 100% . Tako bo Photoshop vrtel kot čopiča, tako da bodo naše iskrice izgledale bolj naključno in manj kot ponavljajoči se vzorec:
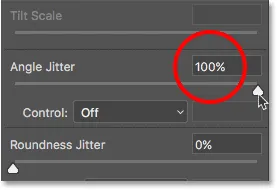
Povečanje "kotnega tresenja" na 100%.
22. korak: Izberite kategorijo "Razprševanje"
Nato izberite kategorijo razpršitve neposredno pod Oblika dinamike:
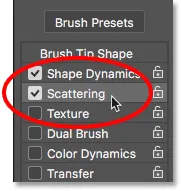
Prehod na kategorijo Scattering.
Korak 23: Nastavite možnosti "Razpršitev" in "Štetje"
Povečajte količino Scatterja na 110%, nato povečajte vrednost Count na 3 in Count Jitter na približno 40% :
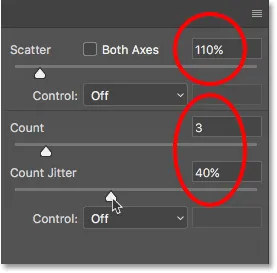
Nastavitev možnosti razprševanja.
24. korak: Izberite kategorijo "Prenos"
Odprimo še eno kategorijo, tokrat Prenos :
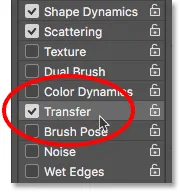
Odpiranje kategorije prenosa.
Korak 25: Povečajte "Opacity Jitter" na 50%
Povečajte vrednost motnosti motnosti na 50% . To bo našim iskricam dodalo naključne stopnje preglednosti:
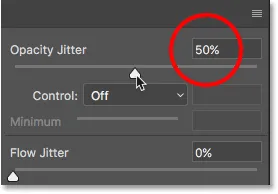
Povečanje vrednosti "Opacity Jitter" na 50%.
26. korak: Kliknite na "Brush Tip Shape"
Končno preklopimo na splošne možnosti čopiča s klikom na čopič tip oblike, neposredno nad kategorijo dinamike oblike:
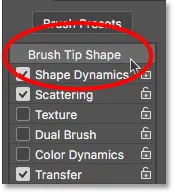
S klikom na "Oblika konice ščetke".
Korak 27: Povečajte razmik na 50%
Na dnu možnosti povečajte vrednost presledka na 50% . Razmik določa največjo dolžino poteze ščetke (naša iskriva sled). Kot pri vrednosti Fade, ki smo si jo ogledali prej v kategoriji Shape Dynamics, boste morda morali nekoliko eksperimentirati s presledkom, da dobite dolžino sledi iskrišča.
Na dnu plošče Krtača, pod drsnikom Razmik, boste videli predogled, kako bo videti iskriva sled z vsemi našimi možnostmi čopiča:
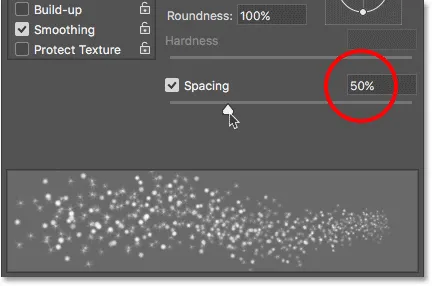
Povečanje "razmika" na 50%.
Dodajanje gibanja
28. korak: Pobarvajte svojo iskrivo sled
Ustvarili smo našo ščetko in na plošči Brush smo nastavili vse možnosti krmiljenja krtače. Dodali smo tudi nov prazen sloj, da zadržuje sled bleščic, in svojo barvo spredaj smo postavili na belo. Zdaj pa za zabavni del. Končno bomo poslikali našo iskrico!
Kazalec s čopičem postavite na izvor sledilne leve ali le desno ali levo. V mojem primeru je vir dekličine čarobne palice, zato bom kazalko postavil levo od nje. Velikost kazalca čopiča boste želeli uskladiti z velikostjo predmeta, kar pomeni, da boste najverjetneje morali spremeniti velikost čopiča. Najlažje to storite, če s tipkovnice. Večkrat pritisnite levo tipko na konzoli ( ( ), da se čopič zmanjša ali desno tipko ( ) ), da se poveča.
Tu lahko vidimo moji kurzor s čopičem z vsemi njegovimi majhnimi iskrišči, nameščenimi večinoma na levi strani palice, vendar tudi nekoliko prekrivajoč:
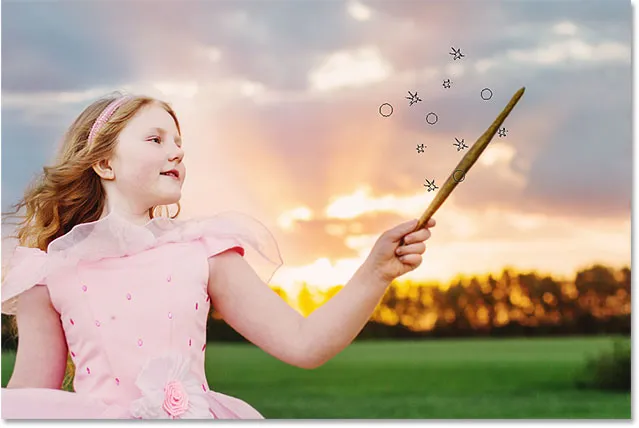
Kazalec krtače postavite na mesto, kjer želite, da se začne iskriva sled.
Če želite naslikati sled bleščice, pritisnite in pridržite gumb miške, nato preprosto povlecite v smer, v katero želite, da se pot iskri. V mojem primeru se bom povlekel čez dekličino glavo in navzdol po drugi strani, kot da bi ustvaril sled z iskricami, tako da mahne z palico po zraku.
Opazite, kako Photoshop zbledi velikost čopiča (in iskriva sled), ko povlečete dlje od izvorne točke, dokler sčasoma čopič popolnoma ne zbledi. To je rezultat možnosti Fade, ki smo jo postavili v razdelku Dinamika oblike na plošči Krtača:
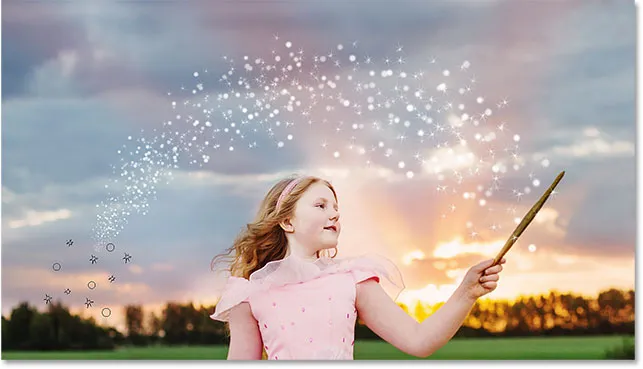
Pritisnite in držim gumb miške, nato pa povlecite čez deklico na drugo stran.
Ne skrbite, ali boste iskrivo sled dobili ravno prav. Če z njim niste zadovoljni, na tipkovnici preprosto pritisnite Ctrl + Z (Win) / Command + Z (Mac), da ga razveljavite in poskusite znova.
Če sled prehitro izgine (ali premalo hitro), na tipkovnici znova pritisnite Ctrl + Z (Win) / Command + Z (Mac), da ga razveljavite. Nato se vrnite na ploščo s ščetkami in preizkusite drugo vrednost Fade v kategoriji Shape Dynamics (korak 21). Prav tako lahko poskusite prilagoditi vrednost Razmik, da spremenite največjo dolžino poti (korak 27). Ni hitenja, zato eksperimentirajte, dokler niste zadovoljni z rezultatom.
Korak 29: Barvajte dodatne poti, če želite dodati več iskrij (neobvezno)
Če ugotovite, da v sledu ni dovolj "iskrice", preprosto narišite drugo sled nad prvo, da jo nasujete. V mojem primeru bom najprej zmanjšal velikost čopiča s pritiskom leve tipke v oklepaju ( ( ) na moji tipkovnici. Nato bom spet postavil kurzor ščetke levo od palice in bom naslikajte drugo, nekoliko manjšo iskrico skozi sredino prvega:

Naslikajte drugo, manjšo pot skozi prvo, da dodate več iskric.
Da dodam še več iskric bližje sami palici, bom še enkrat zmanjšal velikost čopiča s pritiskom leve tipke na oklepaju ( ( ). Nato bom povlekel nekaj manjših sledi, eno od bližje dnu palice in enega od bliže vrha. Tudi sam bom nekajkrat kliknil na palico samo, da dodam nekaj dodatnih iskric pri izviru. Tu je moj rezultat:

Rezultat po barvanju nekaj manjših poti nad začetno, večjo.
Korak 30: Podvojite "Layer 1"
Naša iskriva sled sedi na "Layer 1" nad sliko. Naredimo kopijo plasti s klikom na "Layer 1" in jo povlecimo navzdol na ikono New Layer na dnu plošče Sloji:
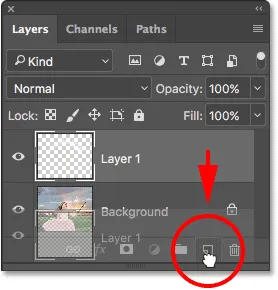
Povlecite "Layer 1" na ikono New Layer.
Photoshop naredi kopijo plasti, jo poimenuje "Kopija 1 nivoja" in jo postavi nad izvirnik. Običajno bi radi preimenovali svoje plasti in jim dodelili imena, ki so bolj opisna, a ker za ta učinek potrebujemo le nekaj slojev, jih v resnici ne potrebujemo:
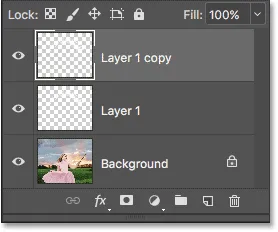
Kopija "Sloja 1" se pojavi nad izvirnikom.
31. korak: Uporabite Gaussov filter zamegljenosti
Našim iskricam dodamo sijaj z dodajanjem rahlega zamegljenega učinka dvojnemu sloju, ki smo ga pravkar ustvarili. To bomo storili s pomočjo Photoshopovega filtra Gaussian Blur. Pojdite do menija Filter na vrhu zaslona, izberite Blur in nato Gaussian Blur :
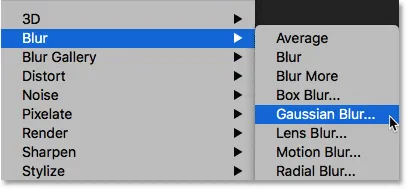
Pojdite na Filter> Blur> Gaussian Blur.
Odpre se pogovorno okno Gaussian Blur, kjer na dnu najdete drsnik Radius . Vrednost radiusa nadzoruje količino uporabljene zamegljenosti. Pazite na svojo sliko, ko povlecite drsnik proti desni. Dlje ko vlečete, bolj zamegljen boste, kar ustvari mehak sijaj okoli bleščic.
Natančna vrednost, ki jo potrebujete, bo odvisna od velikosti vaše slike. Za večjo sliko, kot je ta, ki ga uporabljam, vrednost radija med 15 in 20 pik deluje dobro. Za manjše slike boste želeli uporabiti manjšo vrednost:
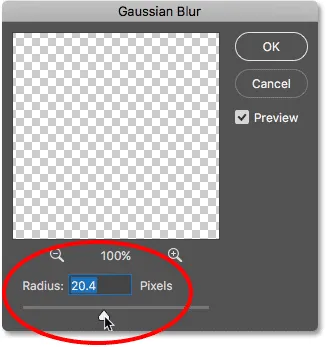
Povečanje vrednosti Radiusa za zameglitev bleščic in ustvarjanje mehkega sijaja.
Kliknite V redu, da zaprete pogovorno okno Gaussian Blur in tu je moj rezultat. Sijajna sled zagotovo začne izgledati bolj "čarobno":
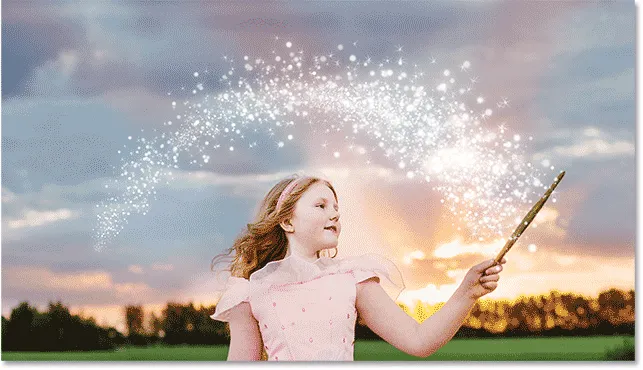
Sijaj sled po nanosu filtra Gaussian Blur.
Korak 32: Podvojite plast "Kopija 1 plasti"
Naredimo kopijo zamegljenega sloja, tako da kliknemo na "kopijo nivoja 1" in jo povlečemo navzdol na ikono novega sloja na dnu plošče Sloji. Ko sprostite gumb miške, bo Photoshop nad drugimi sloji postavil kopijo le-tega z imenom "Kopija 1 nivoja 1":
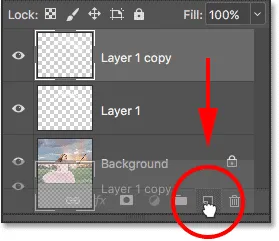
Povlecite zgornji sloj na ikono novega sloja.
Korak 33: Dodajte sloj sloja "Zunanji sijaj"
Za zaključek učinka dodamo še malo barve sijaju okoli bleščic. Za to bomo uporabili slog sloja Outer Glow. Kliknite ikono slojev slojev (ikona "fx") na dnu plošče plasti:
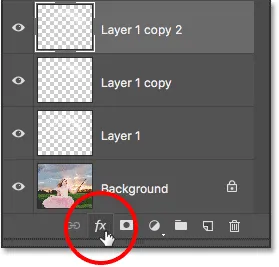
S klikom na ikono slojev slojev.
Nato s seznama izberite Outer Glow :
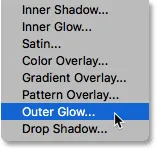
Izbira sloja zunanjega sijaja.
S tem se odpre pogovorno okno Slog sloja, ki je v srednjem stolpcu nastavljeno na možnosti Zunanji sijaj. Najprej povečajte motnost sijaja na 100% . Tako boste lažje videli barvo, ki jo izbiramo. Nato za izbiro barve kliknite na barvni nabor :
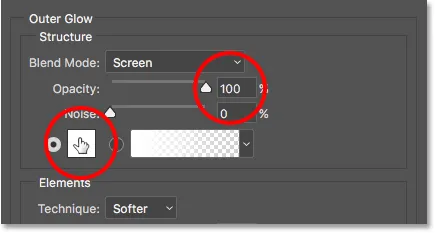
Povečanje motnosti na 100%, nato pa kliknite na barvno črto.
Izberite barvo, ki jo želite uporabiti, v programu Photoshop's Color Picker . V mojem primeru bom izbrala rdečkasto roza, da se bo ujemala z barvo deklice:
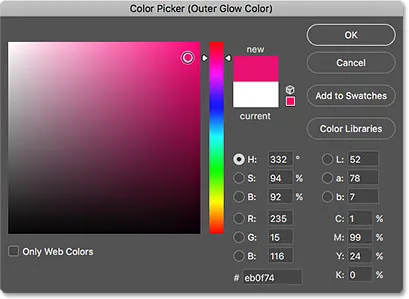
Izbira barve za sijaj iz Barvnega nabiralca.
Kliknite V redu, da zaprete izbirnik barv. Nato nazaj v pogovornem oknu Sloga sloja znižajte nepreglednost sijaja, da zmanjšate njegovo intenzivnost. Bom znižal mine na 60% :
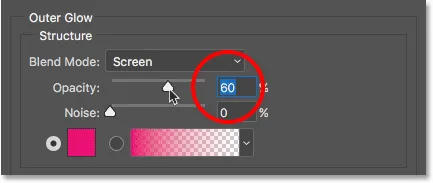
Zmanjšanje motnosti v sloju Outer Glow.
Kliknite V redu, da zaprete pogovorno okno Slog sloja. In s tem smo končali! Potem, ko sem dodal nekaj barve v svojo iskrico s slogom Outer Glow, je moj končni rezultat:
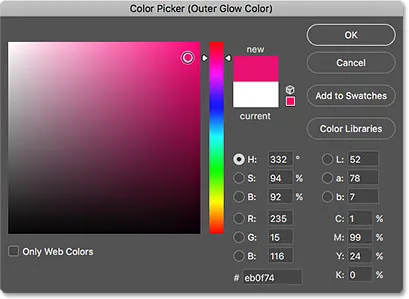
Zmanjšanje motnosti v sloju Outer Glow.
In s tem smo končali! Po tem, ko sem nekaj barv dodal iskrivi sledi, je moj končni rezultat:

Končni učinek "iskra sled".
In tam ga imamo! Tako lahko v Photoshopu ustvarite čopič po meri iz nič in kako s čopičem dodati fotografijo čarobne iskrive sledi! Upam, da ste uživali in si oglejte naš razdelek Photo Effects, kjer boste našli dodatne vaje po korakih, ki jih je enostavno slediti učinkom Photoshop!