V tem vodniku za retuširanje fotografij bomo pogledali, kako zmanjšati videz hrupa v sliki, vključno s svetlobnim hrupom, barvnim hrupom in celo artefakti jpeg.webp, vse s pomočjo filtra Reduce Noise, ki je bil prvič predstavljen v Photoshopu CS2 (kar pomeni, da ' Za nadaljevanje boste potrebovali vsaj CS2).
Upoštevajte, da je ime filtra zmanjšati hrup, ne odstrani hrup. Tako močan kot je Photoshop, še vedno ni mogoče posneti hrupne slike in jo očistiti v celoti, vsaj ne da bi skupaj z njo odstranili večino podrobnosti na sliki.
Kadarkoli snemamo pri šibki svetlobi, uporabljamo visoke nastavitve ISO ali pustimo doma dragi dSLR, ker je kompaktno kamero lažje nositi, obstaja velika možnost, da se bomo spopadli s hrupom. Na srečo, čeprav ga ne moremo v celoti odstraniti, Photoshop-ov filter za zmanjšanje hrupa še vedno dobro zmanjša zmanjšanje hrupa brez žrtvovanja pomembnih podrobnosti slike. Poglejmo, kako deluje.
Tu je slika, ki sem jo odprla na zaslonu, posneta pred nekaj leti med sprehodom po Živalskem kraljestvu v svetu Disneyja. S sliko še nisem naredil nič drugega, kot da sem jo malo obrezal:
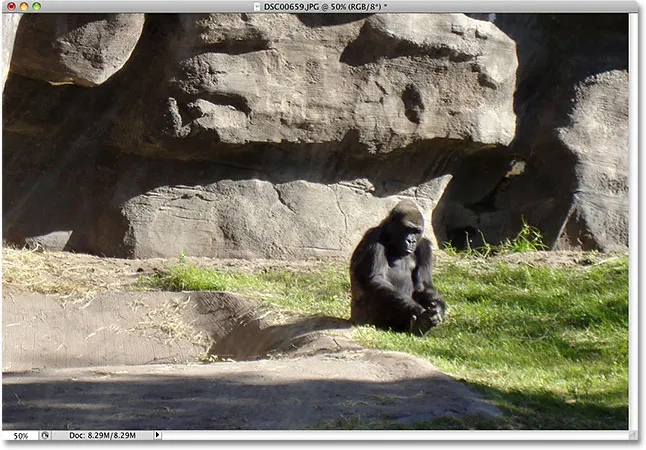
Morda bo videti dolgočasna, vendar je ne bi marali, ko je jezna.
Kot sem že omenil, se s filtrom za zmanjšanje hrupa lahko spopadejo tri vrste hrupa. Eden od njih je barvni hrup, ki ga običajno sestavljajo rdeče, zelene in modre pike. Ta slika je bila posneta z poceni kamero za usmerjanje in snemanje, glavnim kandidatom za hrup, in če povečam gorilo, v njenem krznu opazimo veliko rdečih, zelenih in modrih "ščepcev", zlasti ob robovih med področja temne sence in svetlejša območja:
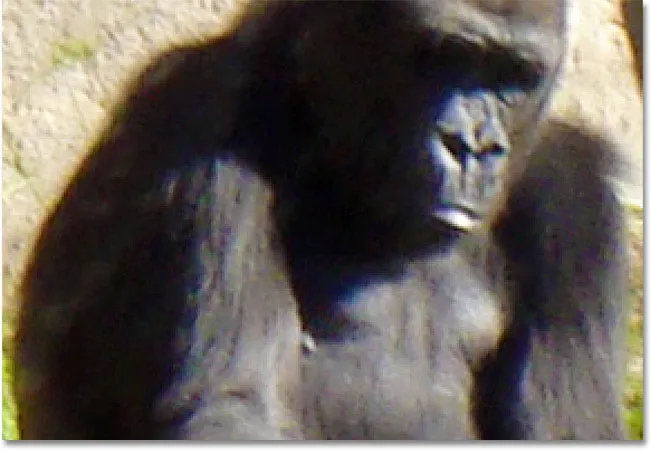
Ko približujemo povečavo, je viden šum rdeče, zelene in modre barve.
Poglejmo, kaj lahko filter zmanjšanje hrupa naredi za nas. Če želite odpreti filter Zmanjšati hrup, pojdite na meni Filter, izberite Hrup in izberite Zmanjšaj hrup :
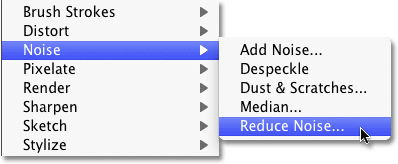
Pojdite na Filter> Hrup> Zmanjšajte hrup.
Pogovorno okno
Pogovorno okno Zmanjšaj hrupa vsebuje veliko predogled na levi strani, tako da lahko vidimo, kaj počnemo (čeprav lahko tudi v samem oknu dokumenta vidimo, kaj vse je potrjena možnost Predogled, kateri je privzeto) in nekaj drsnikov in možnosti na desni strani. Čeprav ni tako očitno, je stolpec na desni razdeljen na različne odseke, pri čemer vsak odsek vpliva na različne vrste hrupa. Barvila sem odseke, ki nas najbolj zanimajo.
Od zgoraj navzdol se za odstranjevanje hrupa svetilnosti uporabljata prva dva drsnika, moč in ohranjenost podrobnosti (obarvana v zeleni barvi), ki si ju bomo ogledali v kratkem. Sledi drsnik Reduce Color Noise (rumen), ki, kot ste morda uganili, zmanjšuje barvni hrup. Spodaj je drsnik, ki si ga ne bomo ogledali, Ostrimo podrobnosti (niso obarvani), saj to nima nobene zveze z zmanjševanjem hrupa. Ostrenje slik, kar počne ta drsnik, je bolje obdelati z enim od dejanskih filtrov za ostrenje Photoshopa, na primer Unsharp Mask ali Smart Sharpen, zato priporočam, da možnost Sharpen Details znižate na 0%, kar jo dejansko izklopi. Končno imamo možnost Odstrani JPEG.webp Artifact (modra) za zmanjšanje videza artefaktov stiskanja jpeg.webp:

Pogovorno okno Filter za zmanjšanje hrupa. Različni drsniki in možnosti zmanjšujejo različne vrste hrupa.
Če želite kar najbolje izkoristiti filter zmanjševanja hrupa, je najbolje, da začnete z izklopom filtra, tako da ne vpliva na sliko. Dejansko ni gumba »Izklopljeno«, vendar lahko isto storimo tako, da vse drsnike povlečemo na skrajni levi strani, kar vsaki možnosti nastavi 0. Prav tako preverite možnost Odstrani JPEG.webp Artifact.
Navigacija po območju za predogled
Za povečavo in pomanjšanje slike znotraj območja za predogled kliknite spodnji ikoni Plus ( + ) in Minus ( - ). Med njimi se prikaže trenutna stopnja povečave. Kliknite in povlecite znotraj območja predogleda, da sliko premaknete po potrebi:
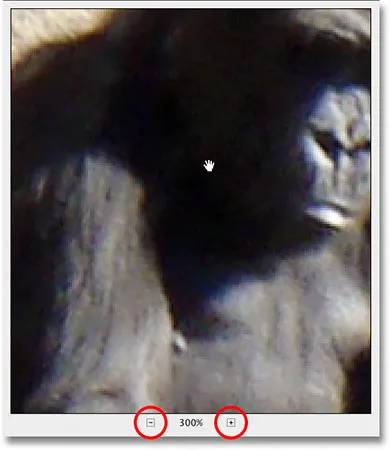
Za povečavo in pomanjšanje slike uporabite ikoni + in -. Kliknite in povlecite, če želite sliko premakniti v območju predogleda.
Barvni hrup
Prva vrsta hrupa, ki jo želite preveriti in zmanjšati, je barvni hrup, tiste rdeče, zelene in modre pike, kot so tiste, ki jih vidimo na moji sliki. Uporabite okno za predogled v pogovornem oknu za povečavo območja, ki vsebuje barvni šum. Začnite z možnostjo Zmanjšaj barvni hrup, nastavljeno na 0%, nato počasi povlecite drsite proti desni, dokler se barvni šum čim bolj zliva s sliko. Pazite na področje predogleda, ko povlečete drsnik, da presodite rezultate, da ne boste na koncu povlekli predaleč:
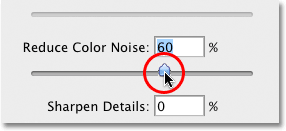
Povlecite drsnik Zmanjšaj barvni hrup proti desni, dokler barvni šum ne izgine.
Če si želite hitro ogledati sliko "pred in po", tako da boste videli, koliko ste izboljšali, kliknite in pridržite znotraj območja za predogled. To vam pokaže, kako je izgledala originalna različica. Sprostite gumb miške in si oglejte učinke filtra Zmanjšaj hrup.
V mojem primeru se zdi, da barvni šum lepo izgine z vrednostjo zmanjšanja barvnega hrupa okoli 60%. V oknu za predogled lahko vidimo, da so bile rdeče, zelene in modre pike odstranjene. Vrednost, ki jo boste uporabili, bo v celoti odvisna od vaše slike, zato je pomembno, da med premikanjem drsnikov spremljate območje predogleda:

Povlecite en drsnik proti desni, kar je bilo potrebno, da odstranite barvni šum s slike.
Svetlobni hrup
Ko ste poskrbeli za kateri koli barvni hrup, je čas, da zmanjšate hrup svetilnosti. Za razliko od barvnega šuma, ki ga sestavljajo različne barvne pike, svetilnost vsebuje pike različnih stopenj svetlosti (črna, bela in siva). Prešel bom na drugo sliko, tisto, kjer je svetlobni hrup lažje videti. Običajno bi seveda še vedno delali isto sliko. Tukaj je fotografija, posneta v slabo osvetljenem muzeju na ISO 2000 z mojim Canonom 5D Mark II:
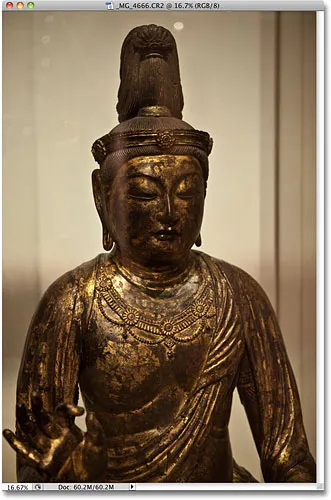
Hrup na sliki je težko opaziti, če ste oddaljeni oddaljeni.
Čeprav kamera ob tako visokih ISO nastavitvah doseže minimum na najnižji ravni, če povečam sliko v pogovornem oknu Zmanjšaj hrup, še vedno opazimo precej svetlobnega hrupa:

Vsi ti črni, beli in sivi piki so svetlobni hrup.
Odstranjevanje hrupa svetilnosti je preprost dvostopenjski postopek, vendar ne pozabite, da moramo imeti realna pričakovanja. V mojem primeru tukaj ni možnosti, da bi slika, posneta na ISO 2000, izgledala tako čista in gladka, kot če bi jo posnel pri ISO 100 ali 200. Vse, kar lahko storimo, je, da poskušamo narediti sliko boljše kot je bilo prvotno.
Najprej začnite z vrednostjo jakosti, nastavljeno na 0%, nato počasi povlecite drsnik proti desni, pri čemer pazite na sliko v območju za predogled, dokler ne odstranite čim več svetlobnega hrupa. Kliknite in zadržite znotraj območja za predogled, da vidite, kako je slika izgledala prvotno, nato pa spustite miškin gumb, da vidite, koliko zmanjšanja je bilo uporabljeno. Ko odstranite ves šum, ki ga lahko, začnite vleči drsnik Preserve Details v desno, da vrnete čim več podrobnosti slike, ne da bi ponovno vnesli hrup. To je natančno uravnavanje med odstranjevanjem hrupa in vzdrževanjem podrobnosti, vrednosti, ki jih na koncu uporabite za trdnost in ohranjanje podrobnosti, pa bodo za vsako sliko različne:
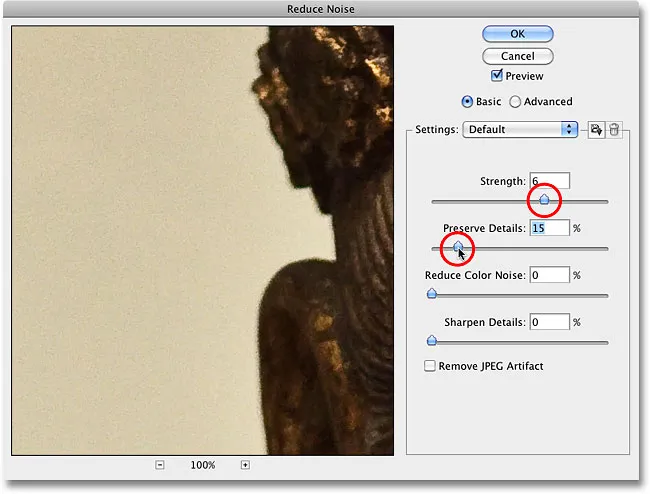
Z drsnikom Strength odstranjujte čim več hrupa in nato prinesite nazaj podrobnosti s funkcijo Preserve Details.
Napredne možnosti
Če se vam zdi, da hrupa ne morete zmanjšati, ne da bi izgubili veliko podrobnosti slike, poskusite z naprednimi možnostmi, ki nam omogočajo zmanjšanje hrupa odvisno od kanala. Najprej nastavite drsnik Strength na 0, nato v zgornjem desnem kotu pogovornega okna izberite Advanced . Če izberete Napredno, kliknite kartico Per Channel :
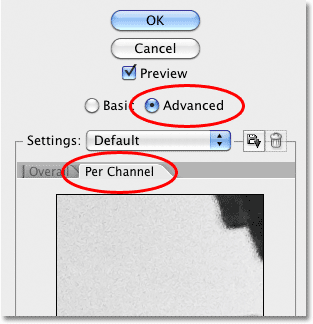
Izberite možnost Advanced in nato kliknite zavihek Per Channel.
Večina slik je sestavljena iz treh barvnih kanalov - rdeče, zelene in modre - in zelo pogosto je, da eden od teh kanalov vsebuje več hrupa kot drugi, modri kanal pa je pogosto največji prestopnik. Z zmanjševanjem hrupa odvisno od kanala do kanala, lahko najmočnejšo zmanjšanje hrupa uporabimo za kanal, ki ga najbolj potrebuje, pri čistejših kanalih pa pustimo več podrobnosti slike.
Kolesarite po kanalih s pomočjo možnosti Channel neposredno pod manjšim, črno-belim predogledom. Kliknite in povlecite znotraj območja za predogled, če želite premikati sliko, ko pregledujete kanal za šum. Pod možnostjo Channel so enaki drsniki Strength and Preserve Details, ki smo jih videli prej, tokrat pa vplivajo le na izbrani kanal. Tako kot pred časom začnite z obema drsnikoma na 0, nato pa začnite povleciti drsnik Strength proti desni, da odstranite čim več hrupa v kanalu. Kliknite in zadržite znotraj črno-belega predogleda, da si ogledate, kako je kanal izgledal prvotno, nato pa spustite miškin gumb, da si ga ogledate z uporabljenim zmanjšanjem hrupa. Ko odstranite čim več hrupa, začnite z vlečenjem drsnika Preserve Details (Desno podrobnosti) v desno, da prikažete nekaj podrobnosti slike, ne da bi pripeljali nazaj preveč šuma. Tu zmanjšam hrup v modrem kanalu, ki je v mojem primeru najbolj hrupni kanal od treh:
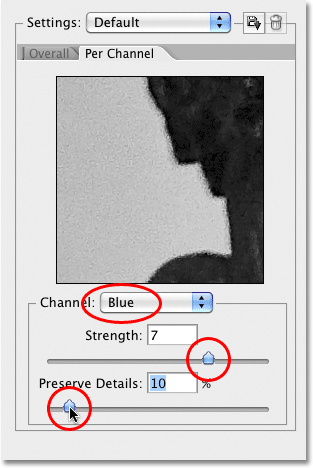
Preklopite med tremi barvnimi kanali in nato za vsak kanal uporabite različne količine zmanjšanja hrupa.
Ko naredite vse, kar lahko v vsakem kanalu, preklopite nazaj na glavne kontrolnike, tako da kliknete zavihek Splošno na levi strani zavihka Per Channel, nato poskusite z glavnimi drsniki Strength in Shrani podrobnosti, da preverite, ali lahko popravite - še bolj prilagodite rezultate:
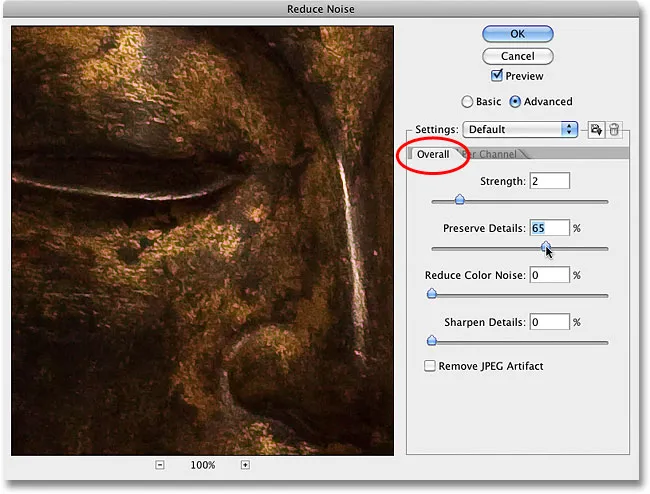
Ko končate s posameznimi kanali, natančno prilagodite stvari z drsniki Splošno.
Artefakti JPEG.webp
Končno, kadar delate s slikami jpeg.webp, ne glede na to, ali snemate JPEG.webp s svojim digitalnim fotoaparatom ali je bila slika shranjena kot jpeg.webp v Photoshopu ali kakšnem drugem programu, boste naleteli na artefakte stiskanja jpeg.webp, zaradi katerih je slika videti kot razdeljen je na vzorec kvadratov 8x8 slikovnih pik. Kako vidni bodo ti artefakti, je odvisno od stiskanja in od tega, kolikokrat je bila slika shranjena kot jpeg.webp. Vsakič, ko sliko jpeg.webp shranite kot sliko jpeg.webp, se kakovost poslabša.
Če želite zmanjšati videz artefaktov stiskanja, izberite možnost Odstrani JPEG.webp Artefact :
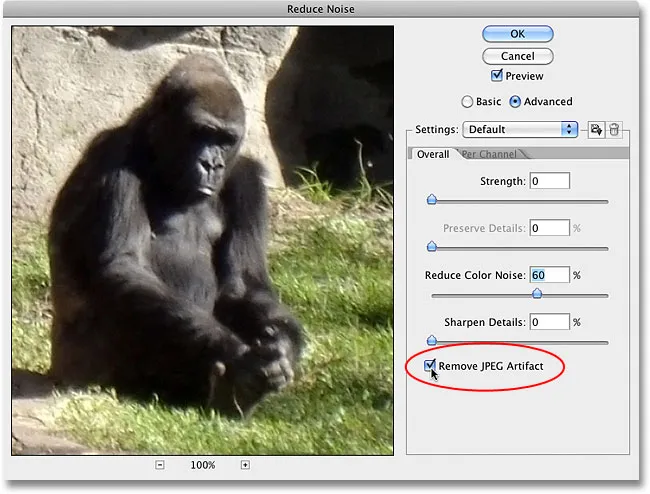
Za zmanjšanje videza stiskanja jpeg.webp izberite možnost Odstrani JPEG.webp Artifact.
Ko izberete to možnost, preverite sliko, ker lahko izgubite preveč podrobnosti. Tako kot pri svetilnosti in barvnem hrupu je tudi to vedno kompromis med zmanjševanjem hrupa in shranjevanjem čim več podrobnosti slike. Ko končate, v zgornjem desnem kotu pogovornega okna kliknite V redu, da uporabite vse nastavitve in izstopite iz filtra Zmanjšaj hrup.
In tam ga imamo! Oglejte si naš razdelek za retuširanje fotografij za več vodnikov za urejanje slik Photoshopa!