Naučite se, kako iz nič ustvariti novo plast ozadja za dokument Photoshop in kako svoje korake shraniti kot dejanje, ki prihrani čas! Za Photoshop CS6, CC in starejše različice Photoshopa.
Prej smo izvedeli vse o Photoshopovem sloju Ozadje in zakaj se razlikuje od običajnih slojev. Ker plast Ozadje služi kot ozadje našega dokumenta, obstajajo nekatere stvari, ki nam jih Photoshop ne bo dovolil. Najpomembnejše od teh stvari je, da ne moremo premakniti vsebine plasti ozadja, ne moremo premakniti drugih plasti pod plastjo Ozadje, in ker plast ozadja ne podpira preglednosti, ne moremo izbrisati nobenih pik iz plast ozadja.
Če izvajate retuširanje slik (prilagajate osvetlitev in kontrast, popravljate barve, odstranjujete madeže na koži in tako naprej), omejitve plasti ozadja verjetno ne bodo predstavljale težav. Če ustvarjate foto učinke, sestavljate več slik skupaj ali počnete karkoli, kjer potrebujete večji nadzor nad prvotno fotografijo, ki ste jo odprli v dokumentu, lahko plast ozadja hitro postane težava.
Poglejmo preprost primer, da vam pokažemo, kaj mislim. Tukaj je slika, ki sem jo odprl v programu Photoshop. To sem naložil iz Adobe Stock-a, vendar si lahko preprosto sledite skupaj s katero koli svojo sliko:
 Izvirna slika.
Izvirna slika.
Kadar koli odpremo sliko, jo Photoshop samodejno namesti na plast ozadja, kot vidimo tukaj na moji plošči Sloji:
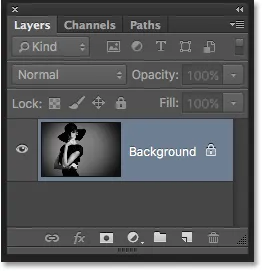 Plošča Sloji, ki prikazuje sliko na plasti ozadja.
Plošča Sloji, ki prikazuje sliko na plasti ozadja.
Recimo, da želim, da se ta slika pojavi pred belim ozadjem, pri čemer belo ozadje deluje kot obrobo okoli fotografije. Sliši se dovolj enostavno, kajne? Pa vendar obstaja težava. Ker je moja fotografija trenutno ozadje dokumenta, kako lahko pod njim postavim drugo ozadje? Odgovor je, ne morem. Photoshop nam ne dovoli, da bi pod plast ozadja postavili druge sloje.
Recimo, da želim pod sliko dodati tudi osnovno senčilo. Spet se sliši enostavno, vendar se srečujemo z isto težavo. Za fotografijo bi bilo treba nekaj drugega pod njo, da bi bila senca vidna, vendar nam Photoshop ne bo dal ničesar pod plast ozadja.
Pravzaprav, če pogledamo ikono slojev slojev (ikono "fx") na dnu plošče plasti, kar bi običajno kliknili, da bi dodali senčilo (kot tudi vse druge učinke slojev), vidimo da je ikona siva. Photoshop nam ne dovoli dodajanja učinkov plasti v plast ozadja:
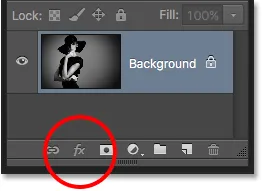 Ikona slojev slojev trenutno ni na voljo.
Ikona slojev slojev trenutno ni na voljo.
Kakšna je torej rešitev? No, rešitev ima resnično dva dela. Najprej moramo pretvoriti naš začetni sloj ozadja v običajen sloj. Tako bomo imeli popoln nadzor nad sliko in bomo lahko naredili vse, kar moramo storiti s tem. Drugič, iz nič moramo ustvariti novo plast ozadja in jo postaviti pod sliko.
Na srečo so koraki za početje obeh stvari zelo preprosti. Toda tudi za preproste stvari je potreben čas. Ker je to nekaj, kar moramo storiti v Photoshopu, namesto da bi korake izvajali ročno vsakič, jih bomo enkrat preučili tukaj in jih shranili kot dejanje .
Kaj je dejanje? V programu Photoshop je dejanje vnaprej posneta serija korakov. Preprosto ustvarite novo dejanje in nato posnamete svoje korake. Po tem, kadar koli morate znova izvesti iste korake, namesto da jih naredite sami, samo odigrate dejanje in pustite, da Photoshop opravi delo namesto vas! V našem primeru tukaj, ko posnamemo korake za ustvarjanje nove plasti ozadja, lahko v prihodnosti omogočimo, da Photoshop ustvari enega za nas samo z igranjem akcije. Poglejmo, kako deluje.
Kako ustvariti dejanje sloja ozadja
1. korak: Preverite barvo ozadja
Ko bomo ustvarili novo plast ozadja, bo Photoshop napolnil sloj z našo trenutno barvo ozadja . Preden gremo še naprej, in da se izognemo nepričakovanim rezultatom, moramo preveriti, ali je naša barva ozadja nastavljena na barvo, ki jo potrebujemo.
Na dnu plošče Orodja lahko opazimo naše trenutne barve prednjega in ozadja v barvnih utripih . Photoshop privzeto nastavi barvo spredaj in črno, barvo ozadja pa belo. Ker je bela najpogostejša barva ozadja, te privzete barve delujejo odlično.
Če so vaše podlage in barve ozadja nastavljene na nekaj drugega kot privzete, pritisnite črko D na tipkovnici, da jih hitro ponastavite (pomislite "D" za "Privzete barve"):
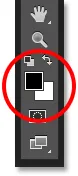 Črpalke barv spredaj (zgoraj levo) in ozadje (spodaj desno).
Črpalke barv spredaj (zgoraj levo) in ozadje (spodaj desno).
Če raje nanesete plast ozadja s črno, namesto belo, najprej pritisnite črko D na tipkovnici in ponastavite barve podlage in ozadja na privzete vrednosti (če je potrebno). Nato pritisnite tipko X na tipkovnici, da jih zamenjate, kar barvo ozadja nastavi na črno:
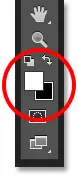 Pritisnite X, da zamenjate barve ospredja in ozadja.
Pritisnite X, da zamenjate barve ospredja in ozadja.
Ponovno lahko pritisnete X, če si premislite, da jih boste zamenjali nazaj na privzete nastavitve, kar bom storil, ker želim, da se moja plast ozadja napolni z belo. Kakor koli že, pred ustvarjanjem plasti ozadja preverite barvo ozadja.
2. korak: Odprite ploščo z dejanji
Za snemanje naše akcije moramo uporabiti ploščo Photoshop's Actions . Za razliko od plošče Layers plošča Action ni ena od plošč, ki nam jih Photoshop privzeto odpre, zato jo bomo morali odpreti sami.
Pojdite do menija Okno v menijski vrstici na vrhu zaslona. Tukaj boste našli seznam vseh plošč, ki so nam na voljo v Photoshopu. Na seznamu izberite ploščo Dejanja. Če poleg imena plošče vidite kljukico, to pomeni, da je plošča že odprta nekje na zaslonu. Če kljukice ne vidite, pojdite naprej in jo izberite:
 Pojdite v okno> Dejanja.
Pojdite v okno> Dejanja.
Odpre se plošča Dejanja. Photoshop vključuje zbirko privzetih dejanj, ki jih najdete v pametno imenovanem privzetem dejanju . Privzeta dejanja, odprta za ogled dejanj v notranjosti, lahko zasukate tako, da kliknete ikono trikotnika na levi strani male ikone mape. Ponovni klik na trikotnik bo zaprl niz:
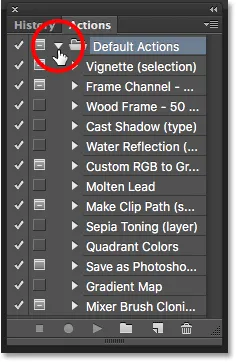 Ogled privzetih dejanj Photoshopa.
Ogled privzetih dejanj Photoshopa.
3. korak: Ustvarite nov akcijski niz
Ustvarili bomo lastno dejanje in namesto da bi ga dodali s privzetimi dejanji Photoshopa, ustvarimo nov akcijski niz . Akcijski niz je kot mapa, ki vsebuje dejanja v njem. Ustvarjanje različnih akcijskih nizov nam omogoča, da skupaj povežemo povezana dejanja.
Če želite ustvariti nov niz, kliknite ikono New Set (ikona mape) na dnu plošče Action:
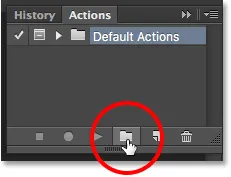 S klikom na ikono New Set.
S klikom na ikono New Set.
S tem se odpre pogovorno okno Nov set, kjer imenu dodamo ime. Lahko ga poimenujete karkoli želite. Moje bom poimenoval "Moja dejanja". Ko končate, da zaprete pogovorno okno: kliknite V redu:
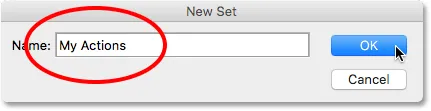 Poimenovanje novega akcijskega niza.
Poimenovanje novega akcijskega niza.
Novi niz dejanj se prikaže pod privzetimi dejanji na plošči Dejanja:
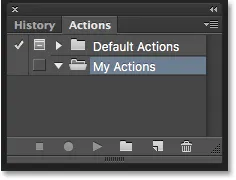 Dodana je nova garnitura.
Dodana je nova garnitura.
4. korak: Ustvarite novo dejanje
Zdaj, ko imamo svoj komplet, ustvarimo novo akcijo. Kliknite ikono Novo dejanje neposredno na desni strani ikone Nov niz:
 S klikom na ikono Novo dejanje.
S klikom na ikono Novo dejanje.
S tem se odpre pogovorno okno Novo dejanje. Dajte dejanju opisno ime. Jaz bom poimenoval "New Background Layer". Nato se prepričajte, da možnost Set (skrajša za Action Set) neposredno pod njo prikazuje akcijski niz, ki ste ga pravkar ustvarili in ki je v mojem primeru imenovan "My Actions". Želimo zagotoviti, da bo dejanje umeščeno v pravilen niz:
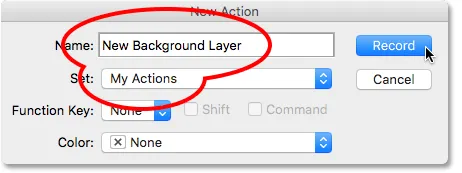 Pogovorno okno Novo dejanje.
Pogovorno okno Novo dejanje.
5. korak: Kliknite »Snemanje«
Ko ste pripravljeni, kliknite gumb Snemi, da zaprete pogovorno okno in začnete snemati dejanje:
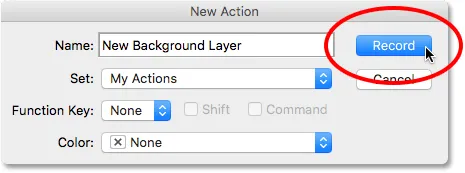 S klikom gumba za snemanje.
S klikom gumba za snemanje.
Če znova pogledamo v ploščo »Dejanja«, vidimo, da se je aktivirala rdeča ikona za snemanje in nam sporočila, da smo zdaj v načinu snemanja:
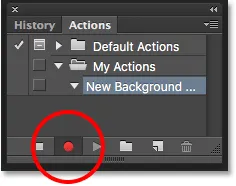 Photoshop je zdaj v načinu snemanja.
Photoshop je zdaj v načinu snemanja.
Od tega trenutka bo Photoshop posnel vse naše korake, da jih bomo lahko predvajali pozneje. Toda ne skrbite, koliko časa vam bo treba dokončati. Snemanje dejanja v Photoshopu ni podobno snemanju filma. Z drugimi besedami, ne snemamo v realnem času. Photoshop beleži samo korake, ne pa tudi časa, ki ga potrebuje za dokončanje. Zato se usedite nazaj, sprostite, vzemite si ves čas, ki ga potrebujete, in posnemimo našo akcijo!
6. korak: Pretvarjanje plasti ozadja v običajen sloj
Prva stvar, ki jo moramo narediti, je pretvoriti našo trenutno ozadje v normalno plast. Če želite to narediti, pojdite na meni Layer na vrhu zaslona, izberite New in nato izberite Layer from Background :
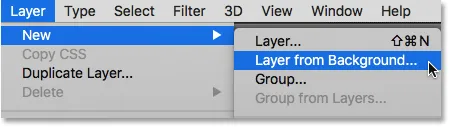 Odprite Layer> New> Layer iz ozadja.
Odprite Layer> New> Layer iz ozadja.
S tem se odpre pogovorno okno Nov sloj. Pustite ime nastavljeno na "Layer 0" in kliknite OK, da zaprete pogovorno okno:
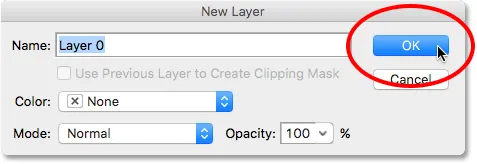 Pogovorno okno Nov sloj.
Pogovorno okno Nov sloj.
Če pogledamo v ploščo Sloji, vidimo, da naša plast ozadja ni več plast ozadja. Zdaj je običajna plast z imenom "Layer 0". Zaenkrat tako dobro:
 Plast ozadja je pretvorjena v navadno plast.
Plast ozadja je pretvorjena v navadno plast.
7. korak: Dodajte nov sloj
Nato dodamo novo plast, ki bo postala naša nova plast ozadja. Kliknite ikono New Layer na dnu plošče Sloji:
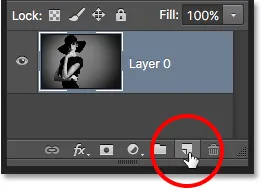 S klikom na ikono novega sloja.
S klikom na ikono novega sloja.
Photoshop nad sliko doda nov prazen sloj z imenom "Layer 1":
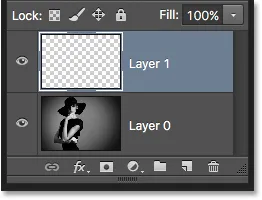 Plošča Sloji, ki prikazuje novo prazno plast.
Plošča Sloji, ki prikazuje novo prazno plast.
8. korak: Pretvarjanje plasti v sloj ozadja
Pretvorimo novo plast v plast ozadja. Vrnite se nazaj na meni Layer, izberite New in nato ozadje iz Layerja :
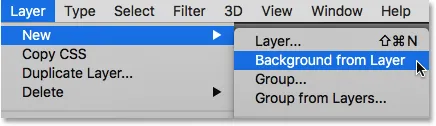 Odprite Layer> New> Ozadje sloja.
Odprite Layer> New> Ozadje sloja.
Zgodi se nekaj stvari. Najprej, takoj ko pretvorimo plast v plast ozadja, Photoshop samodejno premakne plast od zgoraj slike do pod sliko na plošči Sloji. To je zato, ker je eno glavnih pravil plasti ozadja, da morajo biti vedno spodnji sloj v dokumentu. Pod plastjo Ozadje se ne smejo pojavljati nobeni drugi sloji.
Drugič, če pogledamo sličico predogleda sloja ozadja levo od imena plasti, vidimo, da je Photoshop napolnil plast ozadja z belo . Kot smo izvedeli že prej, je zato, ker Photoshop samodejno napolni plast ozadja z našo trenutno barvo ozadja. V mojem primeru je bila bela:
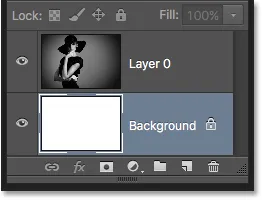 Plošča Sloji, ki prikazuje novo plast ozadja.
Plošča Sloji, ki prikazuje novo plast ozadja.
9. korak: Ustavite snemanje
Na tej točki smo naredili vse, kar moramo storiti. Izvirni sloj ozadja smo pretvorili v običajen sloj in iz nič smo ustvarili povsem novo plast ozadja. Ker ni več korakov za dokončanje, prenehamo snemati naše dejanje s klikom na ikono Stop (kvadrat) na dnu plošče Dejanja:
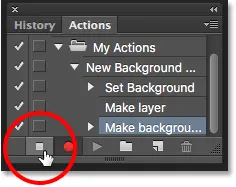 S klikom na ikono Stop.
S klikom na ikono Stop.
Koraki za ustvarjanje nove plasti ozadja so zdaj shranjeni kot dejanje! Pod imenom akcije lahko vidimo korake. Vendar jih ni treba videti, zato bom dejanje prekinil s klikom na ikono trikotnika na levi strani imena:
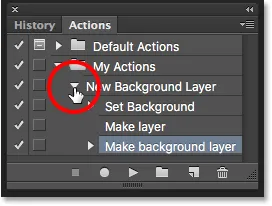 Dejanje zaključite s klikom na trikotnik.
Dejanje zaključite s klikom na trikotnik.
Zdaj vidimo samo ime dejanja ("Nov sloj ozadja"), ki je navedeno v nizu "Moja dejanja":
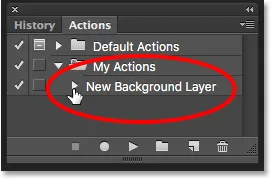 Po zaključku dejanja plošča Dejanja.
Po zaključku dejanja plošča Dejanja.
Korak 10: Povrnite sliko
Preizkusimo naše novo dejanje, da se prepričamo, ali deluje. Če želite to narediti, bomo sliko vrnili v prvotno stanje, tako da odpremo meni Datoteka na vrhu zaslona in izberemo Povrni :
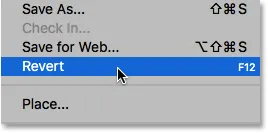 Odprite Datoteka> Povrni.
Odprite Datoteka> Povrni.
Ukaz Revert v Photoshopu obnovi sliko bodisi v prej shranjeni različici bodisi, kot je v našem primeru tukaj, v prvotno, novo odprto različico. Če pogledamo ploščo Sloji, opazimo, da imamo nazaj svojo podobo kot plast ozadja dokumenta:
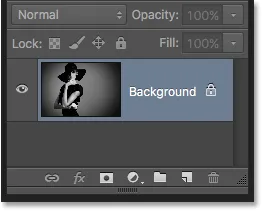 Privzeta plast ozadja se je vrnila.
Privzeta plast ozadja se je vrnila.
11. korak: Igrajte akcijo
Preden preizkusimo akcijo, bom zamenjal barve sprednjega in ozadja s pritiskom na črko X na tipkovnici, tako da je moja barva ozadja črna namesto bela:
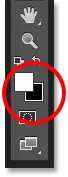 Nastavitev moje barve ozadja na črno.
Nastavitev moje barve ozadja na črno.
Igrajmo akcijo in poglejmo, kaj se zgodi. Če ga želite predvajati, kliknite njegovo ime na plošči Dejanja in ga izberite:
 Izbira dejanja "Nov sloj ozadja".
Izbira dejanja "Nov sloj ozadja".
Nato kliknite ikono Play (trikotnik), da jo predvajate:
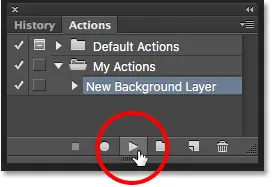 S klikom na ikono Play.
S klikom na ikono Play.
Ne glede na to, koliko časa nam je trajalo, da posnamemo korake, jih Photoshop predvaja v trenutku. In če spet pogledamo v ploščo Sloji, vidimo, da je vse že narejeno! Izvirna plast ozadja je bila spremenjena v navadno plast z imenom "Layer 0" in pod njo je bila ustvarjena nova plast ozadja!
Upoštevajte, da je sličica za predogled moje nove plasti ozadja tokrat namesto bele barve napolnjena s črno. To je zato, ker sem svojo barvo ozadja nastavil na črno, preden predvajam akcijo:
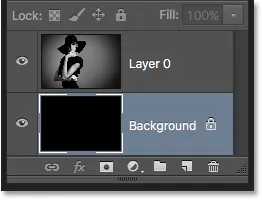 Plošča Sloji po predvajanju akcije z barvo ozadja nastavljeno na črno.
Plošča Sloji po predvajanju akcije z barvo ozadja nastavljeno na črno.
Spreminjanje barve plasti ozadja
Če ste pred igranjem pozabili preveriti svojo barvo ozadja in končali z napačno barvo za plast ozadja, brez skrbi. Nato lahko preprosto spremenite njegovo barvo. Najprej preverite, ali je na plošči Sloji izbrana plast ozadja. Nato pojdite na meni Urejanje na vrhu zaslona in izberite Izpolni :
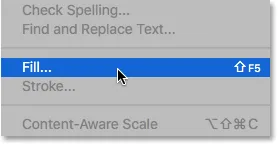 Odprite Urejanje> Izpolni.
Odprite Urejanje> Izpolni.
Potrebujem, da je moja plast ozadja bela, zato bom na vrhu pogovornega okna Izpolni nastavil možnost Uporabi na belo :
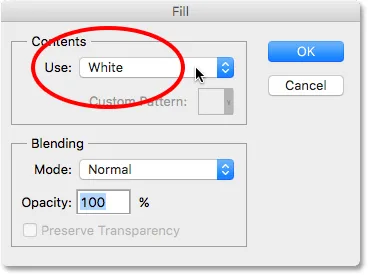 Izbira nove barve za plast ozadja.
Izbira nove barve za plast ozadja.
Kliknite V redu, da zaprete pogovorno okno, kjer Photoshop napolni plast ozadja z izbrano barvo. Če ponovno pogledamo sličico predogleda mojega sloja ozadja, vidimo, da je zdaj napolnjen z belo:
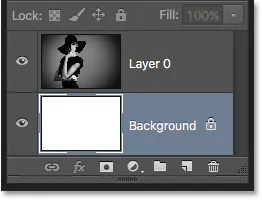 Barva ozadja je spremenjena iz črne v belo.
Barva ozadja je spremenjena iz črne v belo.
Seveda še nisem videl sloja ozadja v dokumentu, ker ga fotografija blokira glede na pogled, zato bom hitro spremenil svojo velikost fotografije, tako da najprej izberem njen sloj (Layer 0) na plošči Sloji:
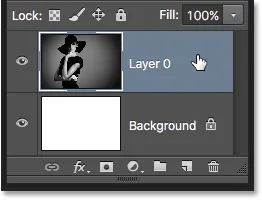 Izbira plasti fotografije.
Izbira plasti fotografije.
Nato se pomaknem do menija » Uredi « na vrhu zaslona in izberem Brezplačno preoblikovanje :
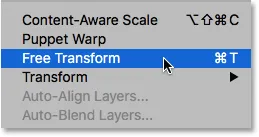 Odprite Edit> Free Transform.
Odprite Edit> Free Transform.
Tako je postavljeno polje Prosti preoblikovanje in ročaji okoli slike. Na tipkovnici bom pridržal Shift + Alt (Win) / Shift + Option (Mac), ko kliknem na ročaj v zgornjem levem kotu slike in ga povlečem navznoter, da bo fotografija nekoliko manjša. Če držim tipko Shift, ko vlečem, zaklenem razmerje slike, ko spreminjam velikost slike, medtem ko tipka Alt (Win) / Option (Mac) spremeni sliko v njeno sredino in ne iz kota.
Ko je slika zdaj manjša, lahko opazimo belo ozadje kot obrobo okoli nje:
 Spreminjanje velikosti slike s prostim preoblikovanjem.
Spreminjanje velikosti slike s prostim preoblikovanjem.
Pritisnite tipko Enter (Win) / Return (Mac) na moji tipkovnici, da sprejmem preobrazbo in izstopim iz ukaza Free Transform. Nato bom sliki dodal kapljico s klikom na ikono Slogi slojev na dnu plošče Sloji. To je enaka ikona, ki je bila zasičena prej, ko je bila slika na plasti ozadja:
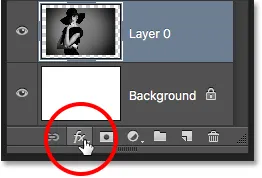 S klikom na ikono slojev slojev.
S klikom na ikono slojev slojev.
Na seznamu slogov slojev, ki se prikaže, bom izbral Spustite senco :
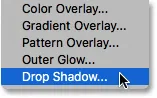 Izbira sloga sloja Drop Shadow.
Izbira sloga sloja Drop Shadow.
To odpre Photoshopovo pogovorno okno Slog sloja, nastavljeno na možnosti Spustite senco v srednjem stolpcu. Kolo sence bom nastavil na 135 °, tako da vir svetlobe prihaja od zgornje leve strani. Potem, ker tukaj delam dokaj veliko sliko, bom nastavil Razdalja sence na 40 pik in nastavil vrednost Velikost (ki nadzoruje mehkobo robov sence) na 40 pik . Končno bom zmanjšal nepreglednost sence na 50% :
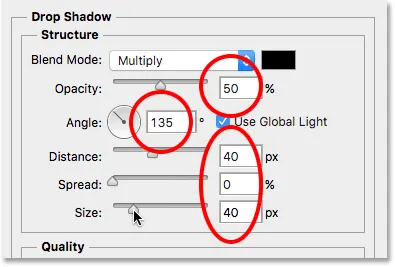 Možnosti Spustite senco v pogovornem oknu Slog sloja.
Možnosti Spustite senco v pogovornem oknu Slog sloja.
Kliknite OK (V redu), da sprejmem svoje nastavitve in zaprem pogovorno okno. Tukaj je moj končni rezultat s uporabljeno senčico:
 Končni rezultat po nanosu kapljice.
Končni rezultat po nanosu kapljice.
Zadnji del (spreminjanje velikosti slike in dodajanje sence) je bil nekoliko zunaj obsega te vadnice (zato sem jo hitro prestal), vendar je služil kot primer nečesa, kar bi lahko naredili s sliko, ki je ne bi imeli je bilo mogoče, če bi sama slika ostala plast ozadja dokumenta. Pretvarjanje slike v običajni sloj in nato dodajanje lastne ločene plasti ozadja pod njo nas osvobodi omejitev plasti ozadja, kar nam olajša doseganje cilja.
In ker smo te korake posneli kot dejanje, bomo morali naslednjič, ko nadomestimo privzeto plast ozadja z novim, ukrepati in pustiti, da Photoshop opravi vse delo! In tam ga imamo!
Kam naprej …
V naslednji vadnici našega vodnika za učenje plasti bomo izvedeli vse o eni najbolj varčnih funkcij v programu Photoshop, kako odpreti več slik kot plasti! Ali pa si oglejte naš razdelek Osnove Photoshopa za več vaj!