Spreminjanje velikosti slike je ena najpogosteje uporabljenih znanj v vseh Photoshopih. Pravzaprav je tako pogosto, da celo ljudje, ki o Photoshopu praktično nič ne vedo, to še vedno uporabijo za spreminjanje velikosti svojih slik, kar naj bi vam dalo predstavo, kako enostavno je to narediti.
V tej vadnici bomo izvedeli, kako spremeniti velikost slik, pa tudi splošno pravilo, ki ga morate upoštevati, da bodo vaše spremenjene fotografije ostale jasne in ostre. Tu bom uporabil Photoshop CS5, vendar so koraki enaki kot pri novijši različici programa.
Tu je na zaslonu odprta slika:

Izvirna fotografija.
To je fotografija, posneta na potovanju po Mehiki. Seveda je bila prvotna različica fotografije veliko večja od tiste, ki jo vidimo tukaj, vendar sem jo spremenil in naredil manjšo, da se bolje prilega strani. Kako sem to storil? To je enostavno. Če želite spremeniti velikost slike v Photoshopu, uporabimo ukaz Velikost slike, do katerega pridemo tako, da odpremo meni Slika v menijski vrstici na vrhu zaslona in izberemo Velikost slike :
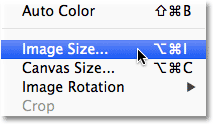
Pojdite na Slika> Velikost slike.
Prikaže se pogovorno okno Velikost slike, kot je prikazano spodaj:

Pogovorno okno Velikost slike.
Ta posnetek zaslona pogovornega okna Velikost slike je bil posnet takoj, ko sem odprl prvotno fotografijo, preden sem jo spremenil v manjšo različico za prikaz na strani. Če pogledate natančno, boste opazili, da je pogovorno okno razdeljeno na dva glavna odseka - Dimenzije slikovnih pik in Velikost dokumenta - pri čemer vsak prikazuje različne meritve. Ker ta vadnica govori o tem, kako spremeniti velikost slike, se moramo ukvarjati le z zgornjim delom, Pixel Dimensions, saj je tisti, ki nadzoruje dejanske, fizične dimenzije (v slikovnih pikah) fotografije.
Poglejmo natančneje nato razdelek Pixel Dimensions, ki nam pove dve stvari o naši podobi. Najprej, če pogledamo neposredno desno od besed "Dimenzije pikslov", lahko vidimo trenutno velikost datoteke . V mojem primeru mi pravi, da je moja fotografija 14, 6 M ("M" pomeni megabajte ali "milijone bajtov"):
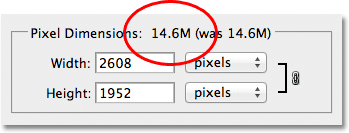
Trenutna velikost datoteke je prikazana desno od besed "Dimenzije pik".
Poznavanje velikosti datoteke v sliki je lahko koristno, če želite primerjati velikost izvirne različice s spremenjeno velikostjo, vendar nam dejansko ne pomaga spremeniti velikosti slike. Za to potrebujemo drugi košček informacij, ki nam jih sporoča razdelek Pixel Dimensions - trenutna širina in višina naše slike:
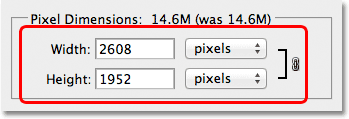
Trenutna širina in višina slike v slikovnih pikah.
Tu vidimo, da je bila moja prvotna fotografija široka 2608 pik, višina 1952 pik. Pri tej velikosti ne bi imel težav tiskati odličnega videza 8x10, vendar sem potreboval manjšo različico, ki bi se bolje prilegala tem stranem. Kako sem ga torej naredil manjšega? Številke v poljih Širina in Višina sem preprosto spremenil v tisto, kar sem potreboval! Novo širino moje slike bom nastavil na 900 slikovnih pik, višino pa na 647 slikovnih pik (seveda je to le primer, lahko vnesete poljubno velikost):
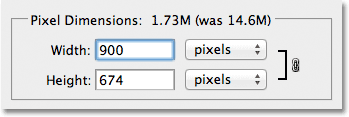
Vnos novih vrednosti širine in višine slike.
Če želite spremeniti vrednosti širine in višine, preprosto dvokliknite znotraj enega od obeh polj (bodisi širine ali višine), ki bo označil število, ki je trenutno prikazano v polju, in nato vnesite novo vrednost. Ko končate, kliknite gumb V redu in Photoshop bo spremenil vašo sliko v nove dimenzije, ki ste jih določili.
Sliko lahko spremenite tudi po velikosti odstotka prvotne velikosti slike, namesto da vnesete določeno vrednost slikovne pike. Če pogledate desno od polj z vrednostmi Širina in Višina, boste opazili, da je vrsta merjenja trenutno nastavljena na slikovne pike, če pa kliknete bodisi besedo "piksli" bodisi puščico desno od besede, prikaže se spustni meni, s katerim lahko spremenite vrsto merjenja v odstotek :
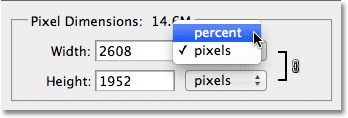
Spreminjanje vrste merjenja iz pik v odstotek.
Ko izberete odstotek za svojo vrsto merjenja, bo v razdelku Dimenzije pik prikazana širina in višina vaše slike v odstotkih, ne pa v vrednosti slikovnih pik. Spreminjanje velikosti slike v odstotkih se izvede na enak način, kot če uporabljate vrednosti slikovnih pik. Samo dvokliknite v polju z vrednostjo širine ali višine in vnesite nov odstotek. Ko končate, kliknite gumb V redu in Photoshop bo spremenil velikost slike do vrednosti, ki ste jo vnesli.
Če ne spremenite privzetih nastavitev, boste opazili, da se druga vrednost samodejno spremeni, ko vnesete novo vrednost širine ali višine. Z drugimi besedami, če poskusite spremeniti vrednost za širino vaše slike, se bo skupaj z njo spremenila tudi višina. To je zato, ker Photoshop pri spreminjanju velikosti privzeto ohranja prvotno razmerje slike, ko je ta ponavadi. Običajno ne bi spremenili širine fotografije, ne da bi spremenili tudi višino, sicer bodo stvari videti izkrivljene. Photoshop nam sporoča, da sta vrednosti širine in višine slike trenutno povezana, tako da prikazujeta ikono desno od vrednosti:
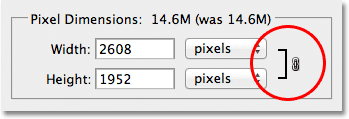
Ta ikona nam pove, da sta vrednosti širine in višine trenutno povezana.
Če pogledate blizu dna pogovornega okna Velikost slike, boste videli možnost Omejena proporcija, ki nadzoruje, ali sta širina in višina povezana. Privzeto je izbrana možnost, če pa morate spremeniti širino in višino ločeno, počistite to možnost:
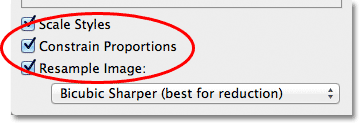
Možnost Omejitev razmerja ohranja razmerje slike nedotaknjeno, vendar jo je po potrebi mogoče onemogočiti.
Spreminjanje velikosti in kakovosti slike
Spreminjanje velikosti slik v Photoshopu je morda enostavno, vendar je treba upoštevati nekaj zelo pomembnega, ko gre za ohranjanje kakovosti slike. Na splošno je v redu narediti fotografijo manjšo od svoje prvotne velikosti, vendar se želite izogniti, da bi jo naredili večje, kadar koli je to mogoče. Poglejmo primer.
Recimo, da moram širino in višino fotografije zmanjšati za 50 odstotkov. To storim tako, da v pogovornem oknu Velikost slike preprosto spremenim vrednosti širine in višine na 50 odstotkov:
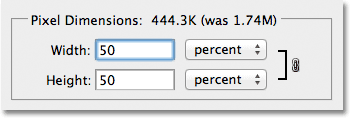
Zmanjšanje velikosti slike.
V zgornjem desnem kotu pogovornega okna Velikost slike kliknem V redu, na katerem Photoshop zapre pogovorno okno in spremeni velikost moje slike. Ker sem širino in višino naredil za 50 odstotkov, je fotografija zdaj ena četrtina prvotne velikosti:

Slika po spreminjanju velikosti širine in višine za 50 odstotkov.
Kot lahko vidimo, je fotografija zdaj veliko manjša, vendar je kakovost slike v celoti enaka. Poglejmo, kaj se zgodi, če posnamem to manjšo sliko in jo poskušam povečati do prvotne velikosti. Če želite to narediti, bom znova odprl pogovorno okno Velikost slike tako, da se pomaknem do menija Slika na vrhu zaslona in izberem Velikost slike, nato pa nastavim vrednosti širine in višine na 200 odstotkov:
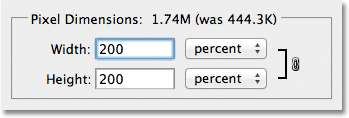
Spreminjanje vrednosti širine in višine na 200 odstotkov.
Kliknite OK, da sprejmem vrednosti in zaprem iz pogovornega okna Velikost slike. Na tej točki Photoshop poveča sliko in naredi štirikrat večjo velikost, kot je bila v trenutku:

Slika po povečanju njene velikosti za 200 odstotkov.
Primerjajmo kakovost slike povečane različice s kakovostjo izvirne različice:

Izvirna fotografija.
S povečanjem slike mi je uspelo vrniti prvotno velikost, toda ko primerjamo kakovost s prvotno, povečana različica očitno ne izgleda tako dobro. Na sliki smo izgubili veliko podrobnosti in začne videti mehko in zamegljeno. Če bi jo še povečal, bi se kakovost slike postopno poslabšala.
Evo zakaj. Ko z ukazom Velikost slike naredite fotografijo manjše, jo Photoshop v bistvu naredi manjši, tako da vrže pike. Od slike vzame le nekaj slikovnih pik in jih vrže skozi navidezno okno. Na srečo je Photoshop res dober, če vemo, katere slikovne pike odvržemo, ne da bi pri tem žrtvovali kakovost slike, zato manjša količina slik ponavadi ni problem.
Težava nastopi, ko od Photoshopa zahtevamo, da poveča naše slike. Če jih Photoshop naredi manjše s tem, da pike odvržejo stran, kako po vašem mnenju postanejo večji? Če bi odgovorili: "Z dodajanjem slikovnih pik slikovnih pik" bi imeli prav! Toda tu je večje vprašanje. Kje Photoshop dobi nove piksle, ki jih doda v sliko? Če bi odgovorili: "Hm, nisem prepričan. Predvidevam, da jih nekako sestavlja iz zunanjega zraka", bi spet imeli prav!
In v tem je težava. Ko Photoshop poveča sliko, mora dodati piksle, ki jih prej ni bilo, in ker Photoshop ni bil na sceni, ko ste fotografirali, nima pojma, kakšna bi dejansko morala biti videti večja, podrobnejša različica slike. kot, kar pomeni, da mora uganiti. Seveda je Photoshop zelo močan program in njegova ugibanja temeljijo na neki zelo zapleteni in napredni matematiki, a na koncu dneva je še vedno le ugibanje in ne bo pravilno ugibalo. Bottom line, večji kot poskušate narediti svojo sliko, slabše bo videti vaša slika. Namesto ostre, zelo podrobne različice, na katero ste upali, boste dobili nekaj, kar je videti dolgočasno, mehko in zamegljeno.
Pri spreminjanju velikosti slike je torej v redu, da slike zmanjšate, vendar se za vsako ceno izogibajte, da jih povečate, razen če vam je vsekakor vseeno za kakovost slike. In res, komu ni mar za kakovost slike? To je samo neumnost.