Do zdaj smo v tej seriji o korekciji tonov in barv v Photoshopu pogledali tri najosnovnejše in popolnoma samodejne prilagoditve slike, samodejni ton, samodejni kontrast in samodejno barvanje. Zadeve smo nato zarezali tako, da smo se naučili, kako izboljšati splošno svetlost in kontrast slike z neprimerno imenovanim ukazom Svetlost / kontrast in naučili smo se, kako obnoviti skrite podrobnosti na fotografijah, ki trpijo zaradi prevelikega kontrasta s senčili / Poudarja prilagoditev.
Čeprav ima vsaka od teh prilagoditev slike svoje mesto, je vse slabo, ker nimajo natančnega nadzora, ki ga potrebujemo za popravljanje slike na profesionalni ravni. Seveda, svetlost / kontrast in sence / poudarki so močni in tudi samodejni ton, samodejni kontrast in samodejna barva lahko s pravimi slikami ustvarijo odlične rezultate. Resnica pa je, da z nobenim od teh prilagoditev, ki jih sami ne bi mogli doseči s še boljšimi, bolj profesionalnimi orodji, ne moremo doseči ničesar.
Prvi korak k popravljanju slike na profesionalni ravni smo že storili z učenjem branja in razumevanja histogramov slike in toplo priporočam, da preberete to vadbo, preden nadaljujete. Histogrami nam kažejo, kje trenutni tonski razpon naše slike spada med čisto črno in čisto belo, kar omogoča enostavno opažanje potencialnih težav, kot je slab splošni kontrast ali senca, in poudarjanje striženja. V tej vadnici bomo vzeli tisto, kar smo se naučili o histogramih, in videli, kako enostavno izboljšati obseg tonov slike s pomočjo nastavitve ravni v Photoshopu!
Da bi dobili dober občutek, kako deluje prilagoditev ravni, namesto da bi vskočili in popravili dejansko sliko, začnimo z nekaj bolj preprostega; "popravili" bomo gradient črno-bele barve. Vem, sliši se noro, toda gradient nam bo olajšal, da bomo videli, kaj se dogaja, ko spreminjamo v pogovornem oknu Levels. Ko bomo podrobneje opisali, kako delujejo Levels, si bomo ogledali primer resničnega sveta, kako lahko Levels hitro izboljšamo kontrast in obnovimo senco ter poudarimo podrobnosti na fotografiji.
Tu je gradient, ki sem ga odprl v Photoshopu. Predstavljajte si, da naj bi bil to naklon črno-bele barve. Z drugimi besedami, začeti naj bi s čisto črno na skrajni levi strani in postopoma prešli na čisto belo na skrajni desni. Ampak to ni tisto, kar vidimo. Namesto črne na levi strani imamo svetlejši odtenek sive. In namesto bele na desni imamo temnejši (kot bel) odtenek sive. Brez pravega črnca ali bele barve je gradient videti bledek in dolgočasen, kar ima za posledico slab kontrast. Čeprav si tu ogledamo preprost gradient, je to pogosta težava, zaradi katere trpi veliko fotografij, naj bo to zato, ker je bila slika pod ali preveč izpostavljena ali ker gre za starejšo fotografijo, ki je s časom zbledela. Prav to je težava, ki jo je prilagodila prilagoditev ravni ravni Photoshop:
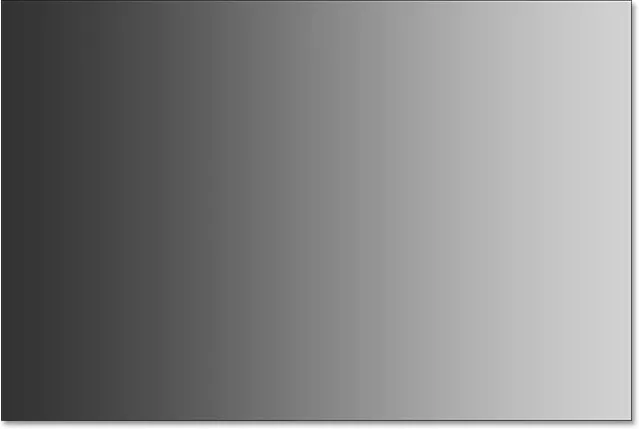
Črno-beli gradient, ki potrebuje nekaj pomoči.
Na različne načine lahko na ravni uporabimo nivoje. Najpreprostejši in način, ki ga bomo tukaj uporabljali, je, da uporabimo nivoje kot statično nastavitev ; to pomeni, da ga nanesemo neposredno na sam sloj. Drug način, kako lahko uporabimo nivoje, je kot prilagoditveni sloj, ki ima prednosti, da so v celoti urejljive in nerazorne. In novost v Photoshopu CC 2015, lahko zdaj nivoje (in katero koli drugo prilagoditev slike Photoshopa) uporabimo kot urejen pametni filter ! Naučili se bomo, kako uporabiti nivoje kot prilagoditveni sloj in pametni filter v naslednjih vajah. Za zdaj je naš poudarek na tem, kako delujejo nivoji, zato bomo stvari preprosti in uporabljali kot običajno, statično prilagoditev.
Če pogledamo v mojo ploščo Sloji, vidimo, da moj gradient leži na plasti ozadja, trenutno je edini sloj, ki ga imam v svojem dokumentu:
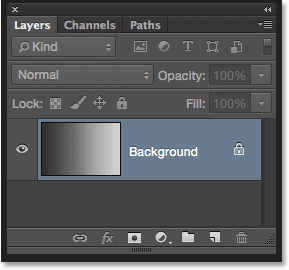
Plošča Sloji.
Ker bomo Levels uporabili neposredno na samem sloju, kar trajne spremembe pik slikovno spreminja, moramo najprej narediti kopijo plasti ozadja. Tako bomo lahko kopijo delali brez vpliva na prvotno sliko. Če želite narediti kopijo sloja, se v zgornji strani zaslona pomaknem do menija Layer v menijski vrstici, izberem New in nato Layer Via Copy . Lahko bi izbral isti ukaz New Layer Via Copy neposredno s tipkovnice s pritiskom na Ctrl + J (Win) / Command + J (Mac). Kakor koli že deluje:
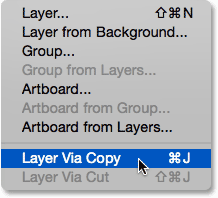
Odprite Layer> New> Layer Via Copy.
Photoshop naredi kopijo plasti, jo imenuje "Layer 1" in jo postavi nad izvirnik:
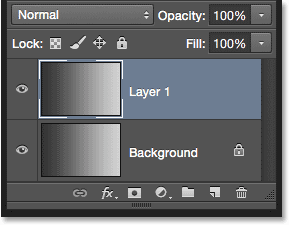
Plošča Sloji, ki prikazuje kopijo nad prvotno plastjo ozadja.
Medtem ko bom na tem mestu, bom novo plast preimenoval tako, da dvokliknem neposredno na njeno ime, da ga poudarim. Ker bomo na ta sloj uporabili prilagoditev ravni, bom spremenil njegovo ime iz "Layer 1" v "Levels". Če želite sprejeti spremembo imena, na tipkovnici pritisnem Enter (Win) / Return (Mac):

Dajanje slojev bolj opisnih imen je dobra navada, da se vključite.
Izbira A Levels prilagoditev slike
Zdaj, ko bomo delali kopijo slike, lahko varno uporabimo prilagoditev ravni. Če želite izbrati ravni, se pomaknem do menija Slika na vrhu zaslona, izberem Prilagoditve in nato Ravni :
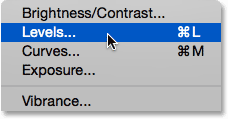
Pojdite na Slika> Prilagoditve> Ravni.
Odpre se pogovorno okno ravni Photoshop's Levels, isto pogovorno okno, ki smo ga uporabili v prejšnjih vajah, da bomo lažje razumeli, kako delujejo histogrami slik:
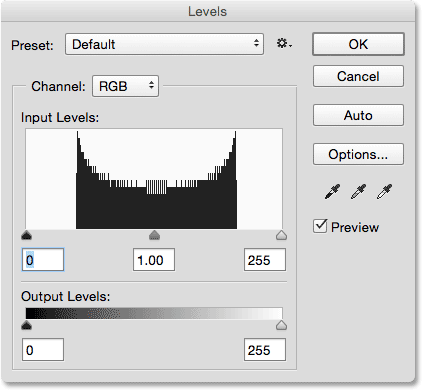
Pogovorno okno Ravni.
Vrednotenje histograma
Samo za hitro povzetje je histogram črni graf, ki je videti kot gorski razpon na sredini pogovornega okna in nam prikazuje, kje in kako je trenutni tonski obseg slike (v mojem primeru gradient) razporejen med črno in belo. Če pogledate pod histogram, boste videli črno-belo gradientno vrstico . Ta vrstica nam prikazuje celoten obseg možnih svetlobnih (tonskih) vrednosti, ki jih slika lahko vsebuje, od črne na skrajni levi do skrajne desne. Skupno je 256 možnih vrednosti svetlosti, vključno s črno-belo (s 254 stopnjami vmes).
Če se histogram pojavi neposredno nad stopnjo svetlosti v gradientni vrstici pod njim, to pomeni, da imamo na sliki slikovne pike na točni stopnji svetlosti. Naše oči vidijo razlike med stopnjo svetlosti kot podrobnostmi na sliki, tako da je na splošno večja stopnja svetlosti, bolj podrobna je slika. Histogrami ne predstavljajo dejanskega števila slikovnih pik na sliki (saj večina slik danes vsebuje milijone slikovnih pik, zaradi česar bi bil histogram prevelik, da bi se lahko prilegal zaslonu). Namesto tega nam preprosto dajo splošen pregled, koliko slikovnih pik je na določeni stopnji svetlosti v primerjavi z drugimi stopnjami svetlosti. Višji kot se na določeni stopnji pojavi histogram, večje je število slikovnih pik na tej stopnji svetlosti. Če se noben del histograma ne prikaže na določeni stopnji svetlosti, to pomeni, da trenutno na sliki nimamo pikslov na sliki.
Oglejmo si natančneje, kaj nam govori gradient o gradientu. Na "tipični" fotografiji bi radi videli histogram, ki sega vse od čiste črne na skrajni levi do čisto bele na skrajni desni strani. To je ponavadi znak, da je bila slika dobro izpostavljena z veliko podrobnostmi v celotnem tonalnem območju (sence, poltoni in poudarki). To ni vedno tako, kot smo se naučili, ko smo si ogledali primere slik nizkega in visokega ključa, vendar je še vedno uporabno splošno vodilo.
Žal to sploh ni tisto, kar vidimo tukaj. Namesto da se razteza po celotnem razponu tonov od leve proti desni, se moj histogram zdi vse na sredini. Upoštevajte, da se leva stran histograma, ki predstavlja najtemnejše pike na sliki, ne začne skrajno levo. V bistvu se niti približno ne približa. Če vzamemo ta levi rob in mu sledimo naravnost navzdol do preliva pod njim, vidimo, da se leva stran dejansko začne čez svetlejšo sivo senco. To nam pove, da trenutno na sliki nimamo nobenih globokih, temnih črncev. Temne pike so svetlejše od črnih:
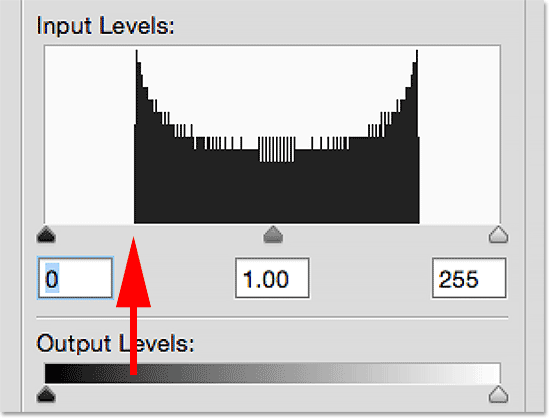
Leva stran histograma se začne s svetlejšim (kot črnim) odtenkom sive.
Na drugi strani vidimo, da se desna stran histograma ne začne skrajno desno (ali kjer koli blizu). Namesto tega, če sledimo temu desnemu robu naravnost navzdol do naklona pod njim, vidimo, da se začne čez temnejši odtenek sive, kar nam pove, da trenutno ni svetlih belih poudarkov na sliki. Najlažji sliki so temnejši od belih:
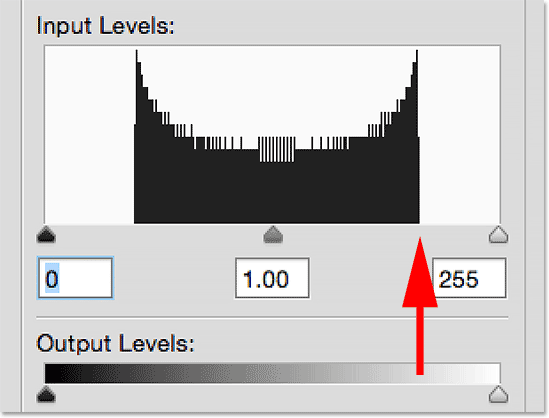
Desna stran histograma se začne pri temnejšem (kot belem) odtenku sive.
Zdaj, ko smo pregledali histogram, če ponovno pogledamo mojo sliko (gradient), vemo, da razlog, da se trenutno ne kaže kot črno-beli gradient, je, ker kot nam je pokazal histogram, na sliki nimajo črnih ali belih pik. Najbolj temne pike so trenutno svetlejše od črnih, najsvetlejši piksli pa so trenutno temnejši od belih, kar ima za posledico slab celotni kontrast. Na srečo, kot bomo kmalu videli, prilagoditev ravni omogoča težave, kot je ta, enostavno odpraviti:
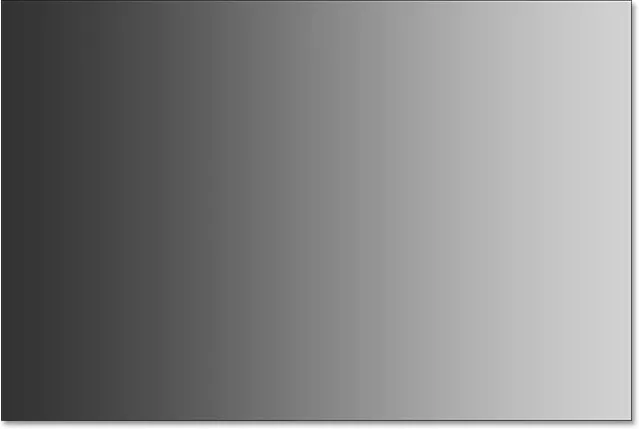
Sence morajo biti temnejše, poudarki pa morajo biti svetlejši. Nivo za reševanje!
Prilagoditev senc s drsnikom Black Point
Kako lahko z nivojem izboljšamo tonski obseg? Če pogledate neposredno pod "polje" histograma (v tem oknu se histogram pojavi), boste videli tri majhne ikone. Na skrajni levi je črna, na skrajni desni bela, na sredini pa siva . Te ikone so dejansko drsniki in vsaka predstavlja drugačen del tonalnega obsega. Na levi strani je drsnik črne točke . Uporablja se za določitev nove črne točke za sliko. Na desni strani je drsnik bele točke in se uporablja za nastavitev nove bele točke za sliko. Tisti na sredini je tehnično znan kot gama drsnik, vendar je o njem lažje razmišljati kot o drsniku srednjih tonov . Uporablja se za osvetlitev ali zatemnitev poltonov:
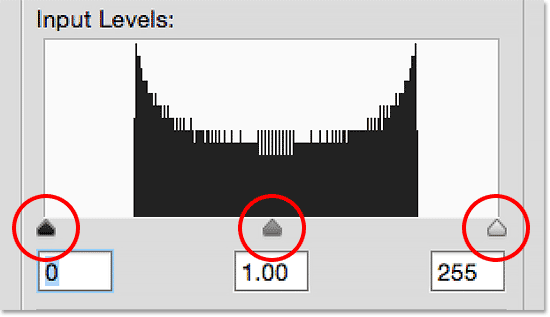
Črna točka (levo), bela točka (desno) in gama ali srednji ton, drsnik (sredina).
Začnimo z drsnikom črne točke na levi strani. Kot sem že omenil, se ta drsnik uporablja za določitev nove črne točke slike, kaj pa to pomeni? No, vemo, da nam levi rob histograma kaže, kako temne so trenutno najtemnejše pike na sliki, moj histogram pa nam pove, da najtemnejši piksli, ki naj bi bili črni, sploh niso blizu črni. Med levim robom histogramskega polja in levim robom histograma je velik razkorak, prazen prostor pa pomeni, da v teh tonih pogrešamo podrobnosti:

Vrzel na levi strani histograma pomeni, da nam manjkajo podrobnosti o senci.
Potrebujemo način za zapolnitev te vrzeli. Z drugimi besedami, na sliki moramo posneti najtemnejše slikovne pike, ne glede na trenutno stopnjo svetlosti, in jih povleciti vse do črne, kar lahko storimo z drsnikom črne točke. Vse kar moramo storiti je, da kliknemo drsnik črne točke in ga povlečemo do mesta, kjer se začne levi rob histograma:
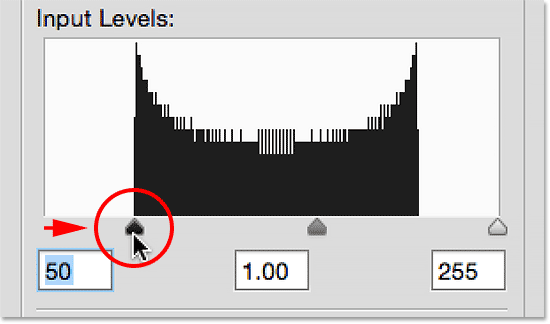
Povlecite drsnik črne točke na levi rob histograma.
Ko opazite drsnik črne točke proti desni, se število v polju pod njim (polje na levi strani, ki predstavlja trenutno vrednost črne točke) poveča. Začne se pri 0, kar je privzeta tonska vrednost za črno, v mojem primeru pa se je število, ko sem dosegel levi rob histograma, povečalo na 50 . To pomeni, da pred tem, ko sem prilagodil, najtemnejši sliki na moji sliki niso bili temnejši od stopnje svetlosti 50. Pri stopnji svetlosti od 0 do 49 sploh ni bilo nobenih pik, kar pomeni, da smo pogrešali 50 temnih možnih tonskih vrednosti! Če povlečemo drsnik črne točke na raven 50, rečemo, da Photoshop pravi: "Vzemite vse slikovne pike, ki so bile prvotno na stopnji svetlosti 50, in jih zatemnite v čisto črno barvo". Z drugimi besedami, potemnite jih na raven 0. To mislimo z "nastavitvijo nove črne točke". V tem primeru pravimo, da bi morale biti vsake pike pri ali pod stopnjo svetlosti 50 črne:
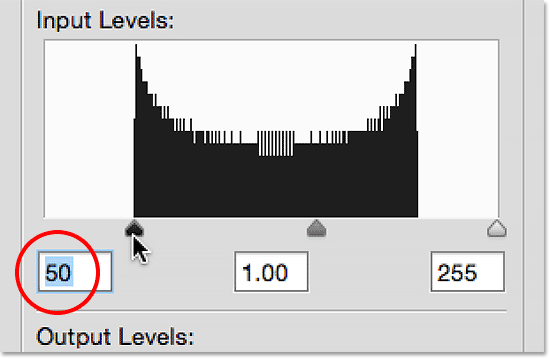
Črna točka je bila povečana z 0 (privzeto) na stopnjo svetlosti 50.
Poglejmo moj gradient, da vidimo, kaj se je zgodilo. Upoštevajte, da je leva stran zdaj dejansko črna in ne svetlejša siva. Vsi piksli, ki so bili prvotno ravni 50, so bili zatemnjeni vse do nivoja 0. Opazite tudi, da sprememba ni vplivala samo na slikovne pike, ki so bile na ravni 50. Photoshop je šel naprej in prerazporedil ostale tonske vrednosti ter ohranil prehode med stopnjami svetlosti čim bolj gladke. Zahvaljujoč enostavni prilagoditvi z drsnikom črne točke imamo zdaj veliko podrobnosti o senci:
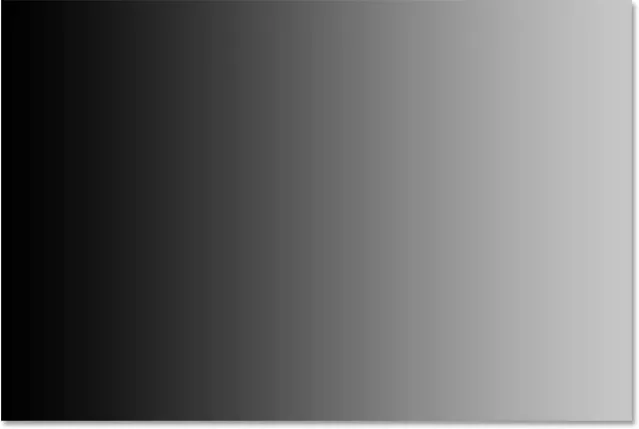
Po nastavitvi nove črne točke je leva stran naklona zdaj tako temna, kot bi morala biti.
Prilagoditev vrhuncev z drsnikom White Point
Drsnik bele točke pod skrajno desno polje histograma deluje na enak način, le da nam omogoča novo sliko bele slike. Moj histogram prikazuje veliko vrzel med desno stranjo histogramskega polja in desnim robom samega histograma, tako da vemo, da v poudarkih pogrešamo veliko podrobnosti. Najsvetlejše slikovne pike niti približno niso čisto bele:
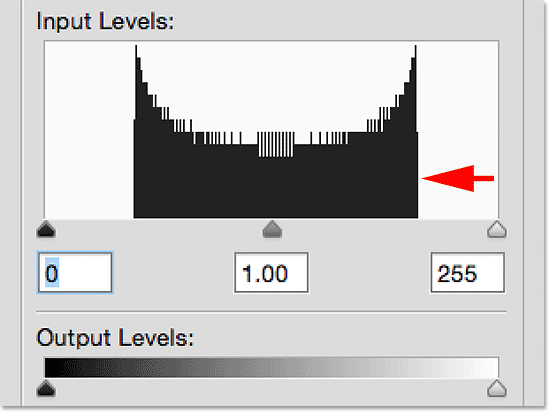
Razkorak na desni strani histograma pomeni, da pogrešamo podrobnosti o poudarjanju.
Da bi to popravili, moramo samo klikniti drsnik bele točke in ga povleciti do mesta, kjer se začne desni rob histograma:
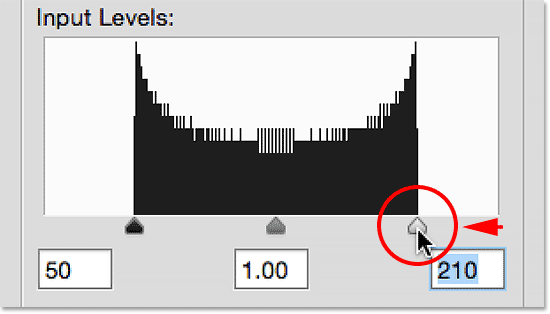
Povlecite drsnik bele točke na desni rob histograma.
Opazili boste, da se, ko povlečete drsnik za belo točko proti levi, število v polju pod njim (polje na desni, ki predstavlja trenutno vrednost bele točke) zmanjšuje. Začne se pri 255 (privzeta vrednost za belo), in ko sem dosegel desni rob histograma, se je število zmanjšalo na 210 . To pomeni, da najsvetlejši slikovni piki na moji sliki niso bili svetlejši od ravni 210. Pri stopnji svetlosti od 211 do 255 sploh ni bilo nobenih pik, kar pomeni, da smo pogrešali 45 najsvetlejših možnih tonskih vrednosti! S tem, ko drsnik z bele točke povlečete na raven 210, Photoshopu rečemo: "Vzemite vse slikovne pike, ki so bile prvotno na ravni svetlosti 210, in jih osvetlite na čisto belo". Z drugimi besedami, osvetlite jih na raven 255. To pomeni "nastavitev nove bele točke". Pravimo, da bi morale biti vsake slikovne pike na ali nad svetlostjo v tem primeru 210 bele:

Bela točka se je s 255 (privzeto) znižala na raven svetlosti 210.
Če spet pogledamo moj naklon, vidimo, da je desna stran zdaj lepa in svetla. Photoshop je vzel vse slikovne pike, ki so bile prvotno na ravni 210, in jih naredil bele. In tako kot s črno točko, je prerazporedila druge tonske vrednosti za nas, ohranjanje prehodov med ravnmi lepo in gladko. S preprosto vlečenjem drsnikov črno-bele točke proti robom histograma smo popravili tonski obseg, povečali kontrast in dobili resnično črno-belo gradient:
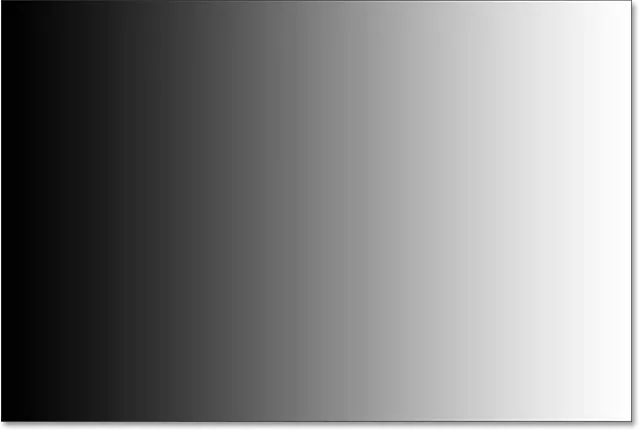
Po nastavitvi nove bele točke je desna stran naklona bela.
Prilagajanje srednjih tonov z drsnikom Midtone
Pogosto boste zasledili, da je slika, ko ste nastavili nove črno-bele točke, videti preveč temna ali preveč svetla in oprana. To je zato, ker prilagajanje črno-belih točk ponavadi vpliva tudi na poltone na sliki. Da bi to popravili, moramo samo povleči drsnik srednjega tona (sivi drsnik na sredini, znan tudi kot drsnik gama ). V primeru mojega naklona res ne vidimo težave s srednjimi toni, vendar ga lahko še vedno uporabimo, da lahko ugotovimo, kakšen učinek ima drsnik srednjega tona na sliko.
Drsnik srednjega tona je prav tako enostaven za uporabo kot druga dva drsnika, deluje pa nekoliko drugače. Prav tako se obnaša nasprotno od tistega, kar lahko pričakujete, kar lahko povzroči zmedo. Za razliko od drsnikov črne in bele točke, ki nam omogočajo nastavitev specifičnih tonskih vrednosti za nove črno-bele točke (v mojem primeru sem črno točko nastavil na stopnjo 50, belo pa na raven 210), drsnik srednjega tona ne delo z dejanskimi tonskimi vrednostmi. To je glavni razlog, zakaj ga mnogi uporabniki Photoshopa zmedejo. Oglejmo si natančneje.
Polje neposredno pod drsnikom srednjega tona predstavlja njegovo trenutno vrednost. Opazite, da je njegova privzeta vrednost 1, 00 . Takoj se tukaj zdi nekaj drugačnega. Mislim, kaj je z decimalko? Drugi dve vrednosti nimata decimalnih vrednosti. Kako lahko vrednost svetlosti ima decimalno številko?
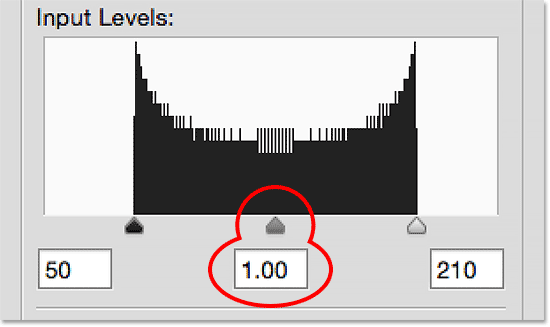
Drsnik srednjega tona s svojo čudno privzeto vrednostjo 1, 00.
Če je v histogramu 256 možnih vrednosti svetlosti, s črno na 0 na enem koncu in belo na 255 na drugem, kako je smiselno, da bi bila vrednost srednjega tona (torej vrednost neposredno med črno in belo) 1, 00? Ali ne bi smelo biti kaj bližje 128? Odgovor je pritrdilen, če bi število predstavljalo dejansko tonsko vrednost, bi moralo biti nekaj bližje 128. Ampak ne gre. Številka v polju je pravzaprav eksponent (pomislite na matematiko, kot v "2 do moči 8"). In namesto da določimo določeno tonsko vrednost, kot smo jo naredili s črno in belo točko, povlečenje drsnika srednjega tona prilagodi tako imenovano gama krivulja (zato je tehnično ime za drsnik srednjega tona gama drsnik).
Brez skrbi, ni treba, da bi se odpravili od matematičnih knjig ali se podrobno razložili gama krivulj. Za uporabo nivojev vam ni treba poznati ničesar tehničnega. V resnici moramo vedeti, da se izognemo zmedi, da številka v polju srednjih tonov ne predstavlja dejanske stopnje svetlosti.
Torej, če ni stopnja svetlosti, kako jo uporabljamo? Najpreprostejši način razmišljanja o vrednosti srednjega tona je, da pri privzeti vrednosti 1.00 ne spreminjamo svetlosti srednjega tona. Vsaka vrednost nad 1.00 bo povečala svetlost poltonov. Višja kot je vrednost, svetlejši bodo. Vsaka vrednost pod 1.00 bo zatemnila srednje tone. Nižja kot je vrednost, temnejši bodo. Pomembno je, da drsnik srednjega tona ne vpliva na črno in belo točko. Vpliva le na svetlost tonov vmes.
Da vam pokažem, kaj mislim, bom kliknil drsnik srednjega tona in ga povlekel proti levi strani in tako povečal njegovo vrednost z 1, 00 na 1, 50:
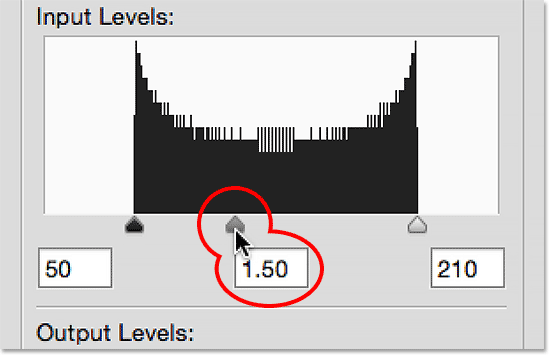
Povečanje vrednosti srednje tone z vlečenjem drsnika proti levi strani.
S povlekom drsnika v levo in povečanjem vrednosti srednjega tona sem osvetlil srednje tone na sliki (ali v tem primeru gradient). Tu lahko vidimo primerjavo "pred in po". Spodnja polovica slike je prvotni gradient, preden so bile opravljene kakršne koli prilagoditve srednjih tonov. Zgornja polovica prikazuje rezultat, ko povlecite drsnik srednjega tona na levo. Opazite, da se črno-bela območja na obeh straneh niso spremenila. Drsnik srednjega tona ni vplival na črno-bele točke, ki sem jih postavil prej. Vendar so danes črni in beli toni videti svetlejši, kot so bili prvotno:
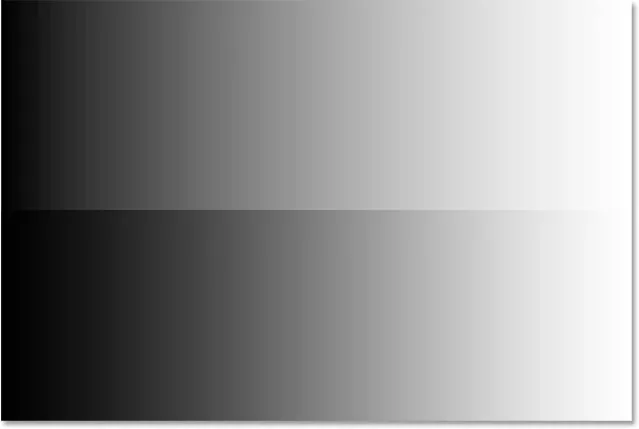
Primerjava vmesnih tonov pred (spodaj) in po (zgoraj) po povleku drsnika proti levi strani.
Prej sem omenil, da se drsnik srednjega tona obnaša v nasprotju s tistim, kar lahko pričakujete. Morda mislite, da bi vlečenje drsnika srednjega tona proti levi, ki ga približa črni barvi, zatemnilo srednje tone. Konec koncev običajno ne pomislimo na črno, ko poskušamo nekaj osvetliti. Toda, kot smo pravkar videli, naredi ravno nasprotno. Če povlečete drsnik srednjega tona na črno, povečate vrednost srednjega tona, povečanje vrednosti srednjega tona pa povzroči, da srednji toni postanejo svetlejši, ne temnejši.
Tokrat povlecim drsnik srednjega tona proti desni, kar zniža vrednost srednjega tona. Povlecim navzdol na 0, 50:
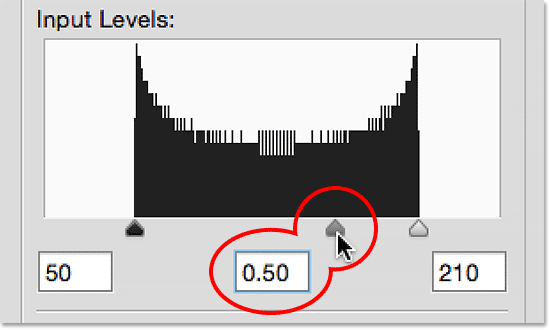
Zmanjšanje vrednosti srednje tone z vlečenjem drsnika proti desni.
In tukaj je primerjava "pred in po", kaj se je zgodilo. Prvotni naklon (brez prilagoditev srednjega tona) je na dnu, prilagojena različica pa na vrhu. Spet drsnik srednjega tona ni vplival na črno-bele točke, vendar so toni vmes zdaj bolj temni. Spet se zdi, da je nasprotno od tistega, kar lahko pričakujete. Če povlečete drsnik srednjega tona proti beli barvi, je videti, kot da bi moral osvetliti srednje tone, ko jih v resnici potemni. Zadeve je enostavno zmešati z drsnikom srednjega tona, tako da, če se kdaj potegnete v napačno smer, se samo ustavite, povlecite v nasprotno smer in recite osebi, ki gleda čez ramo: "Samo preverite, ali ste pozorni ":
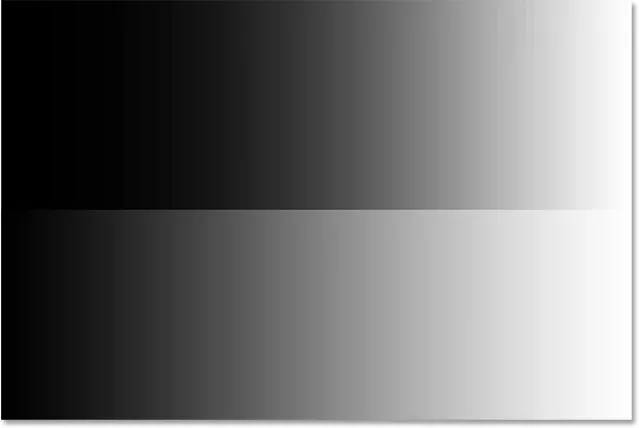
Srednje tone so po vlečenju drsnika v desno videti temnejše (zgoraj), kot so bile prvotno (spodaj).
Primer resničnega sveta
Zdaj, ko smo opisali podrobnosti, kako deluje prilagoditev ravni Photoshop's Level, vzemimo vse, kar smo se naučili, in ga uporabimo za hitro izboljšanje obsega tonov slike. Tu je stara fotografija, ki sem jo skeniral v Photoshop. Slika je sčasoma zbledela in je zaradi pomanjkanja pravih senc ali poudarkov zdaj zaradi nizkega kontrasta. Čeprav bom tukaj popravljal črno-belo sliko, lahko s polnimi barvnimi slikami uporabite popolnoma enake korake:
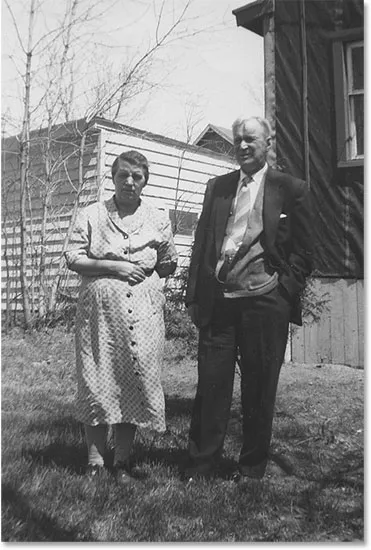
Stara fotografija skenirana v Photoshop.
1. korak: Podvojite plast ozadja
Tu vidimo fotografijo, ki sedi na plasti ozadja na plošči Sloji:
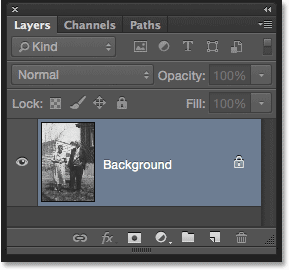
Fotografija na sloju Ozadje.
Z enakimi koraki, ki smo jih obravnavali prej, ker bom ravni uporabil kot statično prilagoditev, bom najprej naredil kopijo plasti ozadja. Če želite narediti kopijo, se lahko pomaknem do menija Layer na vrhu zaslona, izberem New, nato pa izberite Layer Via Copy ali uporabim hitrejšo bližnjico na tipkovnici, Ctrl + J (Win) / Command + J ( Mac). Photoshop napravi kopijo, jo imenuje "Layer 1" in jo postavi nad plast ozadja:

Kopija slike se pojavi nad izvirnikom.
Ker je slojem vedno dobro dati opisna imena, bom hitro dvakrat kliknil ime novega sloja ("Layer 1") in ga spremenil v "Levels". Če želite sprejeti spremembo imena, na moji tipkovnici pritisnem Enter (Win) / Return (Mac). Zdaj imamo na voljo svojo kopijo slike, zato ne bomo spreminjali izvirnika:
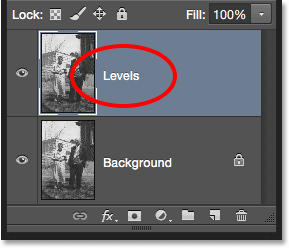
Preimenovanje novega sloja "Levels".
2. korak: Dodajte raven Prilagoditev slike
Če želite dodati prilagoditev ravni, se pomaknem do menija Slika, izberem Prilagoditve in nato izberem Ravni . Ravni sem lahko izbrala tudi neposredno s tipkovnice s pritiskom na Ctrl + L (Win) / Command + L (Mac). V vsakem primeru se odpre pogovorno okno Nivo:

Ponovno pogovorno okno ravni.
3. korak: Ocenite histogram
Povečavam na histogram in tako kot pri gradientu, ki smo ga pogledali prej, nam tudi ta histogram pokaže, da na sliki trenutno nimamo črnih ali belih pik. Leva stran naklona se začne pri svetlejšem (kot črnem) odtenku sive, desna pa pri temnejšem (kot belem) odtenku sive. Nimamo podrobnosti v najtemnejših in najsvetlejših tonih, kar pojasnjuje, zakaj fotografiji primanjkuje kontrasta:

Histogram nam pokaže, da pogrešamo senco in poudarimo podrobnosti na sliki.
4. korak: Povlecite drsnik Black Point
Kot smo izvedeli, obstajajo trije preprosti koraki za popravljanje te slike. Najprej smo postavili novo črno točko. Drugič, postavili smo novo belo točko. In tretjič, osvetlimo ali potemnimo midtone po potrebi. Začel bom s črno točko s klikom na drsnik črne točke in ga povlekel do mesta, kjer se začne levi rob histograma. Upoštevajte, da se vrednost črne točke v polju na levi strani poveča od 0 na raven 42. To pomeni, da bo Photoshop vzel vse slikovne pike, ki so bile prvotno na stopnji svetlosti 42, in jih potemni na 0, tako da postanejo črne:
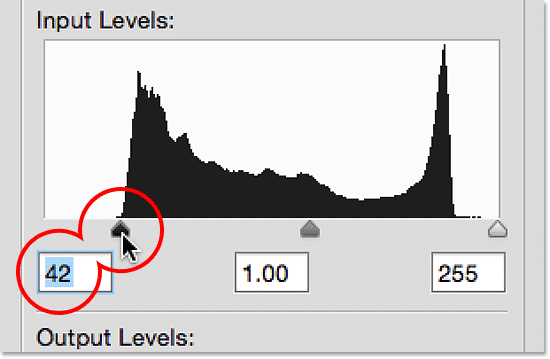
Povlecite drsnik črne točke na levi rob histograma.
Tu je fotografija po nastavitvi nove črne točke. Zdaj so stvari videti boljše z globokimi, temnimi črnci in veliko podrobnosti v senci:
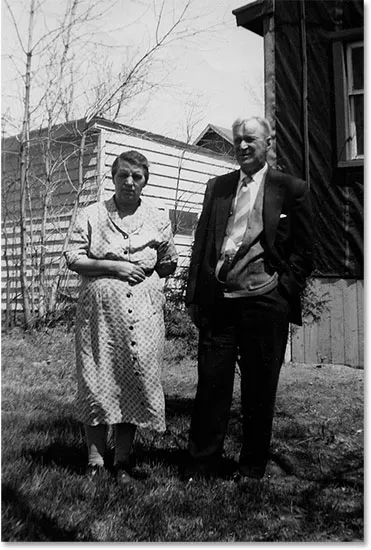
Fotografija po popravljanju senc.
5. korak: Povlecite drsnik White Point
Nato kliknem drsnik bele točke in ga povlečem do mesta, kjer se začne desni rob histograma. Če natančno pogledate, boste videli, da se histogram prikazuje nekaj slikovnih pik tik pred strmim dvigom histograma, vendar jih ne bom skrbel. Namesto tega povlecim drsnik bele točke desno do mesta, kjer se začne večji del histograma. Opazite, da se je vrednost bele točke v polju na desni zmanjšala s ravni 255 na raven 232. Photoshop bo vzel vse slikovne pike, ki so bile prvotno na ravni 232, in jih posvetlite na raven 255, zaradi česar so bele:
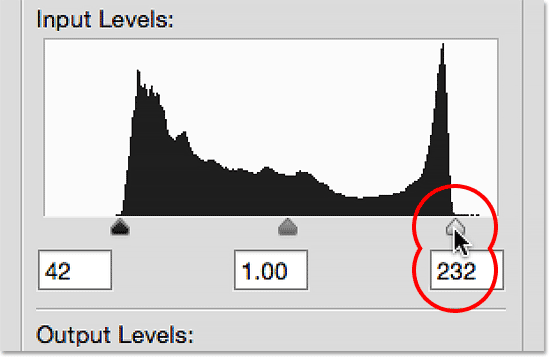
Povlecite drsnik bele točke na desni rob histograma.
In tukaj je rezultat. Zdaj smo popravili tako sence kot poudarke, kar je sliko močno povečalo v kontrastu:
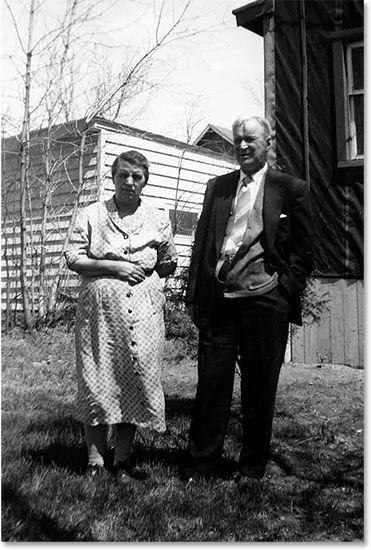
Fotografija po popravljanju senc in poudarkov.
6. korak: Povlecite drsnik Midtone
Prilagodili smo črno in belo točko, zdaj pa je slika na splošno videti preveč temna. Da bi to popravili, moramo samo osvetliti srednje tone, in to lahko storim s klikom na drsnik srednjega tona in ga povlečem proti levi strani. Majhna povečanja ali zmanjšanja vrednosti srednjega tona lahko prinesejo veliko razliko, zato vam v večini primerov drsnika ne bo treba vleči zelo daleč. Tu sem povečal vrednost srednjega tona s privzeto vrednostjo 1, 00 na nekoliko višjo vrednost 1, 15 (zapomnite si, da vrednosti, višje od 1, 00, osvetlijo srednje tone in vrednosti, nižje od 1, 00, jih potemnijo).
Za razliko od nastavitve črne in bele točke, kjer je enostavno videti, kje se začnejo levi in desni rob histograma, so midtoni nekoliko bolj subjektivni. Resnično morate paziti na sliko, ko povlečete drsnik srednjega tona in se sami odločite, katera nastavitev je videti najbolje:
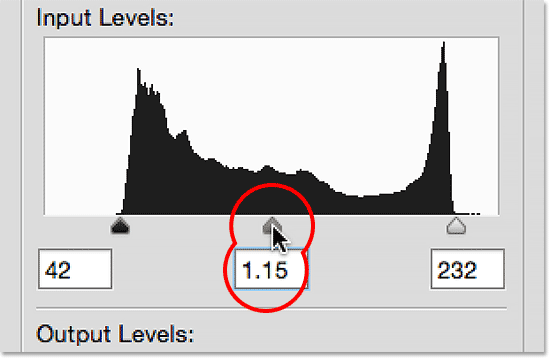
Povlecite drsnik srednjega tona levo, da osvetlite srednje tone.
Potem, ko sem osvetlil srednje tone, je moj končni rezultat:
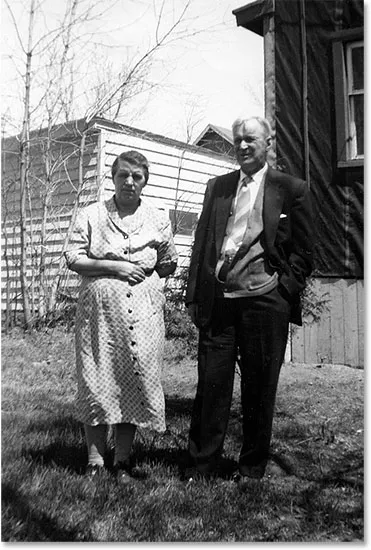
Končna slika.
Možnost predogleda
Tu je nekaj hitrih nasvetov pri delu s Levels. Če želite kadar koli primerjati svoje prilagoditve s tem, kako je slika izgledala prvotno, v potrditvenem oknu preprosto počistite možnost Predogled . Če je možnost Predogled neprekinjena, boste na območju glavnega dokumenta videli prvotno fotografijo, ki ni bila popravljena. Ponovno kliknite znotraj potrditvenega polja, da vklopite možnost Predogled in si ogledate prilagojeno različico. Možnost predogleda lahko tudi vklopite in izklopite s pritiskom na črko P na tipkovnici:
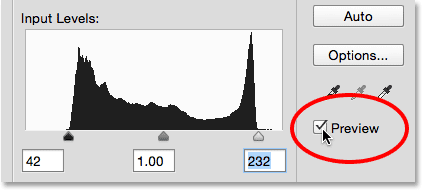
Možnost predogleda v pogovornem oknu Ravni.
Ponastavitev drsnikov
Če vam nastavitve sploh niso všeč in želite drsnike hitro ponastaviti na privzete vrednosti, pridržite tipko Alt (Win) / Option (Mac) na tipkovnici. To bo spremenilo gumb Prekliči v gumb Ponastavi . Kliknite gumb Ponastavi, da ponastavite drsnike:
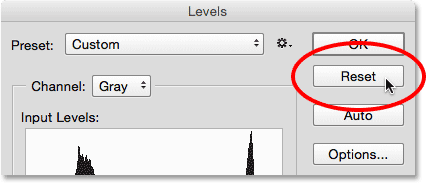
Pritisnite in pridržite Alt (Win) / Option (Mac), če želite spremeniti Prekliči na Reset.
Uporaba nastavitev za sliko
Ko ste zadovoljni s svojimi prilagoditvami, kliknite V redu v pogovornem oknu Nivo, da jih prevzamete za plast in zaprete iz pogovornega okna Ravni (če želite zapreti pogovorno okno brez uporabe nastavitev, namesto tega kliknite Prekliči ) :
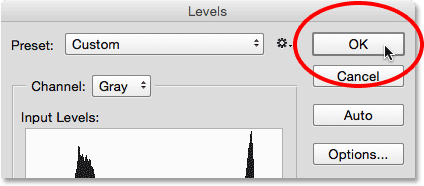
S klikom na V redu dodam moje nastavitve na plast.
Primerjava izvirne in prilagojene različice
Ko uporabite svoje nastavitve, lahko svojo prilagojeno različico slike primerjate z izvirno s klikom na ikono vidnosti (ikono zrkla) za plast Levels na plošči Sloji:
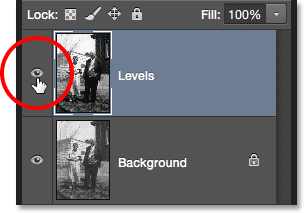
S klikom ikone vidnosti za nivo Levels.
Ko enkrat kliknete ikono vidnosti, bo začasno skriti plast Levels v dokumentu, kar bo razkrilo izvirno, nepopravljeno sliko:
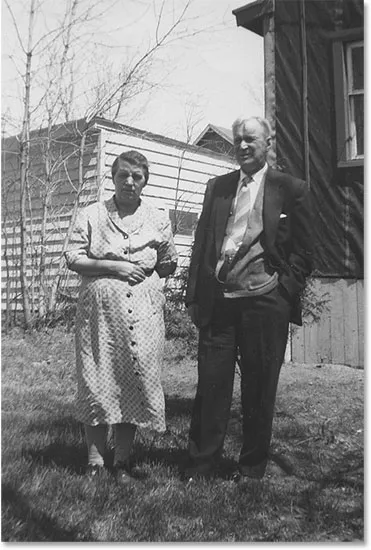
Izvirna fotografija.
Znova kliknite ikono vidnosti, da vklopite plast Levels in si ogledate prilagojeno različico:
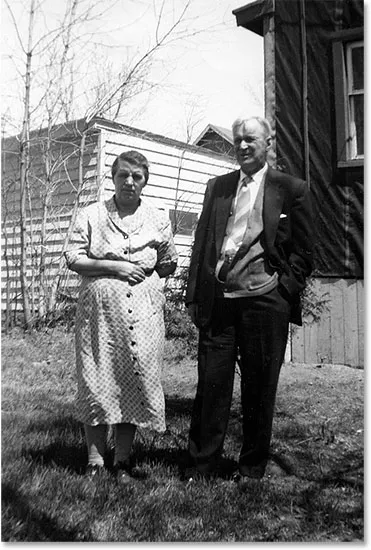
Popravljena različica.
In tam ga imamo! V tej vadnici smo obravnavali osnove, kako deluje prilagoditev ravni Photoshop's Levels in kako ga uporabiti kot statično prilagoditev za odpravljanje splošnih tonskih težav v sencah, poudarkih in srednjih tonih slike. Še vedno pa je treba še veliko naučiti! V naslednjih vajah bomo raziskali gumb Samodejno v nivojih, črno, belo in sivo piko na i, pomembne razlike med drsnimi in vhodnimi drsniki ter drugo! Poleg tega se bomo naučili, kako uporabljati ravni ne kot statično prilagoditev, temveč kot ureljiv sloj, ki ne bo uničeval, in (novo v Photoshopu CC 2015), kako ga uporabiti kot urejen pametni filter !