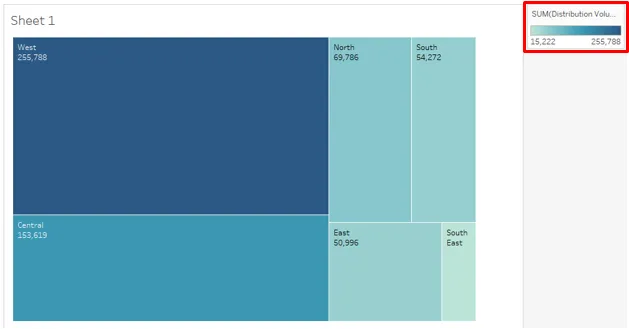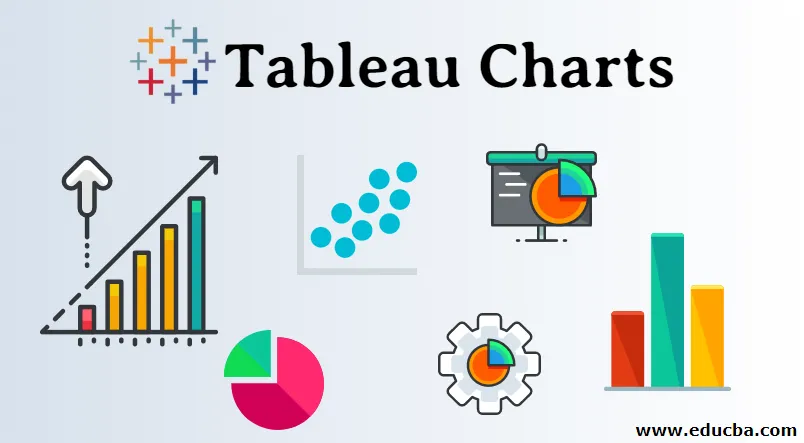
Uvod v tabele Tableau
Tableau je orodje za vizualno analitiko in ponuja vrsto grafičnih analiz. Na podlagi konteksta lahko uporabnik uporabi primerne grafikone podatkov in po potrebi ustvari vpogled. Vsaka od lestvic v Tableau ima aplikacijo. Kliknite na Prikaži me in s kazalcem miške po simbolu grafa pove, koliko ukrepov ali dimenzij je potrebno za ustvarjanje grafikona.
V Tableau so na voljo različne vrste lestvic:
- Bar lestvice
- Vrstni grafikoni
- Območne lestvice
- Pie karte
- Drevesni zemljevidi
- Bubble Charts
- Zemljevidi toplote
- Bullet Charts
- Box in Whisker Plots
- Pareto karte
- Histogrami
- Gantogram
Vrste lestvic v Tableauu
Videli bomo, Vrste grafikonov v Tableau, ena za drugo, in mehanizem za njihovo ustvarjanje.
1. Bar grafikoni
- Ta grafikon pomaga prikazati ukrepe glede na dimenzijo. Različne kategorije so predstavljene v obliki palic. Višina palic ustreza vrednosti ukrepa (količina distribucije).
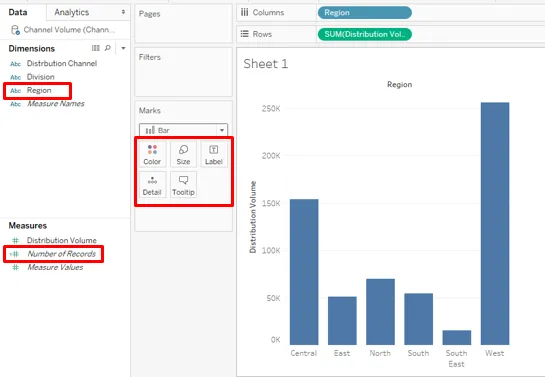
- Kot je razvidno zgoraj, povlecite regijo v območje stolpcev in količino distribucije v območje vrstic. Ustvari navpični črtni grafikon, ki prikazuje regijsko prilagojeno količino distribucije za izdelek.
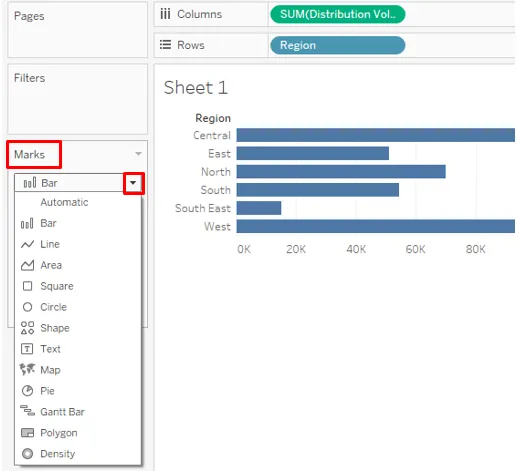
- Če vnesete količino distribucije v stolpce in regijo v vrstice, je črtni graf spremenil v vodoravno obliko. Vrsta grafikona lahko spremenite s spustnega menija na kartici Oznake.
2. Vrstni grafikoni
- Podatke prikaže v obliki črte, ki je niz točk. Vrstni grafikoni prikazujejo vzorec ali trend, ki ga morda želimo prikazati za analizo. Naslednja vrstica prikazuje dnevni temperaturni vzorec.
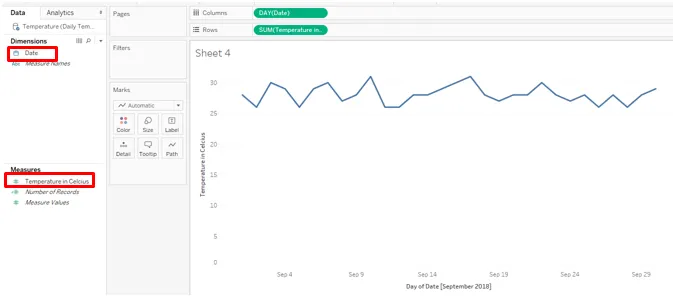
- Obstaja več možnosti grafikonov. Za linijski grafikon izberite možnost vrstic (diskretno). Kot lahko vidimo v regiji Stolpci, je Tableau samodejno uporabil različne periodične funkcije, ki so naddimenzionirali Datum.

3. Območne karte
- Ti grafikoni delujejo na kvantitativne podatke, ki so prisotni v obdobju, tj. Dnevno, mesečno itd. Če želimo primerjati kategorije z ukrepom v določenem časovnem obdobju, nam ta območje pomaga razumeti razliko glede na velikost, ki jo predstavlja območje v graf.
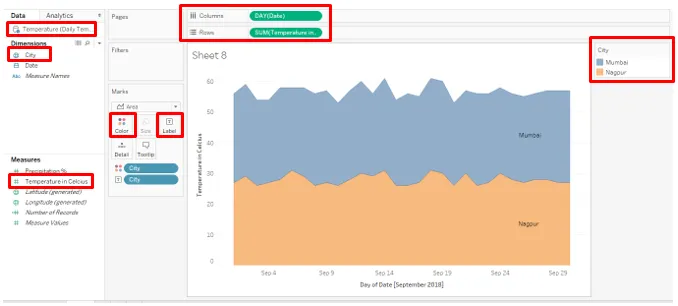
- Vir podatkov za zgornji območni grafikon vsebuje podatke o dnevni temperaturi za dve mesti za september 2018. Datum povlecite v območje stolpcev in temperaturo v Celziju v območje vrstic. Na kartici Marks povlecite mesto nad barvo in oznako.
4. Pie karte
- Te so uporabne, kadar želimo prikazati delež skupnega prispevka, npr. Morda želimo videti prispevek posamezne regije k skupni prodaji. Prispevki so predstavljeni po sektorjih krožka. Če želite ustvariti spodnji grafikon pita, povlecite regijo v stolpce in porazdelite količino v vrstice ter kliknite Prikaži grafikone v meniju. Povlecite regijo čez oznako.
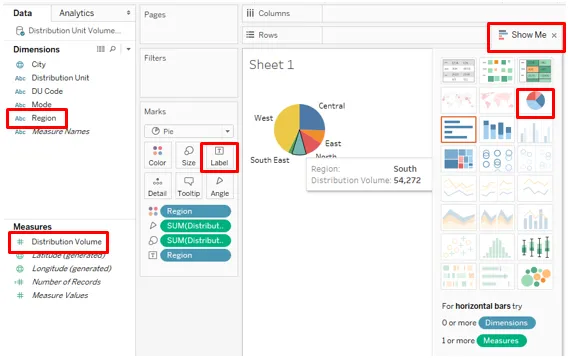
- Ohranite zgornji grafikon pita nedotaknjen in samo povlecite način v območje stolpcev, saj vsebuje podrobnosti o količini, razdeljeni v različna območja po dveh različnih načinih, kot je prikazano spodaj:
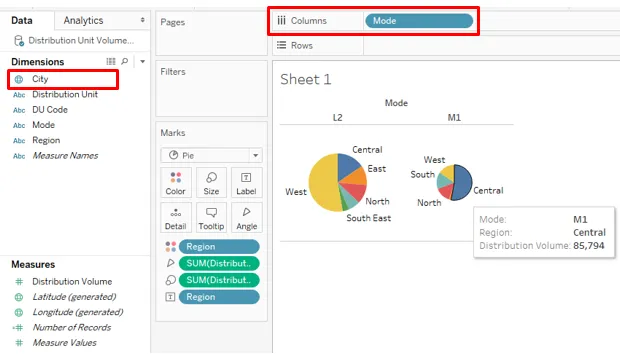
5. Drevesni zemljevidi
- Te vizualizacije za podatke upoštevajo velikost in barvo. Intenzivnost barve in velikosti se razlikuje glede na delež podatkov. Uporabili bomo podatke, ki smo jih uporabili v prejšnjem primeru. Če želite ustvariti zemljevid, povlecite Region nad oznako. Glasnost distribucije povlecite po barvi, velikosti in nalepki.
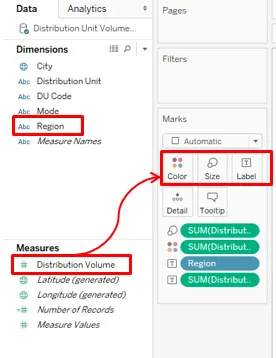
- Kot lahko vidimo, da vrednost ukrepa ureja intenzivnost barve in velikosti. Tu ima zahodna regija najvišjo prodajo, ki jo predstavljata najtemnejša senca in največji pravokotnik. Intenzivnost barve se razlikuje glede na vrednost.
6. Bubble Charts
- V nadaljevanju grafikona prikazuje podatke v obliki mehurčkov. To je priročno, ko imamo več razsežnosti, nad katerimi želimo ustvariti koristne vpoglede v določeni meri.
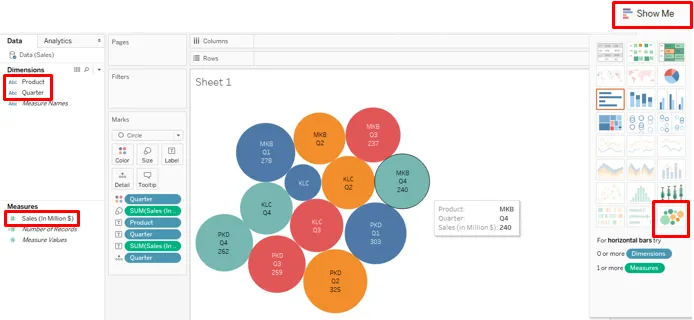
- Če želite ustvariti zgornji Bubble Chart, sledite spodnjim korakom:
- Najprej povlecite izdelek v stolpce in nato povlecite prodajo v vrstice
- Kliknite možnost Bubble Chart v meniju Show
- Povlecite četrtino čez barvo
- Povlecite izdelek nad oznako
- Povlecite prodajo nad oznako
- Povlecite četrtino nad oznako
Tukaj velikost mehurja predstavlja obseg ukrepa. Upoštevajte, da so različne četrtine predstavljene z različnimi barvami.
7. Toplotni zemljevidi
- Toplotni zemljevidi se uporabljajo, kadar imamo številne kategorije, ki jih je treba primerjati z meritvijo. Intenzivnost barve prikazuje prispevek kategorije. Lahko delujejo kot močno orodje, ki vključuje koncept intenzivnosti toplote za vizualizacijo.
- Za regionalne podatke o prodaji je bil ustvarjen naslednji toplotni zemljevid. Če želite ustvariti zemljevid, povlecite prodajo v milijonih nad barvo in velikostjo ter regijo in izdelkom v regije stolpcev in vrstic.
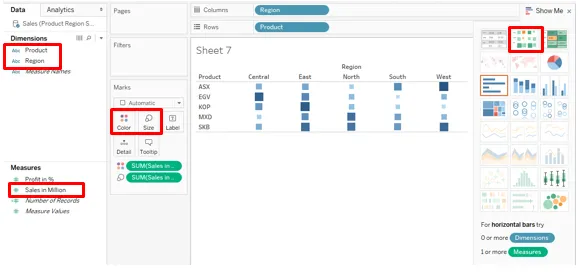
8. Bullet Charts
- Preglednica je uporabna, če imamo dva ukrepa, ki ju želimo predstaviti za dve različni kategoriji. Spominjajo na termometre. Oba ukrepa sta nameščena drug drugemu, eden pa je predstavljen kot vrstica, drugi pa je prikazan kot črta.
- Naši podatki za izdelavo krogle vključujejo podatke o temperaturi in padavinah glede na mesto. Najprej povlecite mesto v stolpce ter temperaturo in padavine v vrstice. Privzeta funkcija za meritev je Vsota. Spremenite ga v Povprečno. V Pokaži mi kliknite Bullet Graphs.
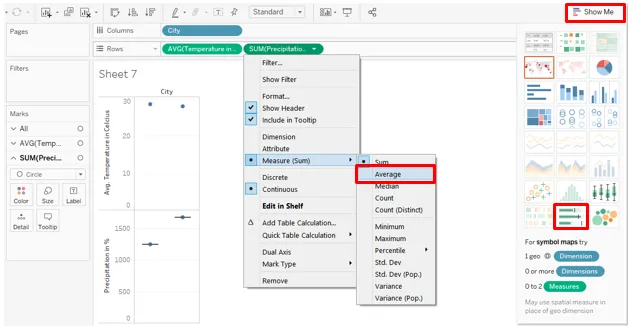
- Kot je spodaj, Bullet Graf zahteva dva ukrepa. V tem primeru imamo kot merila padavine in temperaturo. Ustvarili smo preveliko dimenzijo mesta Bullet Graph.
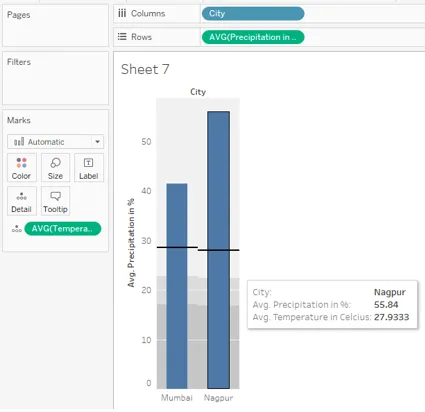
9. Načrt s škatlo in žvižgi
- Gre za statistični načrt, ki omogoča vizualni vpogled v širjenje podatkov. Tehnično prikazuje podatke ob upoštevanju nekaterih statističnih dejavnikov: mediane, kvartilov, interkvartilnega dosega in oddaljitve. Če želite ustvariti zaplet Box in Whiskers, povlecite izdelek v stolpce, prodajo v vrstice in četrtino nad podrobnostmi. Kliknite na ploskve s škatlami in šapki v Show Me.
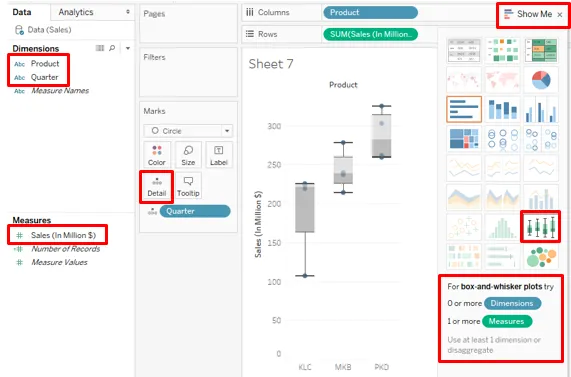
10. Pareto karte
- Ta grafikon se uporablja za analizo ABC in 80-20. To je posebna vrsta grafikona, ki ni neposredno na voljo v Tableau-u, vendar ga je mogoče izdelati. Združuje črtne in črtne grafikone za ustvarjanje analize Pareto. Upravljanje npr. Uporablja grafikon Pareto, da ve, katere kategorije izdelkov prispevajo 80% celotne prodaje.
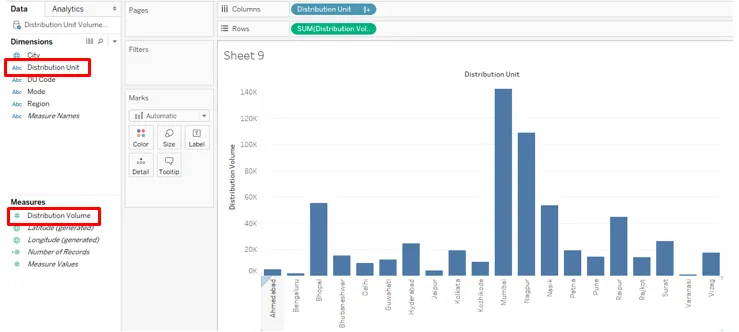
- Za naš primer uporabljamo vir podatkov distribucijske enote. Na začetku povlecite distribucijsko enoto v stolpce in količino porazdelitve v vrstice ter rezultat razvrstite po padajočem vrstnem redu. Dobimo spodnji graf.
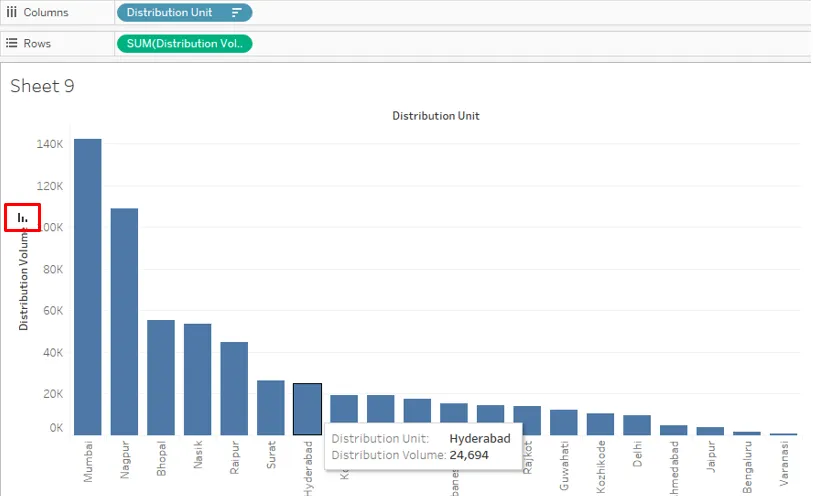
- Zdaj drugič povlecite količino distribucije v območje vrstic, kot je spodaj:
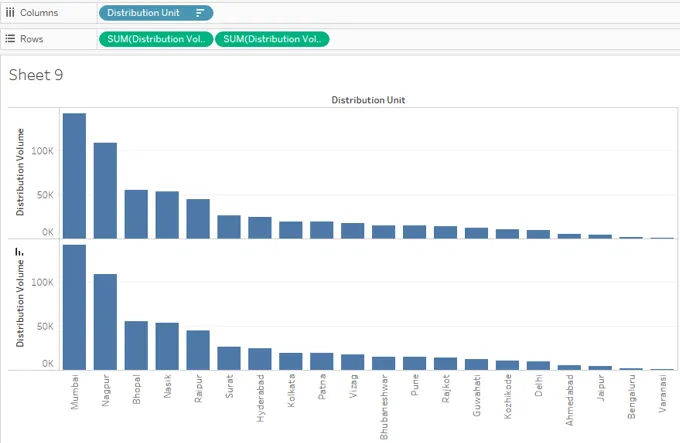
- Za drugi obseg distribucije ustvarite dvojno os.
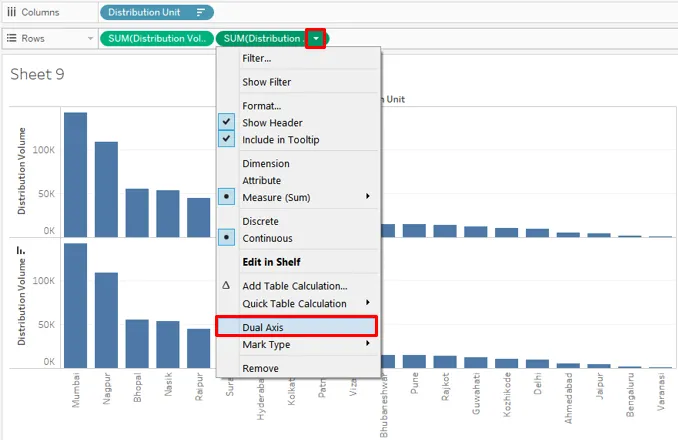
- Kot zgoraj, je ustvarjanje dvoosnih obeh grafov preslikalo v isti okvir.
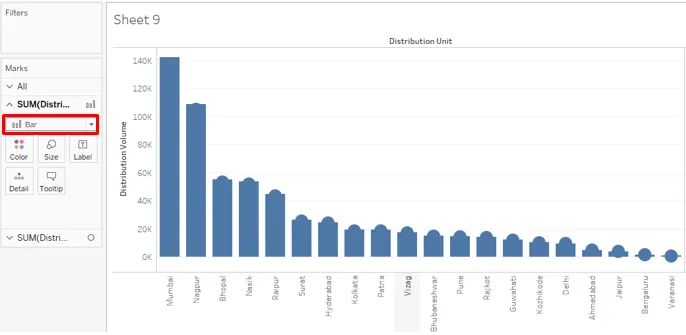
- Tabela vrst se lahko spremeni v spustnem meniju. Vrsta grafikona smo spremenili v črto, kot je spodaj. In tudi dvojna os se zdaj pojavi na desni strani.
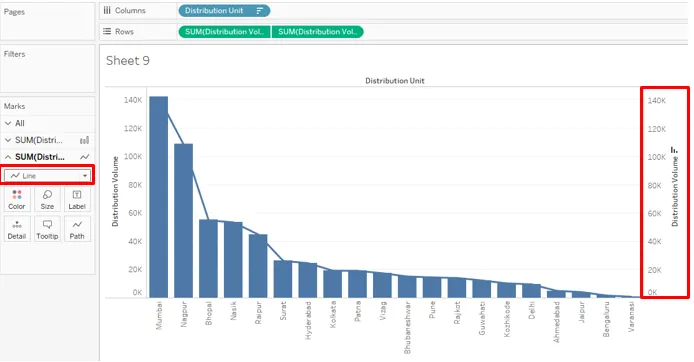
- Barvo in druge lastnosti grafikona lahko spremenite s klikom na Barva na kartici Oznake. Barvo črte smo spremenili v oranžno.
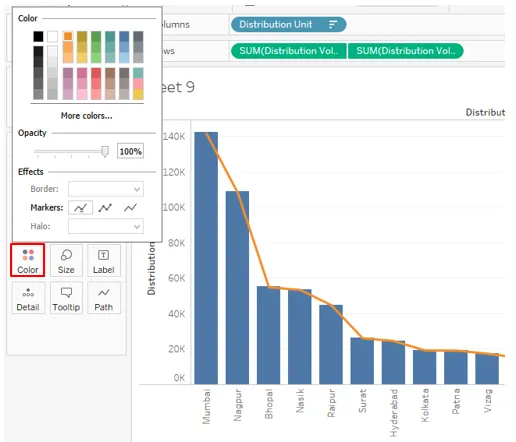
- Zdaj iz filtra izberite možnost Dodaj tabelarni izračun .

- V razdelku Vrsta izračuna kliknite Running Total .
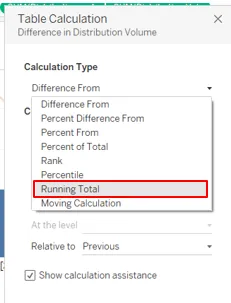
- Odpre se s polje Tabela za izračun tabele, potrditveno polje Dodaj dodaten izračun .
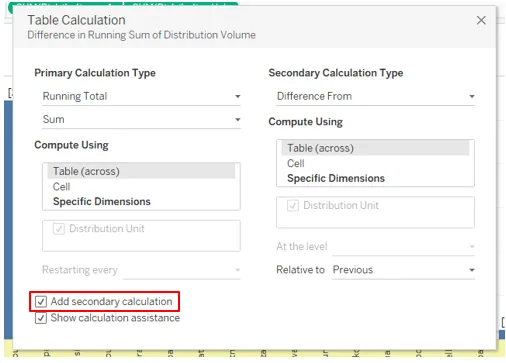
- In izberite možnost, odstotek skupaj.
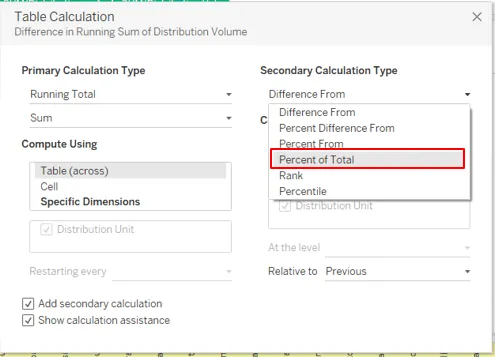
- Zdaj lahko vidite vrstico.
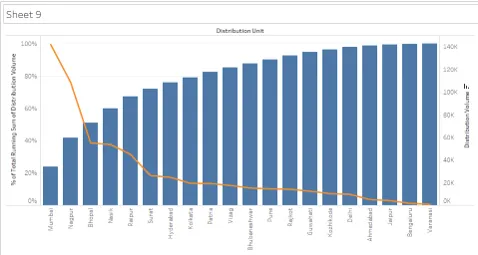
- Spremenite vrstico v vrstico in vrstice v vrstici.
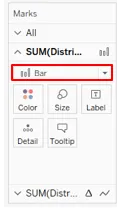
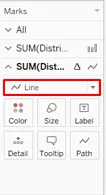
- Spodaj boste videli vrstico s črtami.
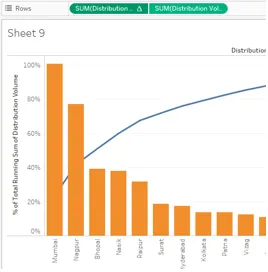
11. Histogrami
- Ta graf podatke razdeli v smetnjake in nato na podlagi frekvence ustvari vizualni vpogled.
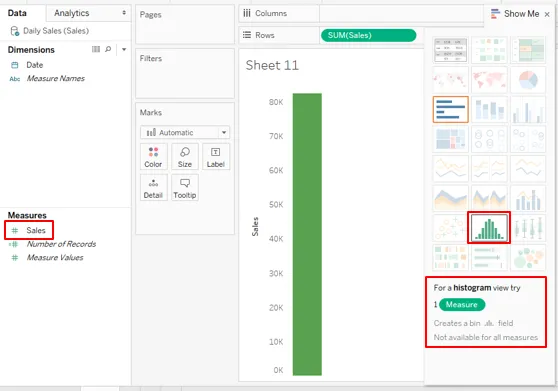
- Povlecite prodajo v vrstice in kliknite na Histogram. Histogram v Tableauu zahteva le en sam ukrep.
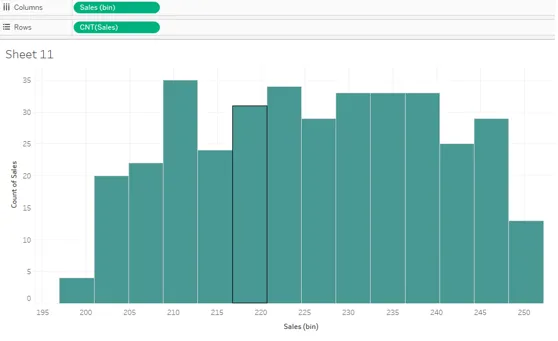
12. Gantt Chart
- Tabela se uporablja zlasti za spremljanje projektov. Dejavnosti so predstavljene v obliki horizontalnih palic glede na trajanje. Za projekt razvoja programske opreme bomo izdelali Ganttovo grafikon.
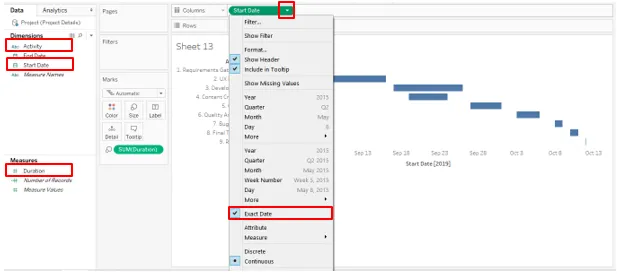
- Povlecite začetni datum v stolpce in dejavnost v vrstice. Za začetek Datum kliknite Izvleči datum, da predstavite datum podatkov pametno. Trajanje vlečenja po velikosti
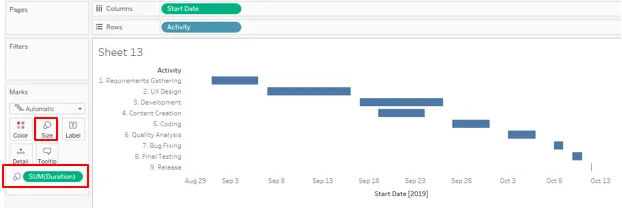
Zaključek
V vizualni analitiki je grafikon pomembna enota analize. Tableau ponuja obsežne zmogljivosti za vizualno analitiko. Orodje ima vrsto grafikonov, ki jih je treba uporabiti glede na kontekst. Te lestvice so elementi, ki jih je enostavno uporabljati, s pomočjo katerih se poglobimo v podatke in ustvarimo podrobne vpoglede.
Priporočeni članki
To je vodnik za Tableau Charts. Tu smo razpravljali o 12 različnih vrstah lestvic v Tableauju s kratkimi razlagami in ilustracijami. Obiščite lahko tudi naše dane članke, če želite izvedeti več -
- Črtne lestvice v R
- Bubble Chart v Tableauu
- Kaj je Tableau?
- Ukazi Tableau
- Vodnik po tipih grafikonov Tableau