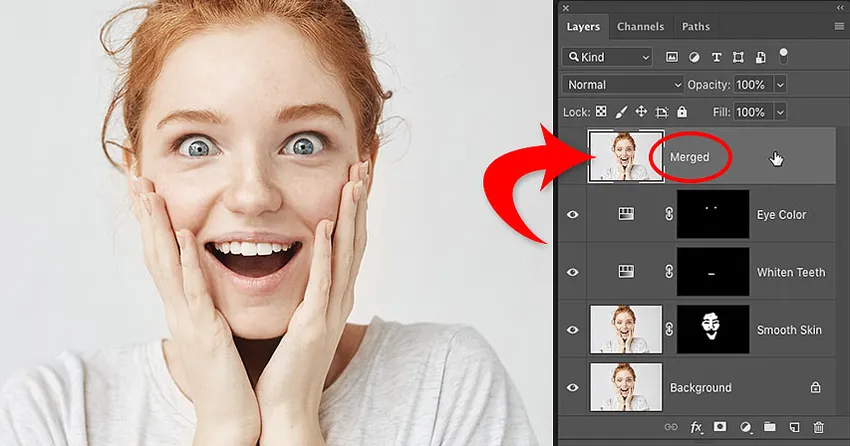
Morate združiti plasti v Photoshopu? Ne spravljajte slike in ne izgubite svojega dela. Naučite se, kako kopirati obstoječe plasti na ločen sloj! Za Photoshop CC in starejše.
Spisal Steve Patterson.
Ko delate z večplastnimi dokumenti Photoshop, pogosto pridete do točke, ko morate sliko sploščiti. Običajno je tako, da lahko izostrite sliko za tisk ali za nalaganje v splet. Lahko pa sliko premaknete na drugo postavitev ali zasnovo.
Toda čeprav ima Photoshop ukaz Flatten Image, to ni rešitev, ki jo iščete. Ko sliko sploščite, izgubite vse svoje plasti. Če shranite in nato dokument po sploščitvi slike zaprete in zaprete, se ti sloji za vedno izgubijo.
Torej, v tej vadnici vam bom pokazal boljši način, ki je popolnoma nerazorjen. Naučili se boste, kako svoje plasti združiti na ločen sloj in obdržati obstoječe plasti nedotaknjene!
Vendar obstaja trik. Kjerkoli v Photoshopu ne boste našli ukaza "Spoji vse plasti v nov sloj". Namesto tega morate vedeti skrivno bližnjico na tipkovnici. In čeprav niso vsi ljubitelji bližnjic na tipkovnici, se mi zdi, da se boste strinjali, da je to zagotovo vredno vedeti.
Začnimo!
Zakaj ne bi smeli sploščiti dokumenta Photoshop
Preden se naučimo, kako združiti plasti na novo plast, si na hitro oglejmo, zakaj je sploščanje slike slaba ideja. Uporabljam Photoshop CC, vendar lahko sledite skupaj s katero koli zadnjo različico.
Na plošči Sloji vidimo, da sem svojemu dokumentu dodal več plasti. Poleg izvirne slike na sloju Ozadje imam tudi ločen sloj za glajenje kože. Zgoraj je plast za beljenje zob. Na vrhu je plast za spreminjanje barve oči:
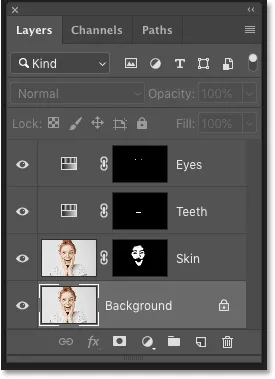
Plošča Sloji, ki prikazuje več plasti v dokumentu.
Če bi končal delo s sliko, bi jo morda želel natisniti, poslati po e-pošti ali naložiti na splet. Najprej pa bi rad izognil sliko. In preden bi ga lahko izostril, bi moral vse svoje plasti združiti v en sloj.
Težava s sploščitvijo slike
Eden od načinov spajanja plasti v Photoshopu je, da sliko preprosto sploščite. To bi lahko storil tako, da se v menijski vrstici pomaknem do menija Layer in izberem ukaz Flatten Image :
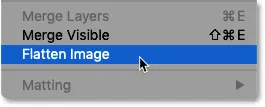
Pojdite na Layer> Flatten Image.
Toda tu je problem. Z izravnavo slike sem izgubil vse svoje plasti. In če na tem mestu shranim in zaprem dokument, mi sloji ne bodo več dobri, skupaj z mojo zmožnostjo urejanja katerega koli od teh slojev v prihodnosti:
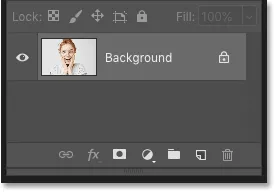
Rezultat po sploščitvi slike.
To razveljavim in obnovim svoje plasti, tako da se pomaknem do menija Uredi in izberem razveljavi sploščenje slike :
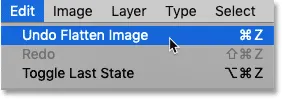
Odprite Urejanje> Razveljavi poravnavo slike.
Kako združiti plasti na novo plast
Tu je boljši način dela. Namesto da bi sliko poravnali, lahko ohranimo obstoječe sloje in kopijo le teh združimo na povsem nov sloj!
1. korak: Na plošči Sloji izberite zgornji sloj
Kadarkoli dodamo novo plast, jo Photoshop postavi neposredno nad trenutno izbrano plast. Ker boste najverjetneje želeli, da se združena kopija prikaže nad vašimi obstoječimi sloji, začnite z izbiro zgornjega sloja na plošči Sloji:
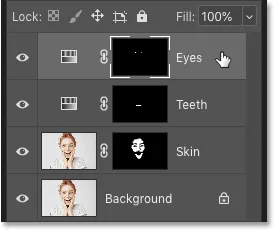
S klikom na zgornji sloj ga izberete.
2. korak: Kopiranje plasti združite na nov sloj
Nato uporabite skrivno bližnjico na tipkovnici, da kopirate svoje plasti na novo plast.
V računalniku z Windows pritisnite Shift + Ctrl + Alt + E. V sistemu Mac pritisnite Shift + Command + Option + E. V bistvu gre za vse tri modifikacijske tipke in črko E.
In če pogledamo še enkrat na mojo ploščo Sloji, zdaj vidimo čisto nov sloj nad prvotnimi sloji. Ta nova plast vsebuje združeno kopijo vseh ostalih plasti v dokumentu:
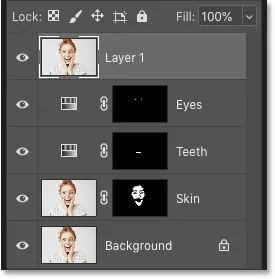
Photoshop doda novo plast in nanjo spoji kopijo obstoječih plasti.
3. korak: novo plast preimenovajte v "Združeno"
Na tej točki je dobro, da združeno plast damo bolj opisno ime. Dvokliknite obstoječe ime (v mojem primeru je to "Layer 1"), preimenujete plast "Združeni" in nato pritisnite tipko Enter (Win) / Return (Mac) na tipkovnici, da jo sprejmete:

Preimenovanje spojene plasti.
In tam ga imamo! Tako se je preprosto izogniti sploščitvi slike z združevanjem slojev na novo plast v Photoshopu!
Oglejte si naš razdelek Photoshop Osnove za več vaj! In ne pozabite, vse naše vadnice so zdaj na voljo za prenos v obliki PDF-jev!