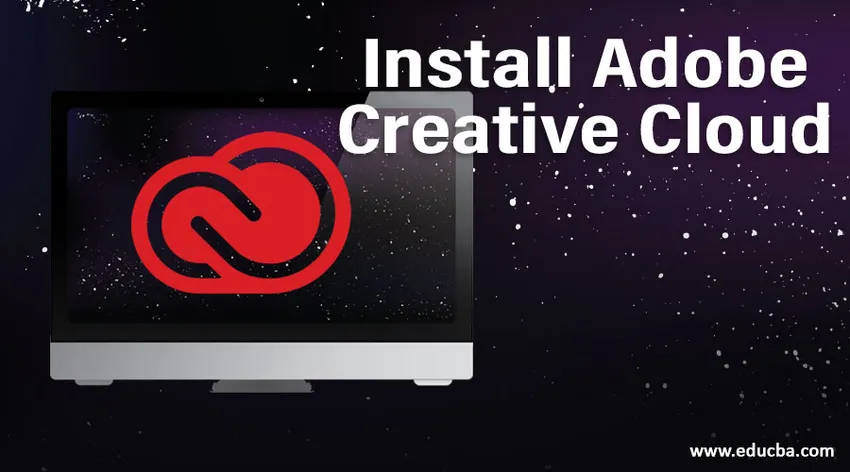
Kaj je Adobe Creative Cloud?
Adobe Creative cloud je namizna aplikacija, ki jo sestavlja več kot 20+ aplikacij, ki se v preteklosti uporablja za fotografiranje, oblikovanje, urejanje videov, objavljanje itd. V tem paketu imamo programsko opremo, kot so Photoshop, Premiere Pro, Lightroom itd., Vso to programsko opremo smo prenašali ločeno in namestili, zdaj pa je vsa ta programska oprema prišla v paketu, imenovanem Adobe Creative cloud, ponuja tako originalne kot sledilne različice. Ko na spletni strani izberemo programsko opremo za namestitev, jo bomo neposredno prenesli in namestili v namizno aplikacijo adobe creative cloud.
Kako namestiti Adobe Creative Cloud?
Spodaj so navodila za namestitev Adobe Creative Cloud:
1. korak: Pojdite do Googla in poiščite Adobe Creative Cloud, paket lahko kupimo tudi pri trgovcih programske opreme.

Korak 2: Ko bomo izbrali ustvarjalni oblak Adobe, bomo videli meni, s katerim naj nadaljujemo do Indije in nadaljujemo v Združene države, pri čemer bo prišlo do razlike v obeh možnostih, kot so vrednosti nakupa, načini plačila in formati programske opreme. Nekatere programske opreme imajo možnosti lokalnih jezikov v svoji državi, zato takšne države ponujajo. Izbiram za nadaljevanje v Indiji.
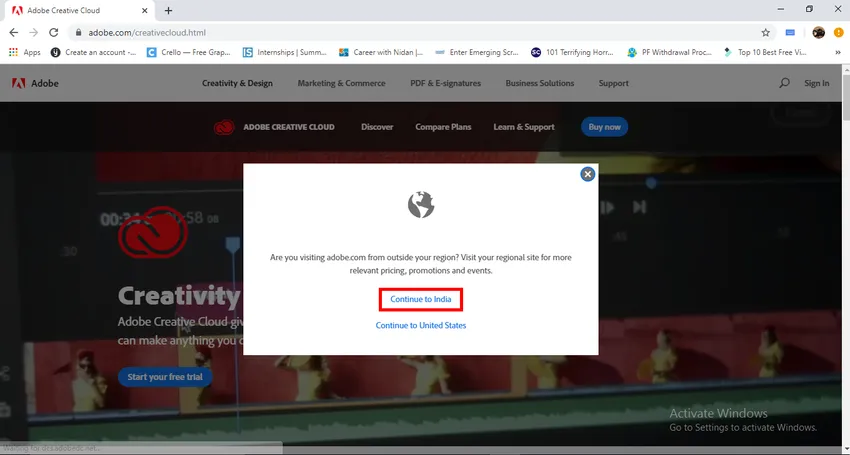
3. korak: Poskusimo lahko za preizkus.
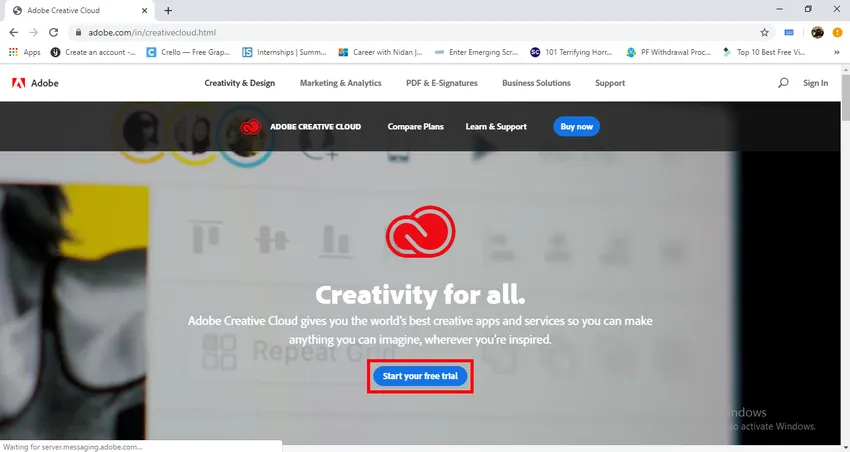
4. korak: Tu lahko vidimo podrobnosti načrta, lahko izberemo Izberi načrt in navedejo tudi celoten znesek za paket.
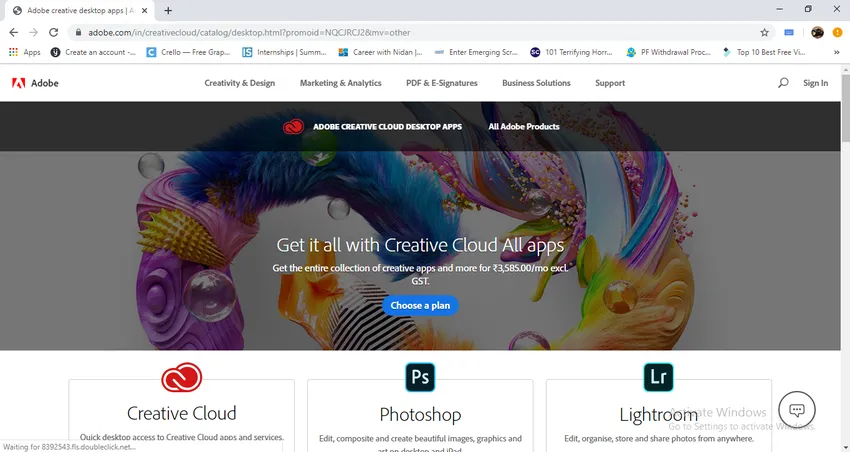
5. korak: Tu so podrobne informacije o načrtu aplikacij, obstajajo 4 kategorije cen, v vsaki kategoriji sta dve možnosti, kot ena aplikacija in vse aplikacije, kar pomeni, da lahko kupimo katero koli posamezno aplikacijo, ki je potrebna za uporabo v zbirkah. Za posamezne in poslovne cene bodo cene za študente in šole zelo manjše od preostalih dveh.
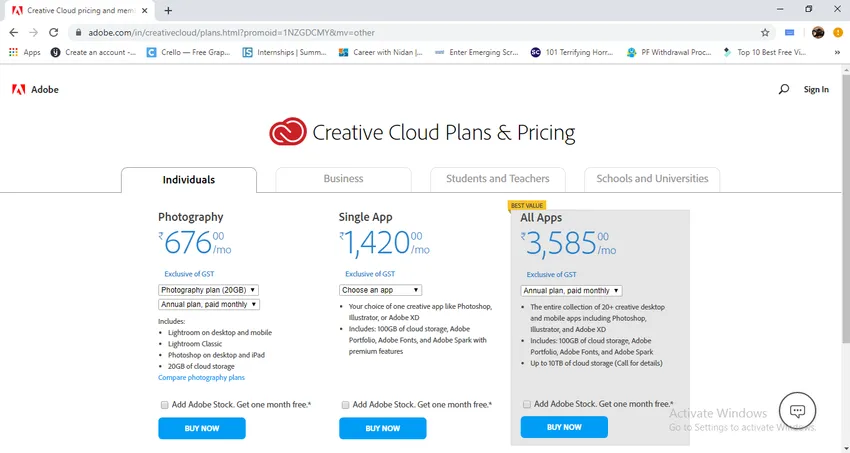
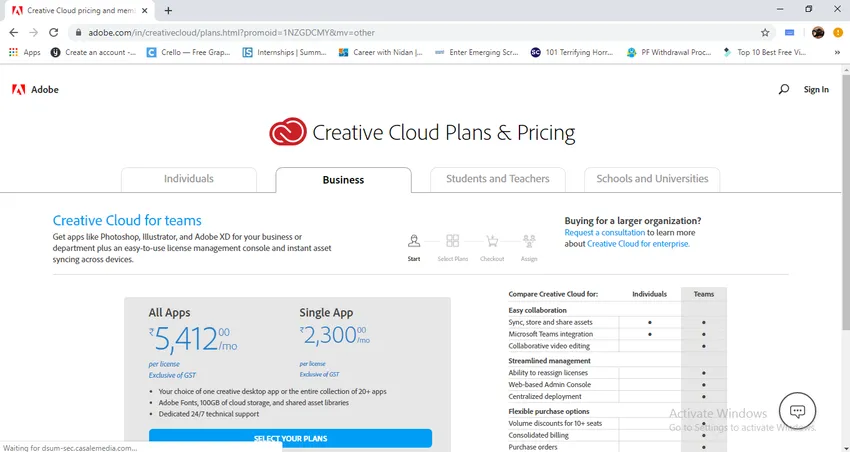
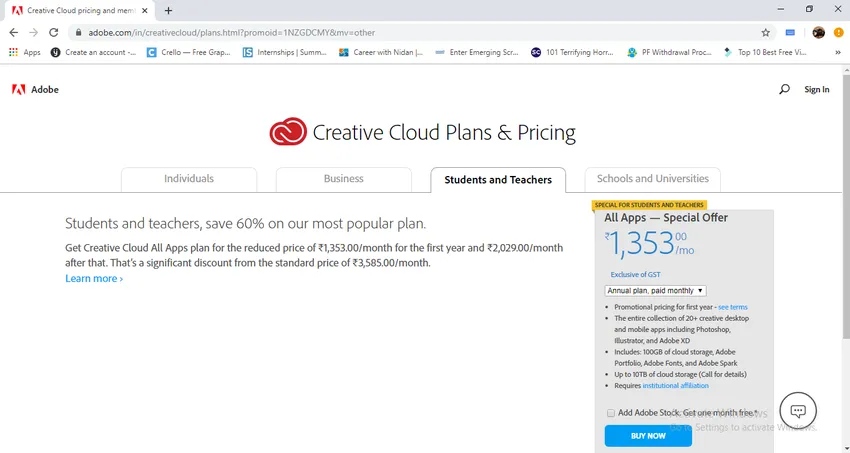
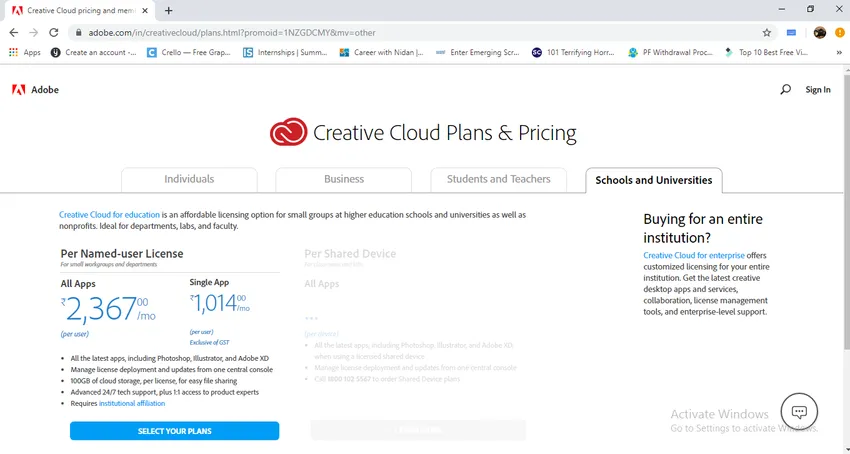
- Upam, da razumete, kako se cene v posameznih kategorijah razlikujejo.
6. korak: Tu lahko najdemo ikono Adobe Creative Cloud in na sliki najdemo preostalih nekaj aplikacij.
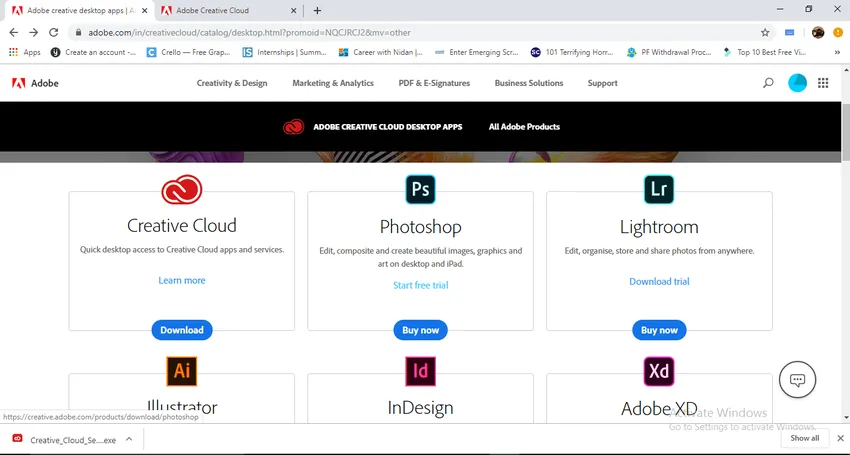
- Za prenos aplikacije moramo klikniti ikono, če jo naložimo, pa dobimo namizno aplikacijo pozneje, kadar prenesemo katero koli aplikacijo Adobe, jo bomo neposredno prenesli v namizno aplikacijo.
7. korak: Ko kliknemo na ustvarjalni oblak adobe, se začne prenašati.
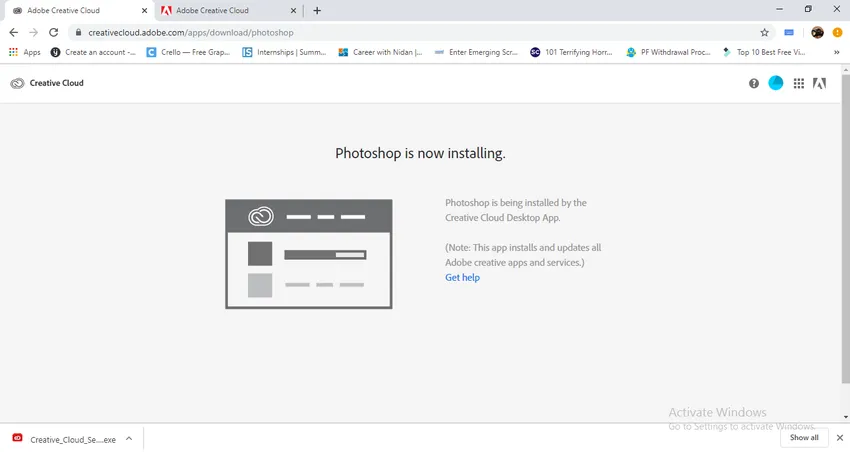
Korak 8: Ko zaključimo s prenosom, najdemo ikono v mapi za prenos.
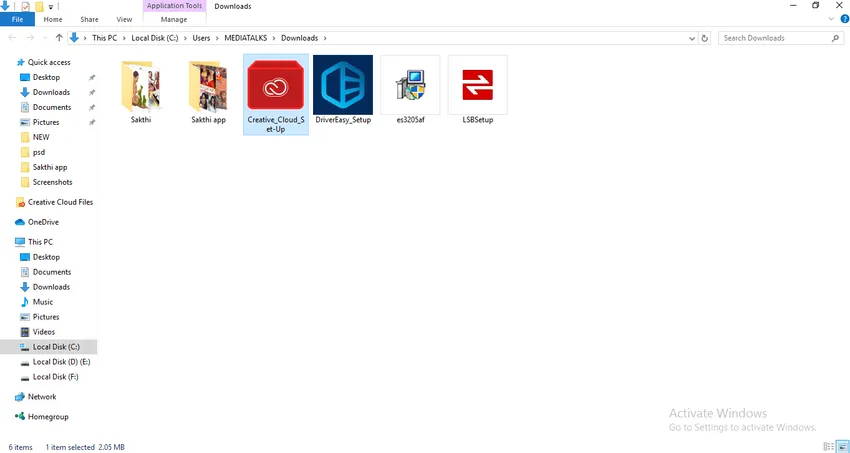
9. korak: Z dvoklikom na ikono lahko začnemo nameščati ustvarjalni oblak adobe.
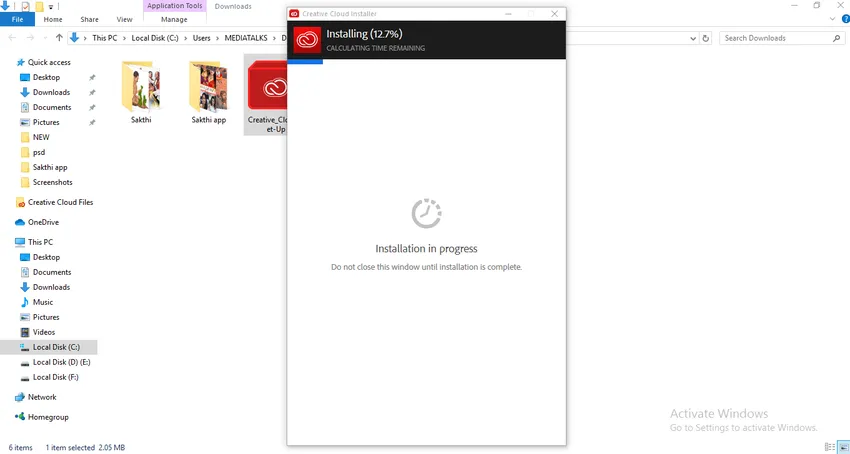
- Ko zaključimo postopek namestitve, lahko aplikacijo prenesemo iz brskalnika. Tu smo videli možnosti določanja cen in postopek prenosa ustvarjalnega oblaka. Zdaj pa poglejmo, kako prenesti aplikacijo. Bom prenesel Adobe Photoshop.
10. korak: Pojdite na spletno stran in kliknite na ikono Photoshopa, na voljo bosta dve možnosti »Nakup zdaj« in »Začni brezplačno preskusno različico«, bolje je, če kupimo ali če želite, da lahko uporabite preskusno različico.
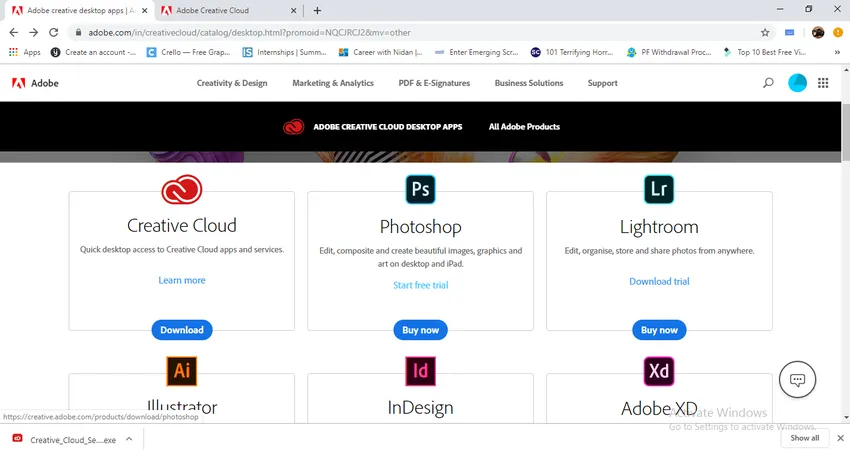
Korak 11: Ko izberete možnost, moramo zagotoviti nekaj informacij.
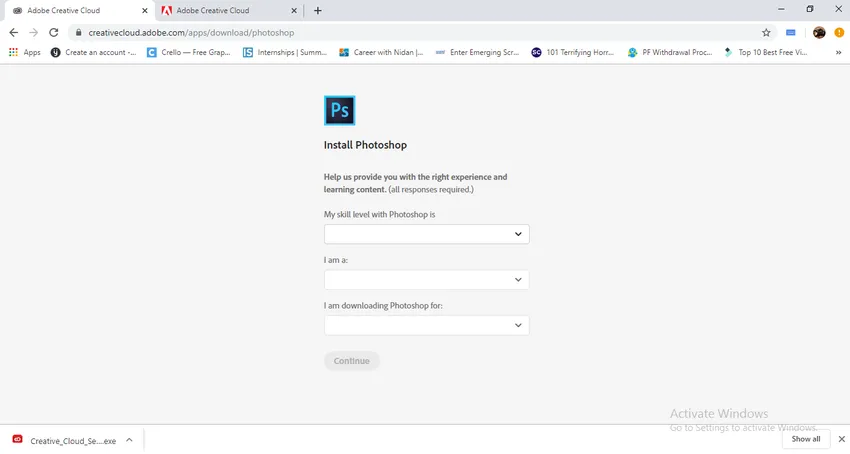
12. korak: Prvo vprašanje, ki si ga zastavijo, je, koliko smo usposobljeni za Photoshop, to pomeni, na kakšni stopnji smo v Photoshopu in dali so nam nekaj možnosti, da nam olajšajo izbiro.
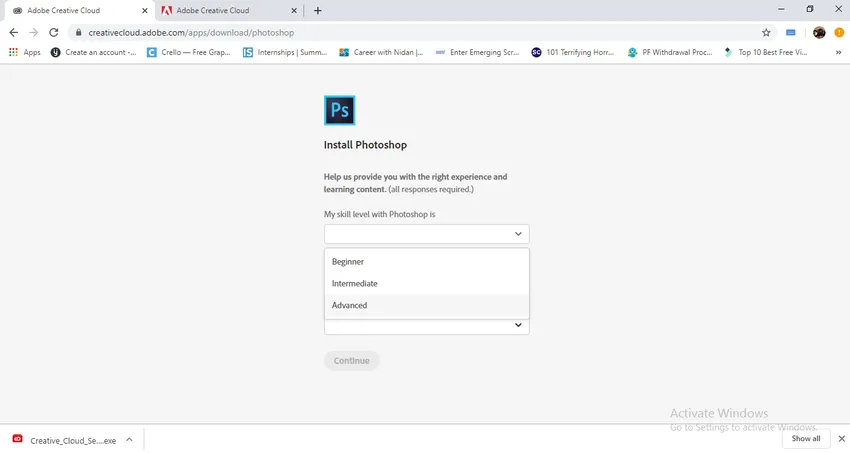
- Tu so možnosti, kot so začetne, vmesne in napredne, izberem napredno možnost.
Korak 13: Naslednja možnost je, kdo smo? Ali to pomeni, kaj počnemo? Kakšen je naš poklic? Tu lahko najdemo možnosti za izbiro.
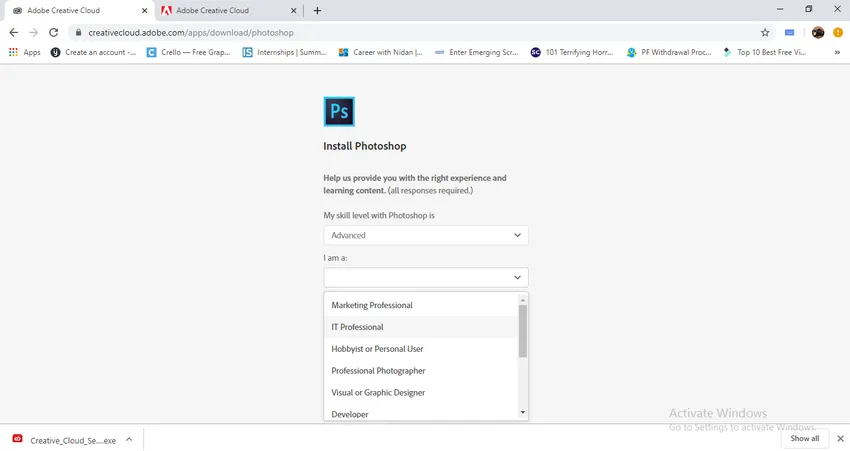
- Pravkar sem izbral video profesionalca.
14. korak: Možnost, za kaj nalagamo Photoshop?
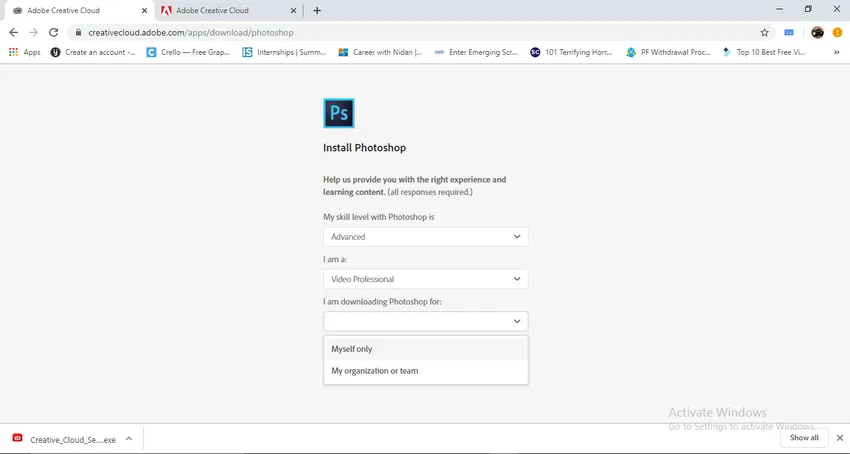
Nalagamo za svojo uporabo ali nalagamo pri kateri koli organizaciji, ki jo imamo.
15. korak: Po zaključku možnosti polnjenja kliknite na gumb Nadaljuj.
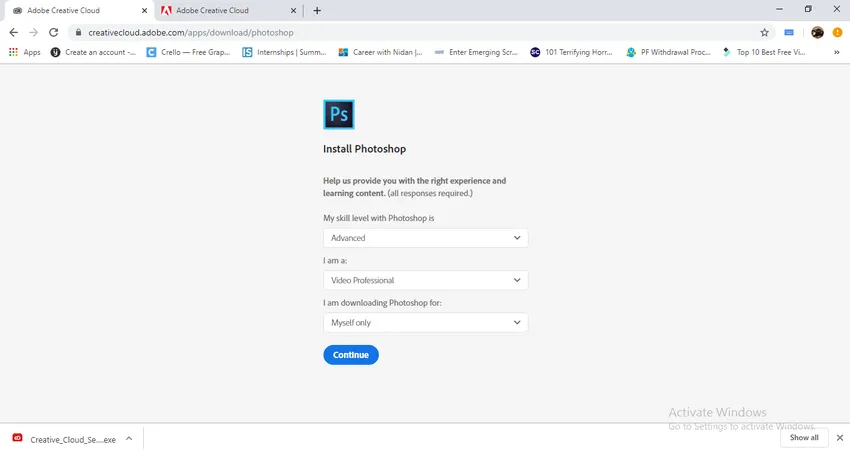
16. korak: Ko kliknemo gumb Nadaljuj, se bo aplikacija Photoshop začela prenašati. In usmerila nas bo k odpiranju v Adobe kreativni aplikaciji v oblaku. Če kliknemo to pipo, bomo videli aplikacijo Photoshop, ki se namesti v ustvarjalnem oblaku Adobe.

- Zdaj je Photoshop pripravljen za uporabo.
- Tu smo se naučili, kako namestiti Adobe Creative Cloud in namestiti Adobebe Photoshop, prav tako pa poznamo tudi podrobnosti o cenah. Videli smo, kako namestiti Photoshop iz kreativnega oblaka Adobe.
Kako ločeno namestiti datoteko Photoshop CS2?
Poglejmo, kako namestiti posebej preneseno datoteko Photoshop CS2:
1. korak: V mapi za prenos izberite preneseno datoteko Photoshop.
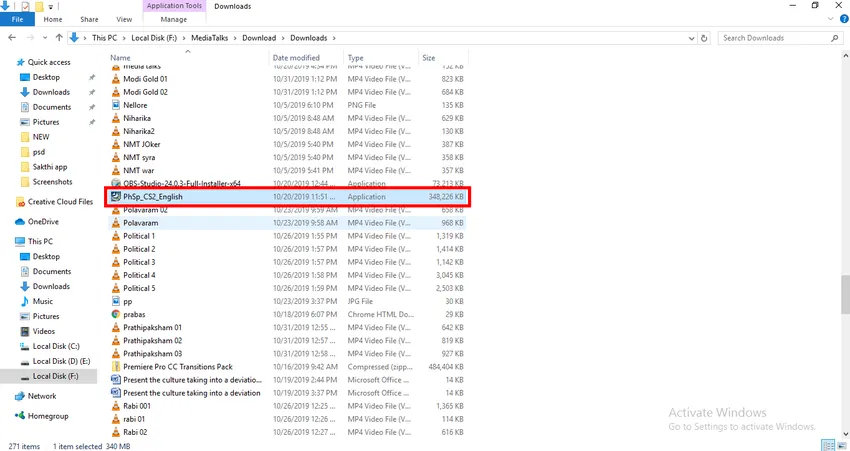
2. korak: Poiskati moramo shranjeno datoteko, kar pomeni, da bomo, ko bomo namestili vse podporne datoteke, kopirane v določeno mapo, shranjene v programske datoteke C: pogon programske datoteke, če želite spremeniti lokacijo mape, ki jo lahko spremenite po svoji želji.
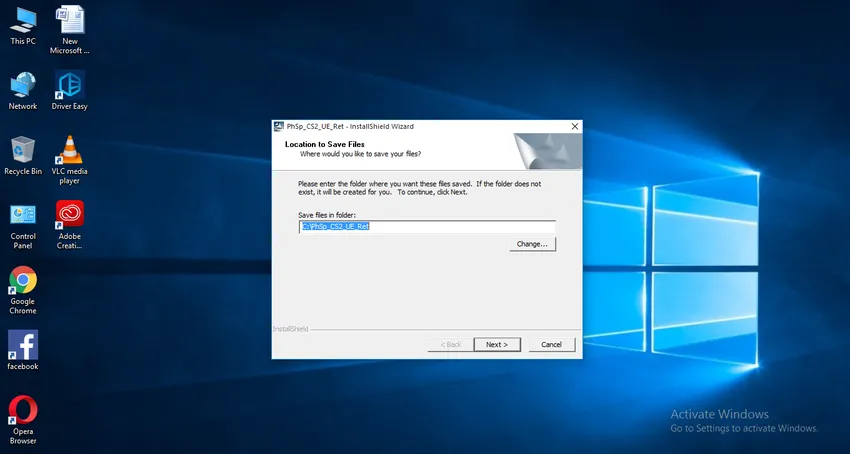
Korak 3: Če damo možnost spremembe, lahko na sliki dobimo takšen meni.
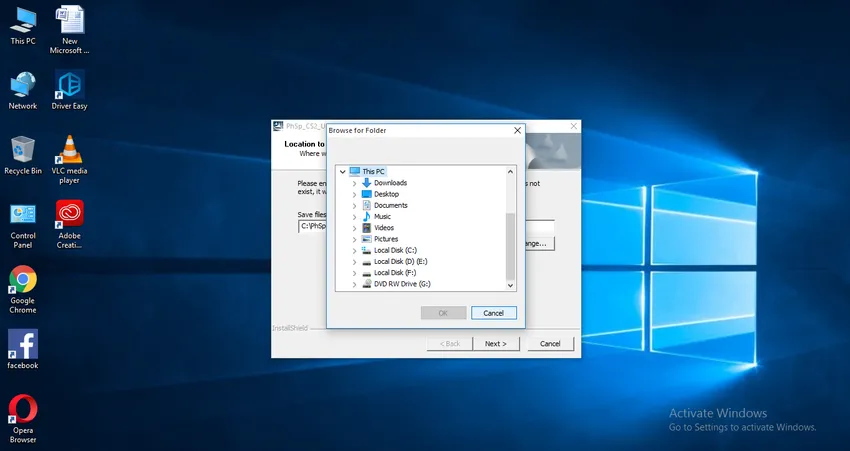
- V tem meniju lahko najdemo pogone za shranjevanje nameščenih datotek, toda tu grem s privzetimi programskimi datotekami c pogon, da shranim datoteke.
4. korak: Ko dokončamo lokacijo in damo možnost naslednja, bomo datoteko ekstrahirali.
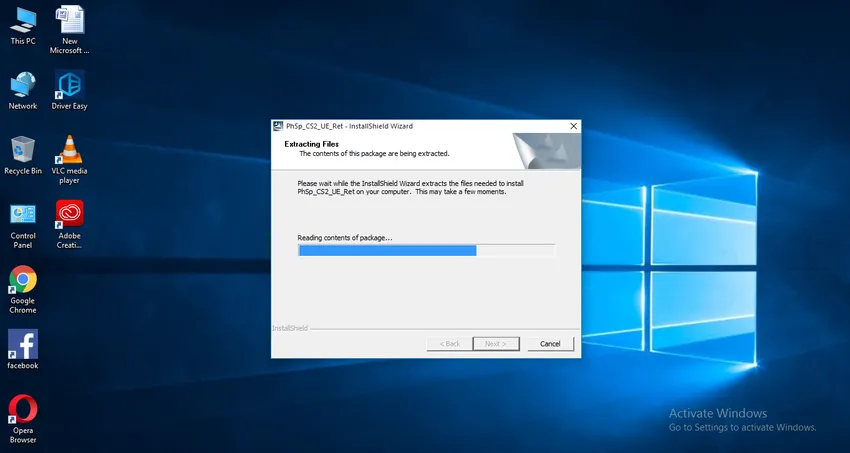
5. korak: Po končani datoteki za ekstrahiranje nas bo prosila, da začnemo namestitev.

6. korak: Če pritisnemo naslednjič, lahko dobimo še eno okno licenčne pogodbe, moramo sprejeti licenčno pogodbo in preden sprejmemo prebrati pogoje in tu imamo možnost jezika, tukaj moramo izbrati jezik, ki nam je ljubši izbiram angleščino.
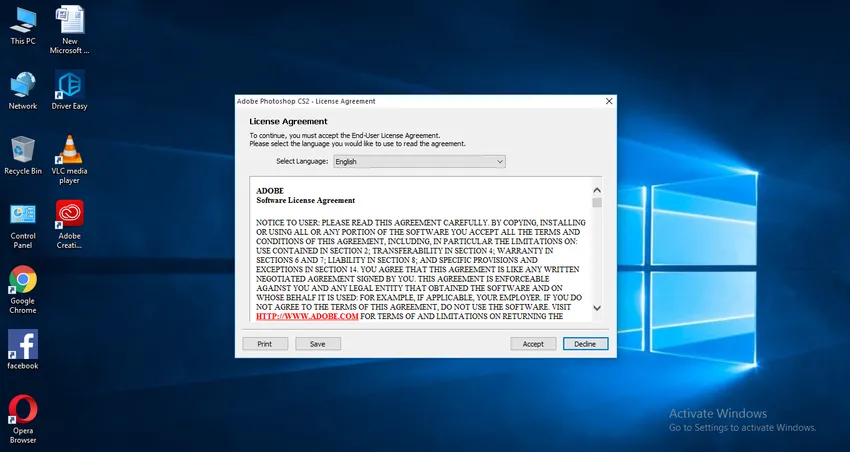
7. korak: Po sprejetju licenčne pogodbe moramo predložiti nekaj informacij o nas.
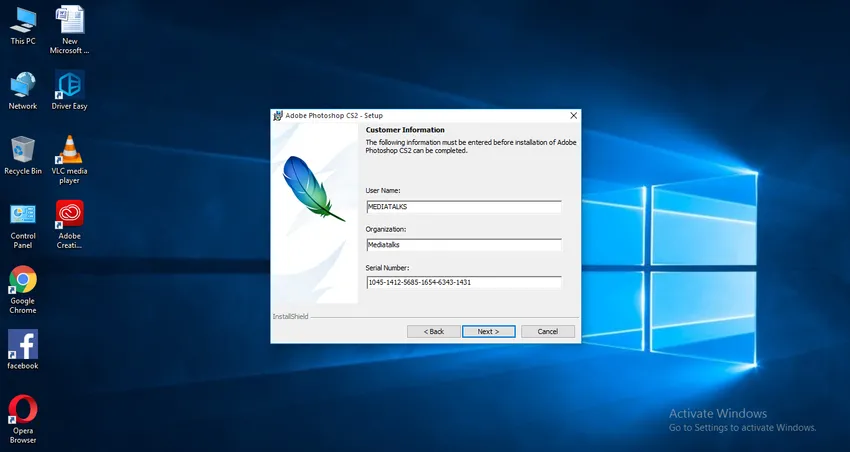
- Tu imamo tri možnosti.
- V prvi možnosti moramo dati uporabniško ime.
- V drugem moramo omeniti ime naše organizacije, če nimamo organizacije, ga lahko pustimo prazno.
- Najboljši dve možnosti, ki ju lahko pustimo prazna, ne pa tretja, zelo pomembna je tretja možnost, ki je serijska številka, serijska številka je pri nakupu na voljo skupaj s CD-jem, danes lahko dobimo tudi serijsko številko na spletu.
8. korak: Zdaj lahko preberemo naslednji korak in izberemo ciljno mapo, privzeto bo v pogonu c, če bomo morali spremeniti, lahko spremenimo cilj.
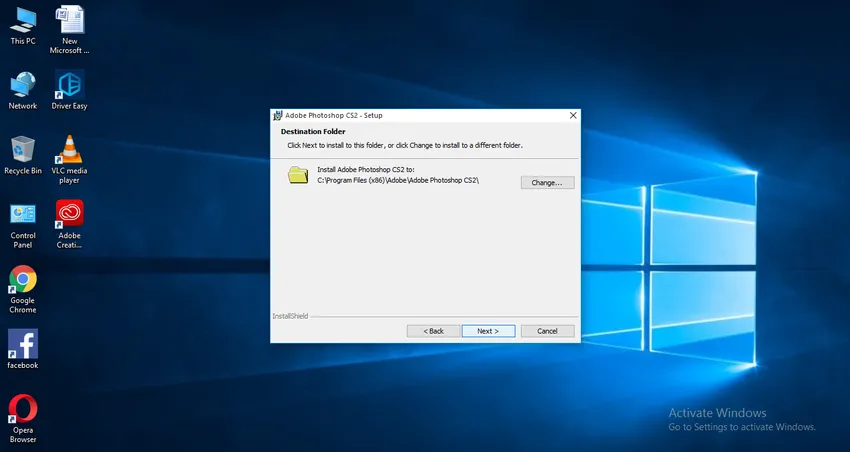
9. korak: Zdaj kliknite na Next v možnosti nastavitve.
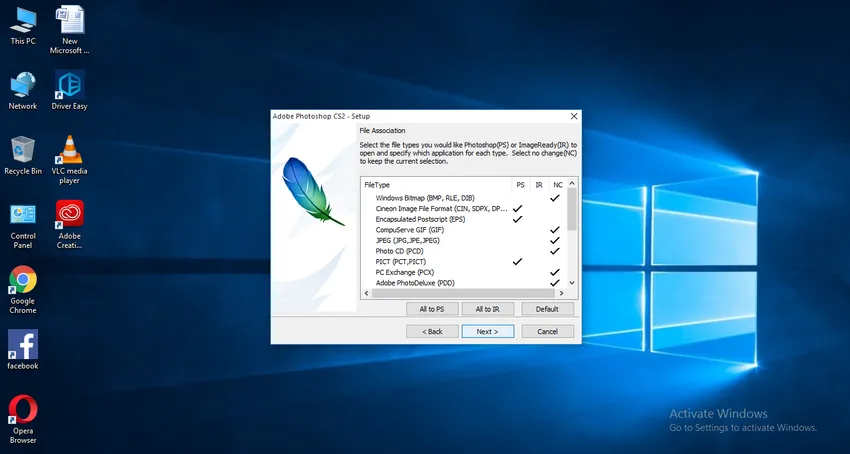
10. korak: naša namestitev je pripravljena. Kliknite na možnost namestitve.
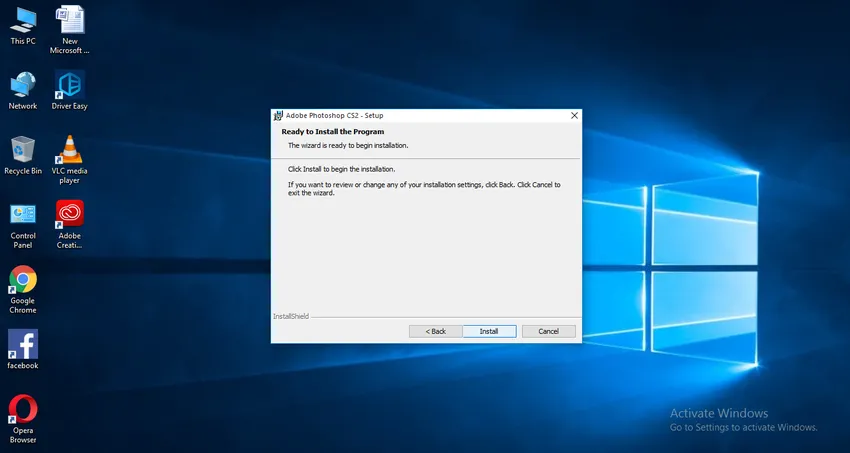
11. korak: Za dokončanje namestitve kliknite Finish.
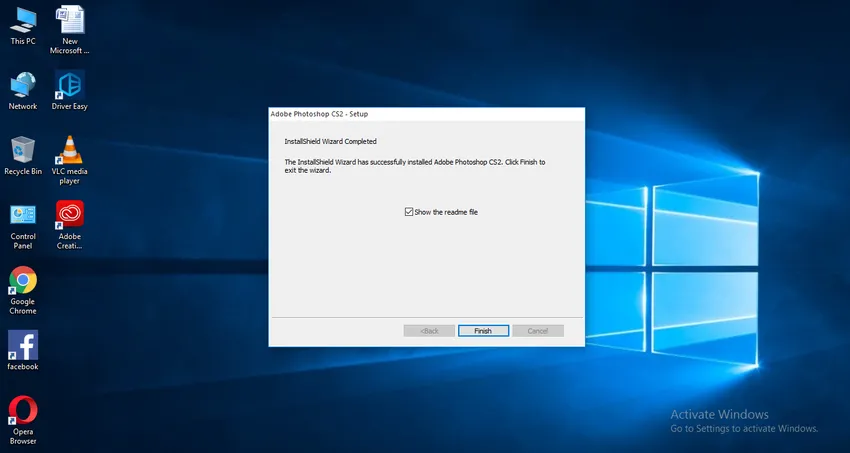
12. korak: Zdaj je Photoshop pripravljen za uporabo.
- Tukaj smo izvedeli, kako namestiti Adobebe Creative Cloud in kako namestiti Photoshop iz ustvarjalnega oblaka, kako namestiti tudi Photoshop CS2.
Upam, da smo razpravljali o zanimivi temi.
Priporočeni članki
To je vodnik za namestitev Adobe Creative Cloud. Tukaj razpravljamo, kako namestiti Adobebe Creative in kako ločeno namestiti datoteke Photoshop. Obiščite lahko tudi druge naše sorodne članke, če želite izvedeti več -
- Številni koraki za namestitev Adobe Illustratorja
- Uvod v bližnjice Maje
- Kaj so orodja Adobe Illustrator?
- Koraki za namestitev programa AutoCAD
- Majske alternative