Opomba k različici: Ta vadnica je za Photoshop CS6. Če uporabljate program Photoshop CC, si oglejte posodobljeno navodila za uporabo delovnih prostorov v vodniku Photoshop CC.
V prejšnji vadnici smo se naučili, kako upravljati in urejati vse plošče, ki sestavljajo velik del vmesnika v programu Photoshop CS6, kot so plošča Sloji, Zgodovina, Prilagoditve in tako naprej.
V tej vadnici smo spoznali razliko med ploščami in skupinami plošč, kje najti in dostopati do vseh plošč Photoshopa, kako premikati plošče iz ene skupine v drugo, kako razširiti, strniti, minimizirati in zapreti plošče in drugo.
Ko smo izbrali plošče, ki jih bomo potrebovali za svojo nalogo urejanja ali oblikovanja in smo si vzeli čas, da jih uredimo na nek način urejeno na zaslonu, ali ne bi bilo čudovito, če bi kakšen način shranjevanja našo postavitev plošče po meri, da bi jo lahko hitro izbrali naslednjič, ko jo bomo potrebovali? K sreči obstaja, in to storimo tako, da shranimo našo postavitev kot delovni prostor .
Delovni prostor je preprosto način Photoshopa, da ve, katere plošče naj prikaže na zaslonu in kako jih razporediti, in lahko izberemo različne delovne prostore, odvisno od vrste naloge, ki jo opravljamo. Morda boste želeli eno ploščo za urejanje fotografij, drugo za digitalno slikanje, drugo za delo s tipom in tako naprej, vsako postavitev plošče pa lahko shranite in izberete kot delovni prostor. Pravzaprav Photoshop vključuje več vgrajenih delovnih prostorov, med katerimi lahko izbiramo, in v tej vadnici bomo izvedeli, kako preklapljati med temi vgrajenimi delovnimi prostori, kako ustvariti svoje lastne delovne prostore po meri in kako se vrniti nazaj na Privzeta postavitev plošče Photoshopa po potrebi.
Preden nadaljujemo, moram opozoriti, da nam Photoshopovi delovni prostori omogočajo tudi shranjevanje bližnjic na tipkovnici in celo prilagojene menije za menijsko vrstico na vrhu zaslona. Vendar je najpogostejša uporaba delovnih prostorov preprosto shranjevanje in preklapljanje med postavitvami plošč, in to bomo opisali v tej vadnici.
Privzeti delovni prostor
Ko prvič namestimo Photoshop, se nam prikaže privzeti delovni prostor, ki se imenuje Essentials . To je nekakšen splošni delovni prostor, ki vsebuje nekatere najpogosteje uporabljane plošče, kot so Sloji, Kanali, Prilagoditve in Zgodovina, ter nekaj drugih. Kot smo izvedeli v vodniku Upravljanje panelov v Photoshopu CS6, so plošče nameščene v dveh stolpcih vzdolž desne strani zaslona. Na desni strani je razširjen glavni stolpec, tako da lahko vidimo vsebino teh plošč, na levi strani glavne plošče pa je tudi stranska plošča. Sekundarna plošča je strnjena v prikaz ikon, da prihranimo prostor na zaslonu, vendar lahko kliknemo ikone, da te plošče razširimo in strnemo po potrebi:
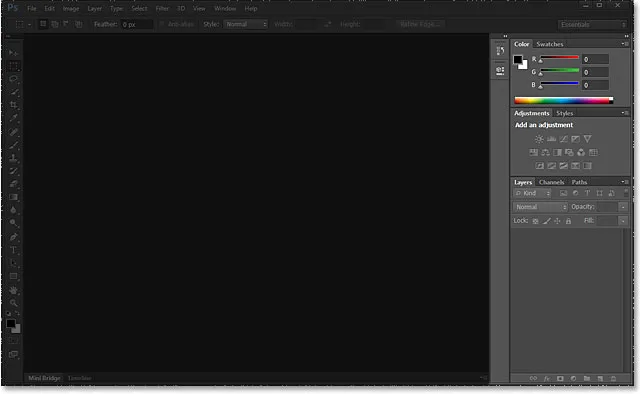
Plošče (poudarjene) ob desni strani vmesnika.
Oglejmo si podrobneje plošče, ki sestavljajo privzeti delovni prostor Essentials. V glavnem stolpcu na desni imamo tri skupine plošč . Prva skupina na vrhu ima plošče Color and Swatches, v srednji skupini paneli Adjustments and Styles, v spodnji skupini pa tri plošče - Sloji, Kanali in Poti . V sekundarnem stolpcu na levi strani imamo dve plošči, Zgodovina na vrhu in Lastnosti pod njo, obe pa sta strnjeni v samo način prikaza ikon:

Plošče, ki sestavljajo delovni prostor Essentials.
Preklapljanje med delovnimi prostori
Essentials ni edini delovni prostor, ki nam je na voljo. Photoshop vključuje druge vgrajene delovne prostore, za katere lahko izbiramo, in jih lahko kadar koli izberemo iz polja za izbiro delovnega prostora v zgornjem desnem kotu zaslona (neposredno nad stolpcem na glavni plošči). Tu lahko vidimo, da je delovni prostor privzeto nastavljen na Essentials:
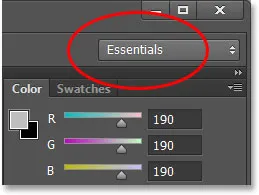
Polje za izbiro delovnega prostora.
Če kliknemo na polje, odpremo meni, v katerem so prikazani drugi delovni prostori, med katerimi lahko izbiramo, od katerih se vsak osredotoči na bolj točno določeno nalogo. Na primer, kliknem na delovni prostor Painting, da ga izberem:
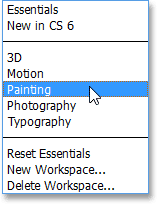
Izbira delovnega prostora Painting v meniju.
Preprosto z izbiro drugega delovnega prostora dobimo na zaslonu drugačen nabor plošč. V tem primeru je bil prvotni komplet plošč iz delovnega prostora Essentials nadomeščen z naborom, bolj uporabnim za digitalno slikanje. Nekateri paneli so enaki kot prej, kot so Sloji, Kanali in Poti, ker so še vedno uporabni za barvanje, vendar so plošče za nastavitve in sloge v srednji skupini zamenjane s ploščo Prednastavitvena ščetka, plošča Barva pa ima nadomeščen s ploščo Navigator v zgornji skupini:
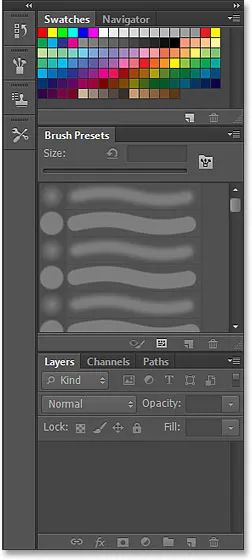
Glavni stolpec zdaj prikazuje nabor plošč, ki so bolj primerni za barvanje.
Če naredim drugi stolpec na plošči nekoliko širši, tako da kliknem in povlečem njen levi rob naprej proti levi strani, lahko vidimo ne le ikone novih plošč, temveč tudi njihova imena. Spet vidimo plošče, ki so bolj primerne za slikanje, kot so plošča s ščetkami, vir klonov in prednastavitve orodij . Plošča Zgodovina je edino zadržan tukaj iz delovnega prostora Essentials, ker je uporabna tudi za slikanje:
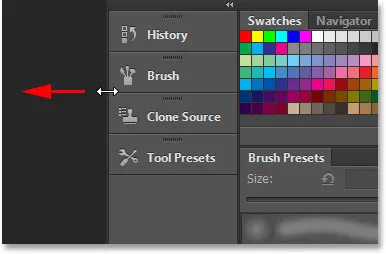
Drugi stolpec povlečete širše, da si ogledate imena plošč.
Ne bom šel skozi vse Photoshopove vgrajene delovne prostore, saj lahko to enostavno naredite sami, ampak kot še en hitri primer, bom v zgornjem desnem kotu zaslona spet kliknil polje za izbiro delovnega prostora in to čas, v meniju izberem delovni prostor fotografije :
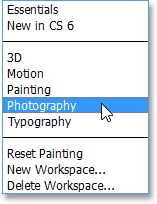
Prehod s slikarstva na delovni prostor fotografije.
Photoshop znova prikaže za nas drugačen nabor plošč (spremenil sem velikost sekundarnega stolpca, da bomo lahko videli imena plošč skupaj z njihovimi ikonami). Delovni prostor fotografije nam nudi plošče, ki jih bomo najverjetneje potrebovali za urejanje fotografij, vključno z nekaterimi novimi, kot so plošče Histogram, Info in Dejanja :
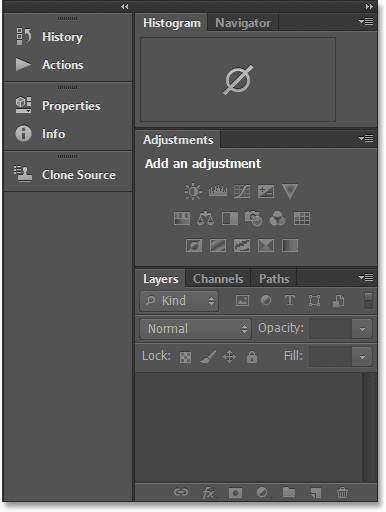
Plošče, ki sestavljajo delovni prostor fotografije.
Shranjevanje lastnega delovnega prostora po meri
Odlična izbira teh vgrajenih delovnih prostorov je odlična, še boljše pa je, da lahko ustvarjamo in shranjujemo lastne delovne prostore po meri. Za trenutek se vrnem na privzeti delovni prostor Essentials s klikom na polje za izbiro delovnega prostora in na vrhu menija izberem Essentials :
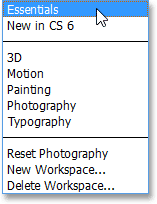
Preklop nazaj na delovni prostor Essentials.
To vrne enak privzeti nabor plošč, ki smo jih videli na začetku vadnice:

Nazaj na privzete plošče.
Ker sem opisal vse, kar moramo vedeti o izbiri in urejanju panelov in skupin plošč v vadnici Upravljanje panelov v Photoshopu CS6, bom nadaljeval in hitro spremenil svojo postavitev plošče, da bom stvari bolj prilagodil načinu, kot sem rad delal . Tu vidimo, da sem zaprl plošče, ki jih ne uporabljam zelo pogosto (na primer Barva, Swatchevi in Slogi) in namesto tega sem postavil ploščo Histogram na vrh glavnega stolpca. Ploščice Zgodovina in dejanja sem združila s ploščo Sloji (ker vse tri plošče ponavadi zavzemajo veliko prostora) in plošče Kanali in Poti ter plošč Prilagoditve sem premaknila na sekundarno stolpec. Odprl sem tudi nekaj dodatnih plošč pod menijem Okno v menijski vrstici na vrhu zaslona in jih postavil tudi v sekundarni stolpec. Končno sem spremenil velikost sekundarnega stolpca, da sem lahko videl imena plošč z ikonami:

Moja postavitev plošče po meri
Če želite shraniti novo postavitev plošče kot delovni prostor po meri, znova kliknite polje za izbiro delovnega prostora v zgornjem desnem kotu zaslona in tokrat, namesto da izberete enega od že obstoječih delovnih prostorov, v meniju izberite Nov delovni prostor :
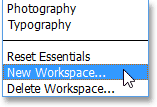
Izbira novega delovnega prostora s seznama.
Photoshop nam bo odprl pogovorno okno New Workspace, tako da bomo svojemu novemu delovnemu prostoru dali ime. Poimenoval bom nekaj zelo kreativnega, na primer "Steve's Workspace", toda če se ne bo zgodilo tudi vaše ime Steve, boste morda želeli izbrati nekaj drugega. Na dnu pogovornega okna so možnosti, kako v naš delovni prostor vključiti bližnjice in menije po meri, vendar jih bom pustil prazne:
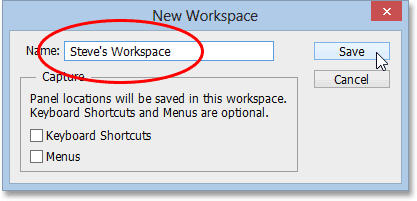
Dajte ime svojemu novemu delovnemu prostoru.
Ko vnesete ime, kliknite gumb Shrani, da shranite nov delovni prostor po meri in to je vse, kar je v njem! Če znova kliknete polje za izbiro delovnega prostora, boste na svojem vrhu seznama prikazali svoj delovni prostor po meri, tako da ga boste lahko enostavno preklopili kadar koli:
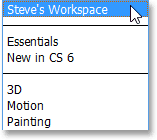
Vsak nov delovni prostor po meri, ki ga shranite, je dodan na seznam.
Ponastavitev delovnega prostora
Kadarkoli spremenimo obstoječi delovni prostor, Photoshop te spremembe zapomni naslednjič, ko izberemo delovni prostor, in to dejansko lahko povzroči malo zmede, če se tega ne zavedate. Da bi vam pokazal, kaj mislim, sem pred nekaj časa ustvaril svojo postavitev plošče, ki sem jo shranil kot delovni prostor po meri, če pa se spomnite, sem bil dejansko v privzetem delovnem prostoru Essentials, ko sem odpiral, zapiral in premikal plošče naokoli. Zdaj, ko sem svojo novo postavitev plošče shranil kot delovni prostor po meri, poglejmo, kaj se zgodi, če se vrnem nazaj na privzeti delovni prostor Essentials:
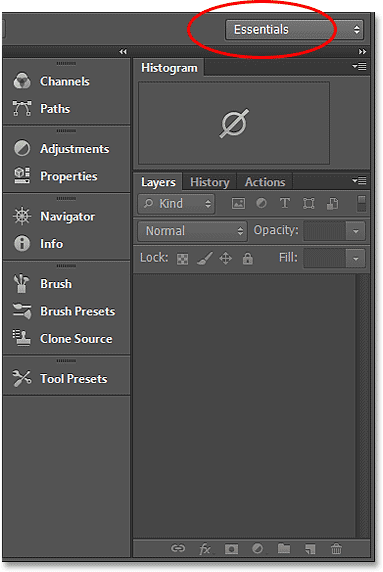
Delovni prostor Essentials ne prikazuje več privzetih plošč.
Hmm, kaj se dogaja tukaj? Piše, da imam izbran delovni prostor Essentials, vendar še vedno vidim isto postavitev plošče po meri, ki sem jo ustvaril za svoj novi delovni prostor. To je zato, ker se je Photoshop spomnil vseh sprememb, ki sem jih opravil, ko sem bil še v delovnem prostoru Essentials, in te spremembe ohranja, dokler sam ne resetiram delovnega prostora.
Če želite delovni prostor Essentials ponastaviti na prvotno postavitev, moram klikniti polje za izbiro delovnega prostora in na seznamu izbrati Reset Essentials :
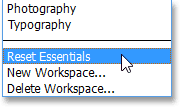
Iz menija izberete "Ponastavi bistvenost".
In zdaj so se stvari vrnile tako, kot smo pričakovali. Prvotna postavitev plošče se je vrnila:
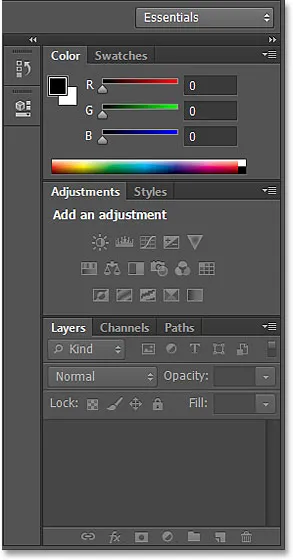
Plošče po ponastavitvi delovnega prostora Essentials.