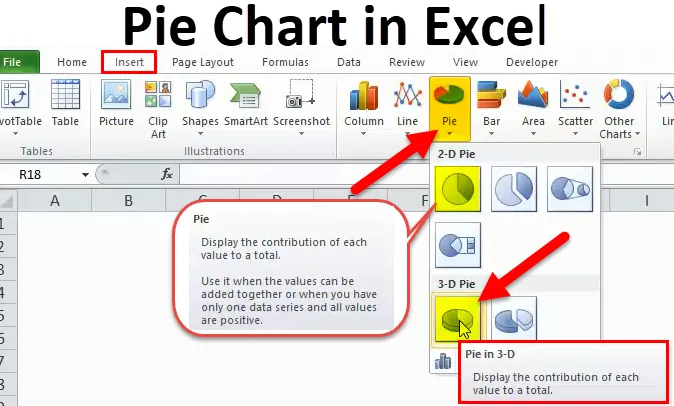
Excel pita shema (vsebina)
- Košček v Excelu
- Kako narediti tortni grafikon v Excelu?
Košček v Excelu
Na voljo je veliko vgrajenih slogov grafikonov, ki lahko na boljši način predstavijo poročilo. Ustvarjanje tortnih grafikonov v Excelu in vizualizacija vaših podatkov ima bralca veliko smisla in olajša življenje.
Pie Chart lahko zgodbo pove bolje kot kateri koli drug grafikon samo zato, ker je zelo uporabniku prijazen in za razumevanje ne potrebuje posebnega talenta.
Kaj je Pie Chart v Excelu?
Excel Pie Chart ni nič drugega kot grafikon, ki je predstavljen v krožni obliki. Krog je sestavljen iz številnih pite, ki predstavlja vsako kategorijo posebej.
PIE CHART v Excelu je mogoče uporabiti za eno vrsto vrednosti in jih enostavno primerjati med seboj. Vrednosti niza so predstavljene v obliki odstotkov.
Celoten PIE je 100% z razpadom številnih vrednosti. Vsaka rezina predstavlja eno legendo.
PIE CHART je zelo koristen, ko predstavljamo nekatera poročila o marketinških raziskavah, finančne KPI, prihodke od prodajne regije itd …
Kako narediti tortni grafikon v Excelu?
Pie Chart je zelo preprost za uporabo. Poglejmo zdaj, kako narediti Pie Chart v Excelu s pomočjo nekaterih primerov.
Predlogo za Excel Chart Excel lahko prenesete tukaj - Predloga Pie Chart ExcelPrimer # 1 - 2D Pie Grafikon v Excelu
Poglejte prvi primer tukaj. Imam največ deset držav po svetovnem prebivalstvu. Prvi stolpec vsebuje ime države, drugi stolpec pa odstotek prebivalstva.
To moramo pokazati na grafičen način. Izbral sem shemo PIE, ki jo bom predstavljal v rezinah PIE.
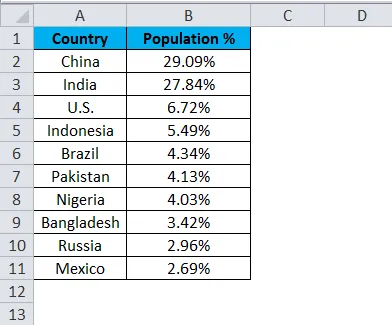
Sledite spodnjim korakom, da ustvarite svoj prvi PIE CHART v Excelu.
1. korak: Ne izberite podatkov, temveč postavite kazalec zunaj podatkov in vstavite eno PIE CHART. Pojdite na zavihek Vstavljanje in kliknite na PIE.
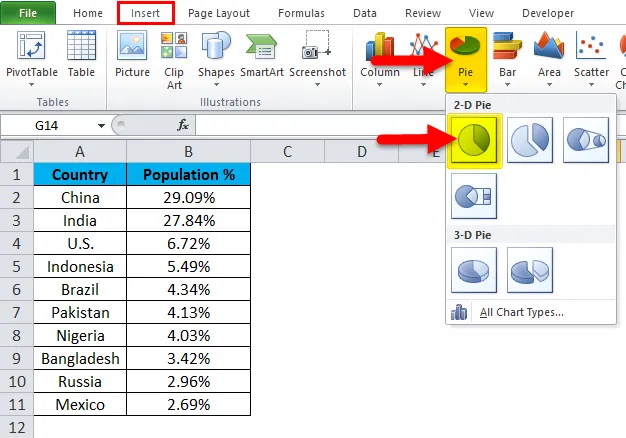
2. korak: ko kliknete 2-D Pie grafikon, bo vstavil prazen grafikon, kot je prikazano na spodnji sliki.
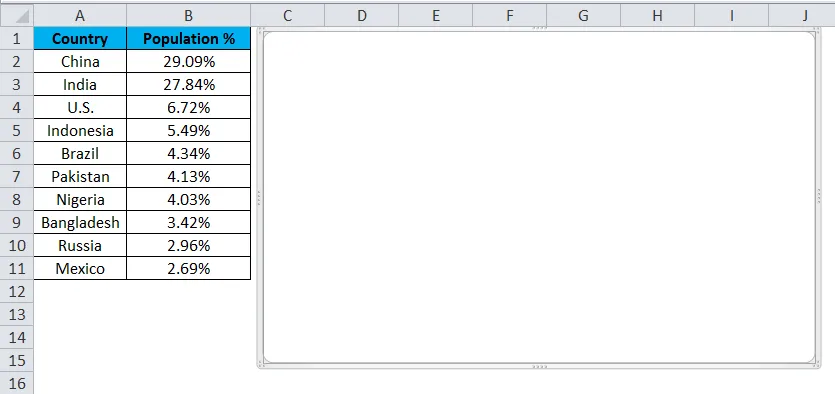
3. korak: Z desno miškino tipko kliknite grafikon in izberite Izberi podatke
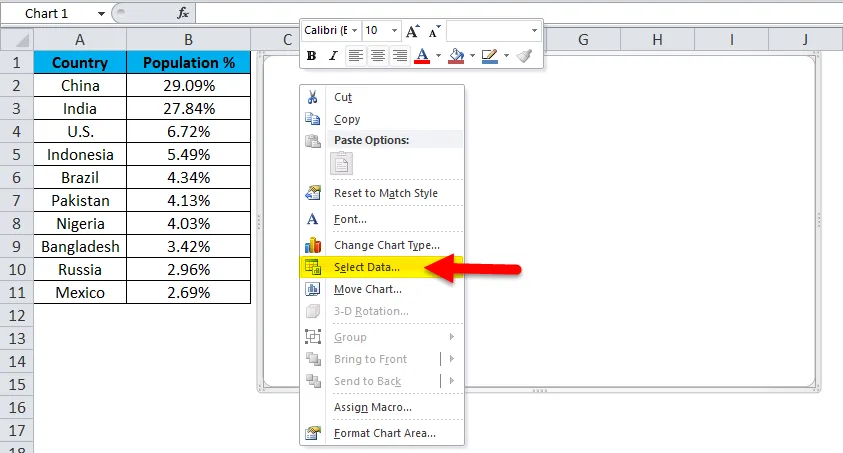
4. korak: ko kliknete Izberi podatke, se odpre spodnje polje.
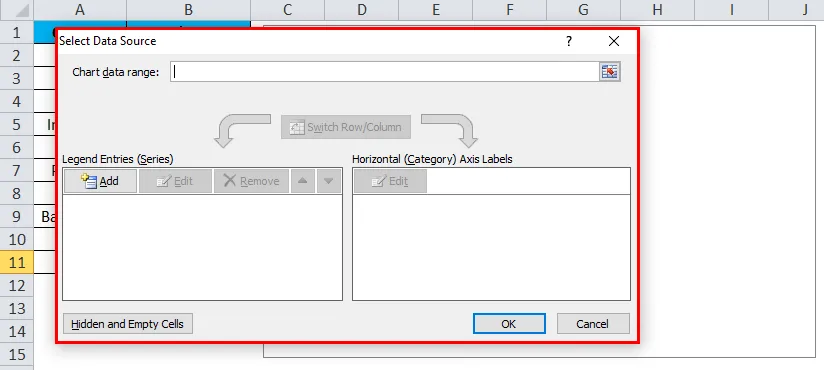
5. korak: Zdaj kliknite na gumb Dodaj.
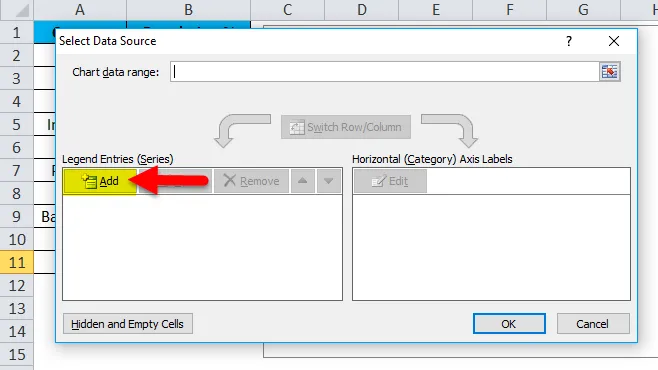
se odpre spodnje polje.
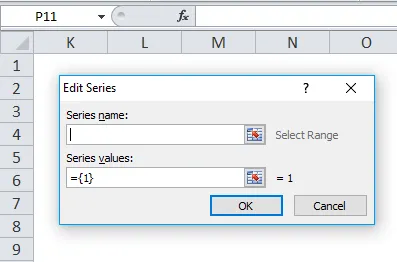
V imenu serije sem izbral naslov kot odstotek.
V seriji Vrednosti sem izbral vse odstotne vrednosti držav, ki segajo od B2 do B11.
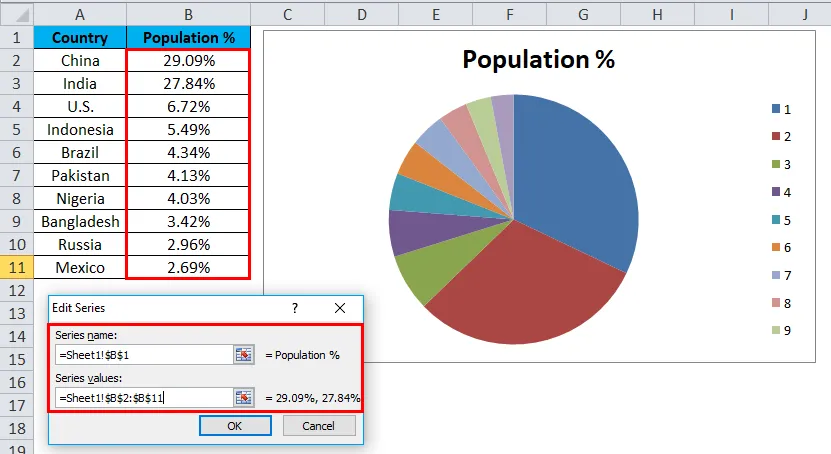
6. korak: Kliknite V redu.

7. korak: Zdaj kliknite na možnost Uredi.
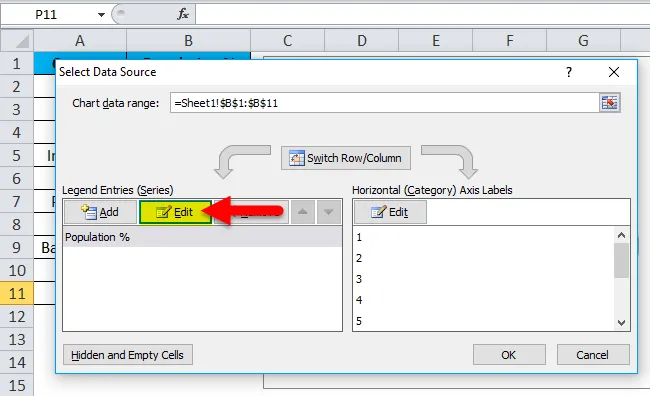
7. korak: Tu moramo izbrati vrednosti, ki jih moramo prikazati vodoravno. Vodoravno moramo pokazati vsa imena držav. Imena držav segajo od A2 do A11
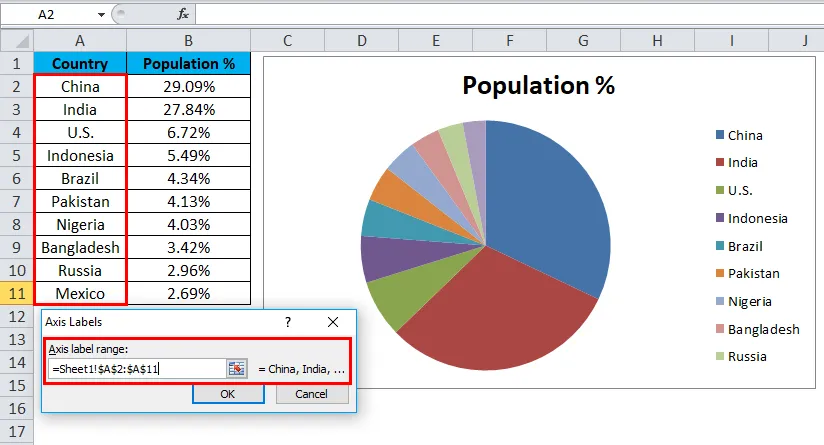
8. korak: Zdaj končno kliknite V redu.
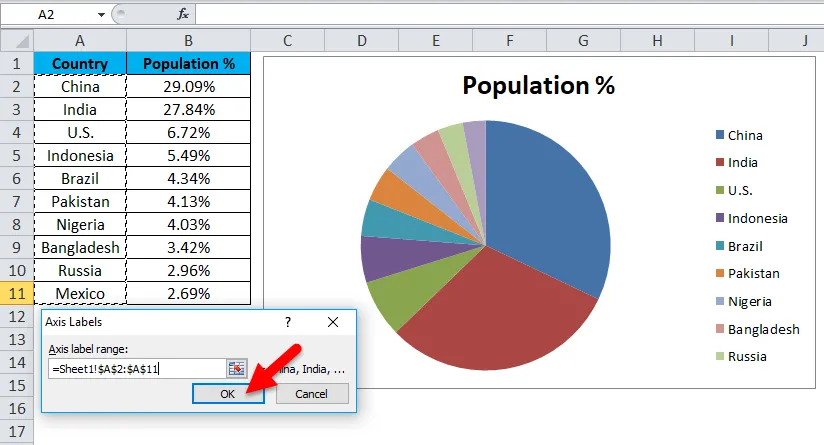
Vaš PIE CHART je pripravljen.
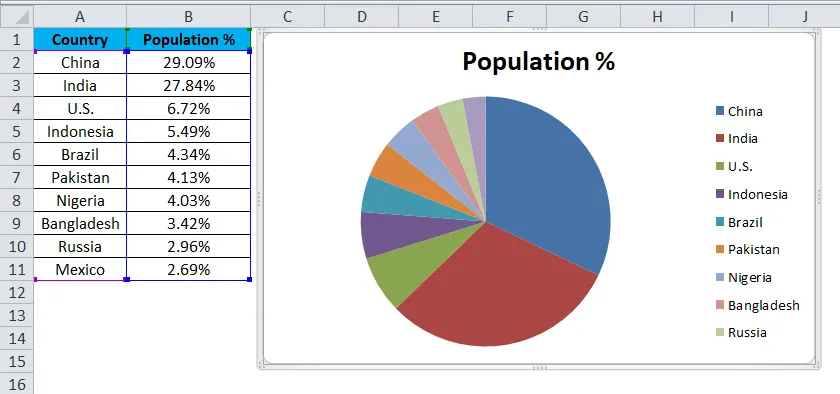
9. korak: To še ni popolnoma končan grafikon. Moramo narediti nekaj oblikovanja. Najprej spremenite naslov grafikona.
Kliknite na naslov
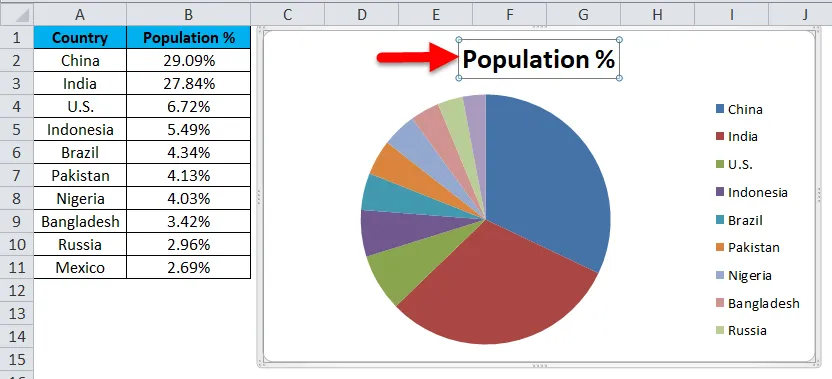
in vnesite naslov.
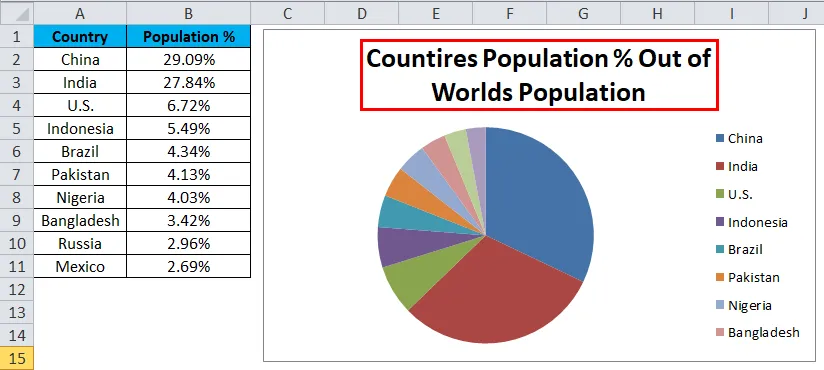
Korak 10: Zdaj z desno miškino tipko kliknite eno od rezin pite in izberite dodajte podatkovne nalepke.
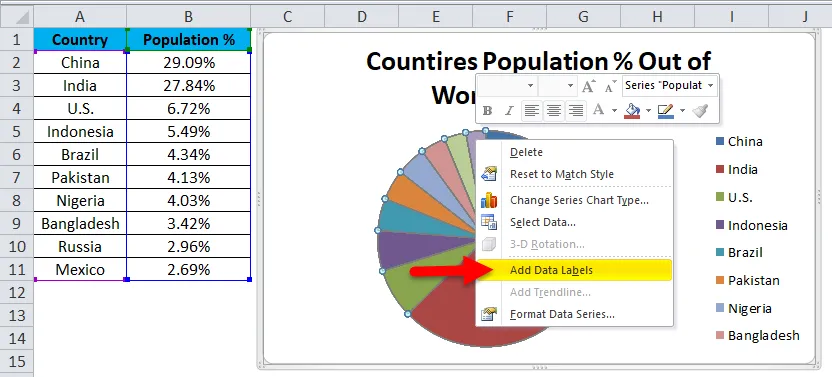
To bo dodalo vse vrednosti, ki jih prikazujemo na rezinah pita.

11. korak: Vsako pito lahko razširite drugače. Z desno tipko miške kliknite pito in izberite Oblika podatkovne serije.
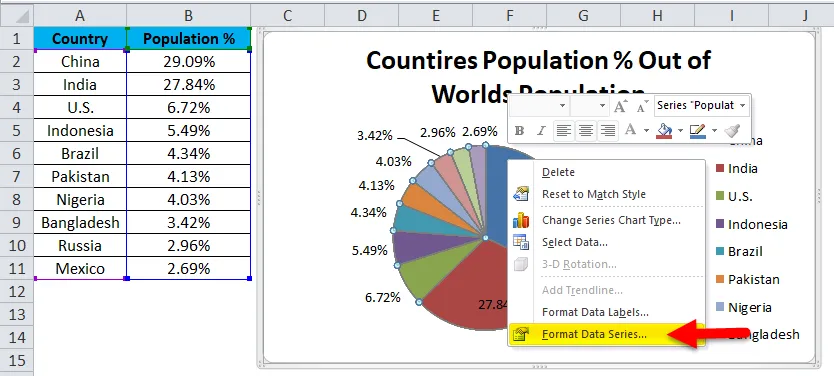
12. korak: Zdaj lahko eksplozijo pita razširite po svoji želji.
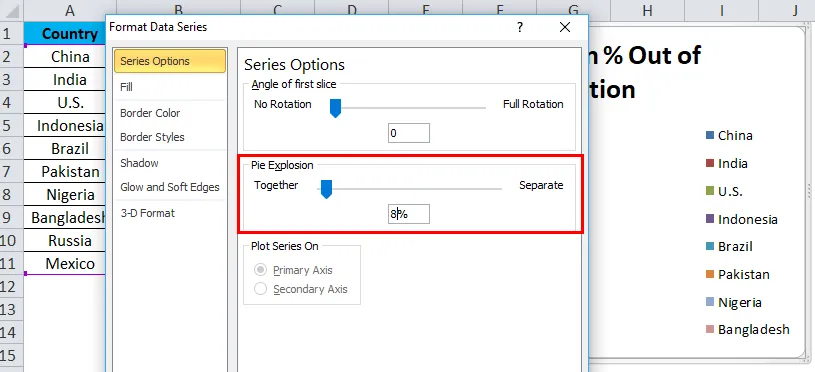
Korak 13: Zdaj je vaš grafikon pripravljen za zibanje.

Na ta način lahko svoje podatke predstavimo v PIE CHART, kar grafikon zlahka beri.
Primer # 2 - 3D Pie Grafikon v Excelu
Zdaj smo videli, kako ustvariti 2-D Pie grafikon. Izdelamo lahko tudi tridimenzionalno različico.
Za ta primer sem vzel podatke o prodaji. Imam ime osebe za prodajo in njihove podatke o prihodkih.
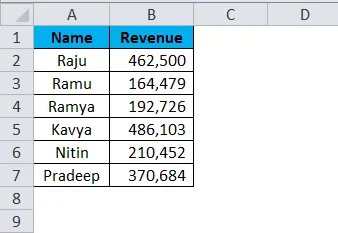
1. korak: izberite podatke, da greste v Insert, kliknite na PIE in izberite 3-D pie chart.
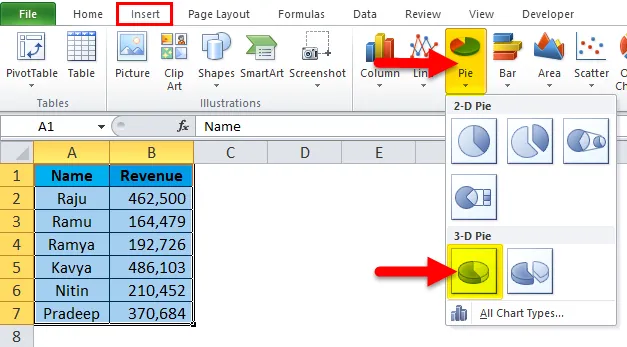
2. korak: Zdaj takoj ustvari tridimenzionalni grafikon za vas.
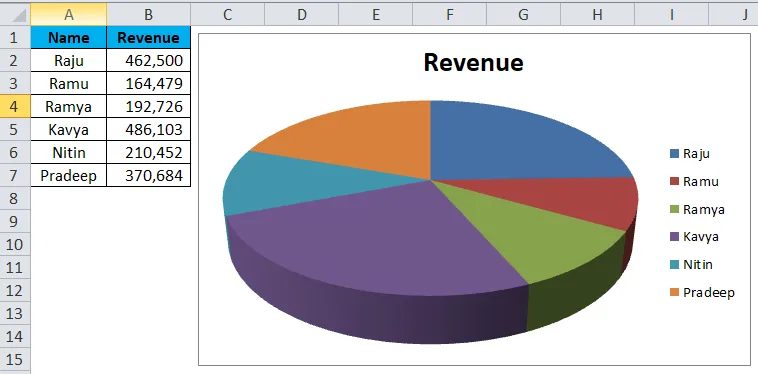
3. korak: Z desno tipko miške kliknite pito in izberite Dodaj podatkovne nalepke .
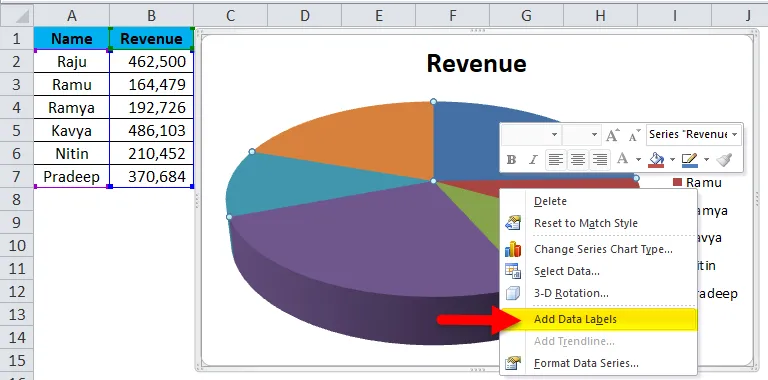
To bo dodalo vse vrednosti, ki jih prikazujemo na rezinah pita.

4. korak: Izberite podatkovne nalepke, ki smo jih dodali, z desno tipko miške in izberite Oblika podatkovnih nalepk.
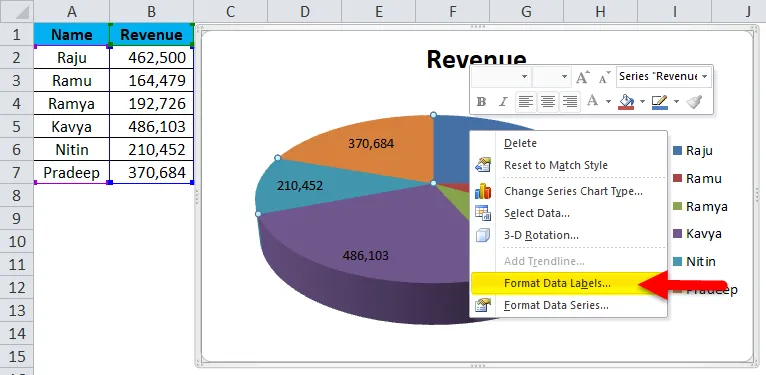
5. korak: Tukaj lahko imamo toliko oblikovanja. Ime serije lahko prikazujemo skupaj z njihovimi vrednostmi, odstotki. Lahko spremenimo poravnavo teh podatkovnih nalepk na sredino, znotraj, zunanji konec, Najboljši.
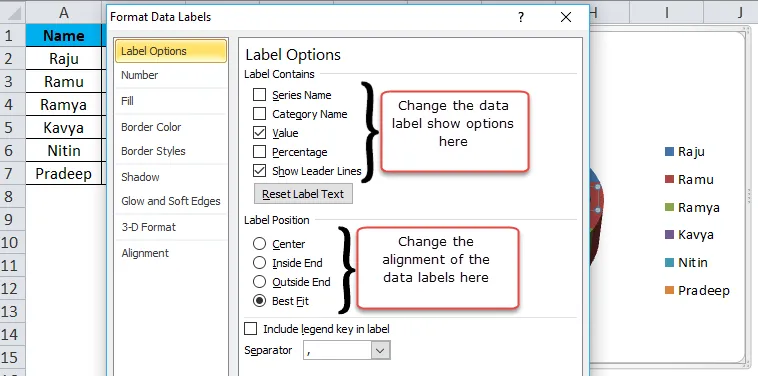
6. korak: Podobno lahko spremenimo barvo vsake vrstice, spremenimo prostor za legende, prilagodimo prikaz podatkov o nalepkah itd… Na koncu je vaš grafikon videti bralcu ali uporabniku.
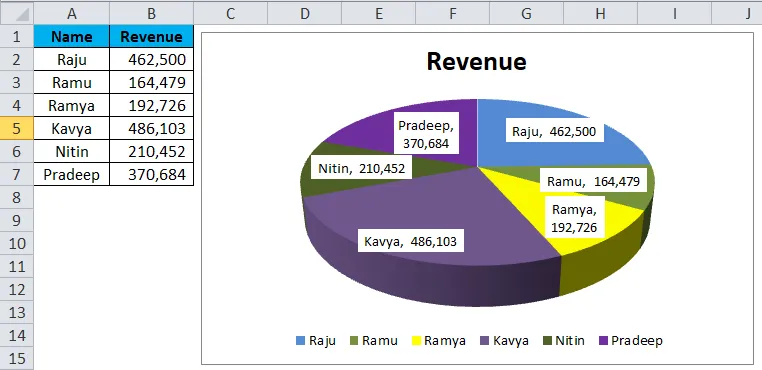
Prednosti
- Veliki podatki se lahko predstavijo z uporabo Pie Chart v Excelu.
- S pomočjo vsake palice rezine lahko enostavno primerjamo tisto z drugo.
- Preprosto in ga ni treba razlagati končnemu uporabniku. Razumljivo je na kakršen koli način.
Slabosti
- Nameščanje podatkovnih nalepk v primeru manjših vrednosti je zelo težko. Prekrivala se bo z drugimi nalepkami podatkov.
- Če je preveč stvari, ki bi jih pokazale, bo grafikon izgledal grdo.
Stvari, ki si jih morate zapomniti o Pie Chart v Excelu
- 3D grafikonov ne uporabljajte prav pogosto. 3D grafikon sporočilo bistveno izkrivi.
- Namesto legende jih poskusite prikazati skupaj z nalepkami podatkov. To bo uporabnikom zelo razumljivo.
- Za vsako rezino uporabite drugačno barvo in lestvico naj bo lepo videti.
- Poskusite eksplodirati vsako rezino za največ 8%. Ne prekoračite mejne vrednosti.
- Če so oznake manj, jih lahko enostavno primerjamo z drugimi rezinami. Če je preveč vrednosti, poskusite namesto tega uporabiti grafikon stolpcev.
Priporočeni članki
To je vodnik za Pie Chart v Excelu. Tukaj razpravljamo o tem, kako ustvariti Pie Chart v Excelu skupaj s praktičnimi primeri in naloženo predlogo Excela. Ogledate si lahko tudi druge naše predlagane članke -
- Izdelajte vrtilno shemo v Excelu
- Excel grafikoni in grafi
- Primeri funkcij ODD Excel
- Kako uporabljati funkcijo Excel TODAY?