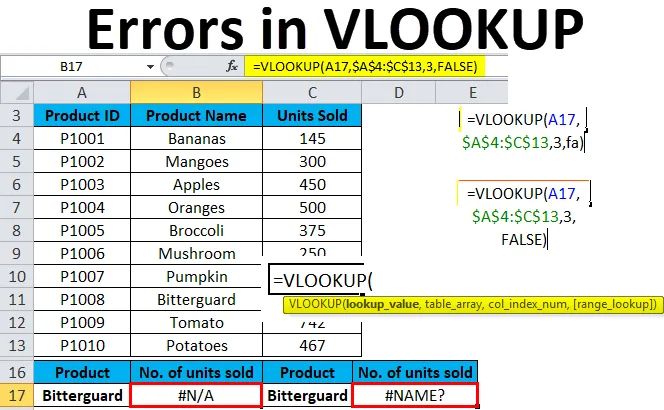
Napake v Excelu VLOOKUP (kazalo)
- Napake VLOOKUP
- # 1 - Popravljanje napake VLOOKUP # N / A
- # 2 - Popravljanje napake # VALUE v formuli VLOOKUP
- # 3- Popravljanje napake # IME v formuli VLOOKUP
- # 4- Odpravljanje VLOOKUP ne deluje (težave, omejitve in rešitve)
Napake VLOOKUP
VLOOKUP je zelo znana formula v vseh razpoložljivih formulah za iskanje v Excelu. Ta funkcija je ena najbolj zapletenih funkcij Excela. Ima več omejitev in specifikacij, ki lahko vodijo do različnih težav ali napak, če se ne uporabljajo pravilno.
V tem članku bomo obravnavali preproste razlage težav z VLOOKUP ter njihove rešitve in popravke.
Pogoste napake, ko VLOOKUP ne deluje, so:
- VLOOKUP # N / A napaka
- Napaka # VALUE v formulah VLOOKUP
- Napaka VLOOKUP #NAME
- VLOOKUP ne deluje (težave, omejitve in rešitve)
# 1 - Popravljanje napake VLOOKUP # N / A
Ta napaka # N / A pomeni Ni na voljo. Ta napaka je posledica naslednjih razlogov:
- Zaradi napačnega črkovanja argument vrednosti iskanja v funkciji
Vedno bi morali najprej preveriti najbolj očitno stvar. Napake pri tiskanju ali vtipkanju se pojavijo, ko delate z velikimi množicami podatkov ali ko je vrednost iskanja vnesena neposredno v formulo.
- Iskanje stolpec ni prvi stolpec v območju tabel
Ena omejitev VLOOKUP je, da lahko išče vrednosti le v skrajnem levem stolpcu v matrični tabeli. Če vaša vrednost iskanja ni v prvem stolpcu matrike, bo prikazala napako # N / A.
Primer # 1
Vzemimo primer za razumevanje te težave.
Predlogo VLOOKUP Napake Excel predlogo lahko prenesete tukaj - VLOOKUP Napake Excel PredlogaPodali smo podrobnosti o izdelku.
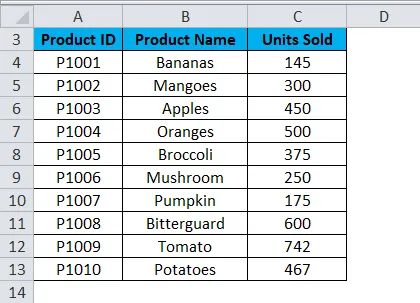
Predpostavimo, da želimo pridobiti število prodanih enot za Bitterguard.
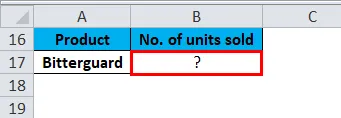
Zdaj bomo za to uporabili formulo VLOOKUP, kot je prikazano spodaj:
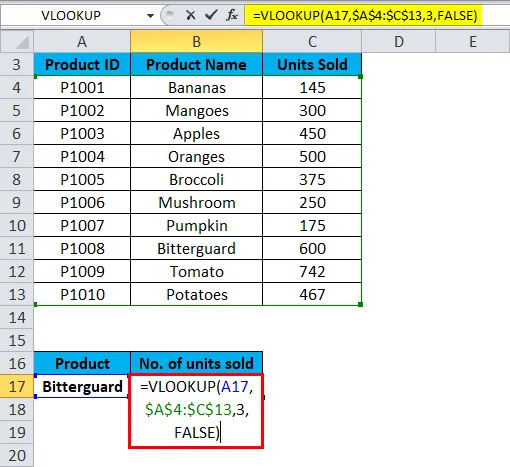
In bo vrnil # N / A napako v rezultatu.
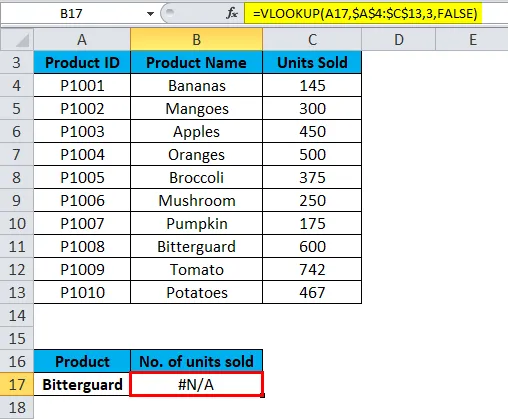
Ker se v drugem stolpcu (Izdelek) območja table_array A4: C13 pojavi vrednost iskanja "Bitterguard". V tem stanju formula išče vrednost iskanja v stolpcu A, ne v stolpcu B.
Rešitev za napako VLOOKUP # N / A
To težavo lahko odpravimo tako, da prilagodimo VLOOKUP glede na pravi stolpec. Če to ni mogoče, poskusite premakniti stolpce tako, da je stolpec za iskanje najbolj skrajni levi stolpec v matriki tabela.
# 2 - Popravljanje napake # VALUE v formuli VLOOKUP
Formula VLOOKUP prikazuje napako #VALUE, če je vrednost, uporabljena v formuli, napačnega podatkovnega tipa. Za to napako # VALUE sta lahko dva razloga:
Vrednost iskanja ne sme biti večja od 255 znakov. Če preseže to mejo, bo na koncu napaka #VALUE.
Rešitev za napako VLOOKUP #VALUE
Z uporabo INDEX / MATCH funkcij namesto funkcije VLOOKUP lahko to težavo premagamo.
- Kot drugi argument ni podana pravilna pot
Če želite izbrati zapise iz drugega delovnega zvezka, morate zaključiti celotno pot do te datoteke. V kvadratnih oklepajih bo vključilo ime delovnega zvezka (s pripono) () in nato podalo ime lista, ki mu sledi klicaj. O vsem tem uporabite apostrofe v primeru, da bodisi delovni zvezek ali ime Excelovega lista vsebuje presledke.
Sintaksa celotne formule za VLOOKUP iz drugega delovnega zvezka:
= VLOOKUP (lookup_value, '(ime delovnega zvezka) ime lista'! Table_array, col_index_num, FALSE)
Če kaj manjka ali kateri koli del formule manjka, formula VLOOKUP ne bo delovala in bo v rezultatu vrnila napako #VALUE.
# 3 - Popravljanje napake #NAME v formuli VLOOKUP
Do te težave pride, ko ste pomotoma napačno napisali ime ali argument funkcije.
Primer # 2
Ponovno vzemimo podrobnosti tabele izdelkov. Ugotoviti moramo število prodanih enot glede na izdelek.
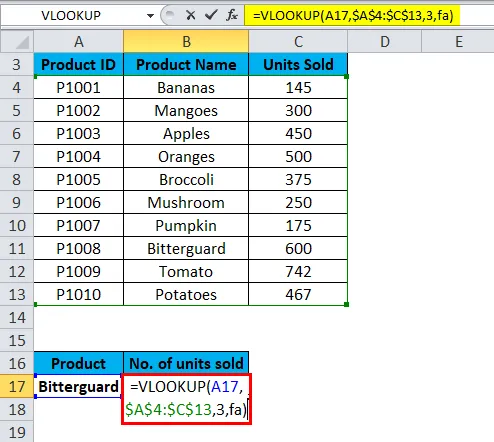
Kot lahko vidimo, da smo črkovali napačno črkovanje napačno. Namesto lažne vtipkamo „fa“. Posledično bo vrnil napako #NAME.

Rešitev za napako VLOOKUP #NAME
Preden pritisnete na tipko, preverite črkovanje formule.
# 4 - Odpravljanje VLOOKUP ne deluje (težave, omejitve in rešitve)
Formula VLOOKUP ima več omejitev kot katere koli druge funkcije Excela. Zaradi teh omejitev lahko pogosto prinese rezultate, drugačne od pričakovanih. V tem razdelku bomo razpravljali o nekaj običajnih scenarijih, ko funkcija VLOOKUP ne uspe.
- VLOOKUP je neobčutljiv
Če vaši podatki, ki vsebujejo več vnosov v črko UPPER in LOWER, potem VLOOKUP funkcija deluje enako za obe vrsti primerov.
- Stolpec je bil vstavljen ali odstranjen iz tabele
Če ponovno uporabljate formulo VLOOKUP in ste naredili nekaj sprememb v naboru podatkov. Tako kot vstavljen nov stolpec ali izbrisan kateri koli stolpec bo tudi ta vplival na rezultate funkcije VLOOKUP in v tem trenutku ne bo deloval.
Kadar koli dodate ali izbrišete kateri koli stolpec v naboru podatkov, to vpliva na argumente table_array in col_index_num.
- Kopiranje formule lahko povzroči napako
Vedno uporabite absolutne sklice na celice z znakom $ v tabeli_array. To lahko uporabite s pritiskom na tipko F4 . To pomeni, da zaklenete sklic na tabelo, tako da medtem ko kopirate formulo v drugo celico, to ne bo povzročilo težav.
Ne pozabite na napake VLOOKUP
- V tabeli morajo biti celice s številkami oblikovane kot Število in ne besedilo.
- Če vaši podatki vsebujejo presledke, lahko tudi to povzroči napako. Ker ne moremo zaznati tistih dodatnih prostorov, ki so na voljo v naboru podatkov, še posebej, če delamo z veliko količino podatkov. Zato lahko uporabite funkcijo TRIM tako, da zavijete argument Lookup_value.
Priporočeni članki
To je vodnik za napake VLOOKUP. Tukaj razpravljamo, kako odpraviti napake VLOOKUP skupaj s praktičnimi primeri in naložljivo predlogo excela. Ogledate si lahko tudi druge naše predlagane članke -
- Vodnik po funkciji VLOOKUP v Excelu
- ISERROR Excel funkcija s Primer
- IFERROR funkcija v Excelu
- Vem o najpogostejših napakah Excela