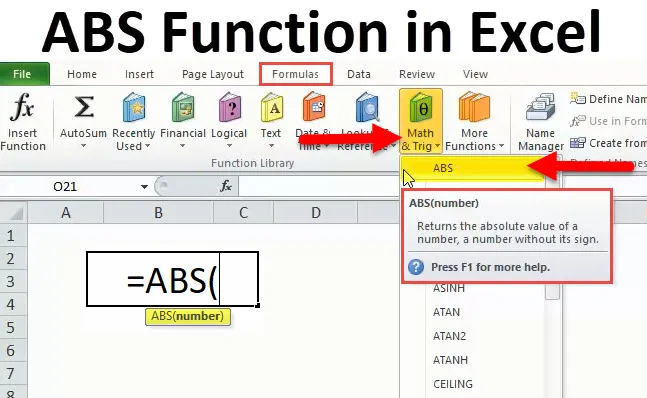
Funkcija ABS (vsebina)
- ABS v Excelu
- ABS formula v Excelu
- Kako uporabljati funkcijo ABS v Excelu?
ABS v Excelu
V excelu se vsi ukvarjamo s števili in pogosto imamo opravka z negativnimi števili. Obstajajo scenariji, kjer moramo vse negativne številke pretvoriti v pozitivne številke in ne vemo, kako to storiti.
Verjemite mi, da pri pretvarjanju teh negativnih števil v pozitivna števila ni raketne znanosti.
V tem članku vam bom razložil preprosto formulo, ki nam lahko pomaga pretvoriti vsa negativna števila v pozitivna števila.
ABS pomeni absolutno. Funkcija ABS vrne absolutno številko brez svojega znaka. Uporablja se lahko kot funkcija delovnega lista in kot funkcija VBA v excelu.
ABS formula v Excelu
Spodaj je Formula ABS:
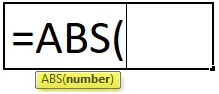
Funkcija formule ABS je zelo enostavna in vključuje samo en parameter, tj številko.
Številka: To je obvezen parameter. Številka, ki jo želite dobiti absolutno številko brez njenega znaka.
Za to je funkcija, ki ji lahko damo sklic na celico, številko lahko vnesemo neposredno in številko lahko vnesemo v dvojne narekovaje.
Kako uporabljati funkcijo ABS v Excelu?
Ta funkcija ABS je zelo preprosta in enostavna za uporabo. Poglejmo zdaj, kako uporabiti funkcijo ABS s pomočjo nekaterih primerov.
To funkcijo ABS lahko prenesete v predlogo Excel tukaj - Funkcija ABS v predlogi programa ExcelPrimer # 1
S seznama števil pretvorite vse negativne številke v pozitivne številke s funkcijo ABS.
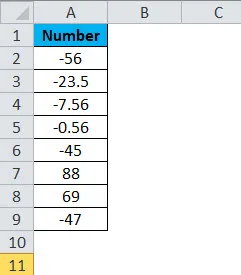
Uporabite funkcijo ABS v excelu, da dobite absolutne številke brez njenega znaka.
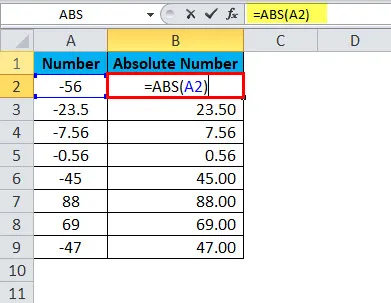
Rezultat bo:
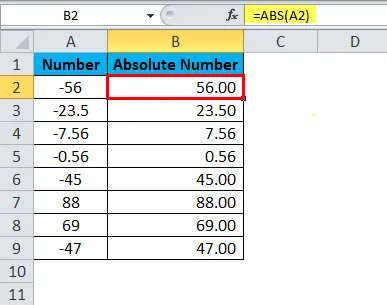
Če pogledate pozitivne številke, vam vrne isto vrednost. Za pozitivne številke ni znakov, zato vrne številko takšno, kot je.
Primer # 2
Iz zgornjega primera smo se naučili, kako pretvoriti negativne v pozitivne številke. Vzemite isti primer, toda stvar je, če je število negativno, ga pretvorite v pozitivno in če ni negativno, pokažite kot pozitivno število.
To se naredi s pogojem IF. ČE pogoj preverja, ali je dano število manjše od nič ali ne (Če (A <0, ). Če je število manjše od nič
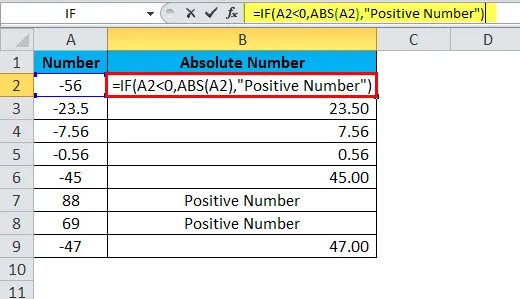
nato s funkcijo ABS pretvori negativno število v pozitivno število (ABS (A2))
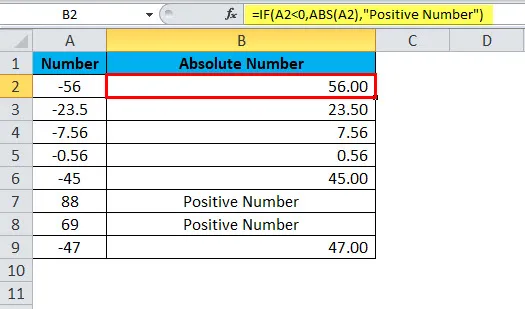
in če število ni negativno
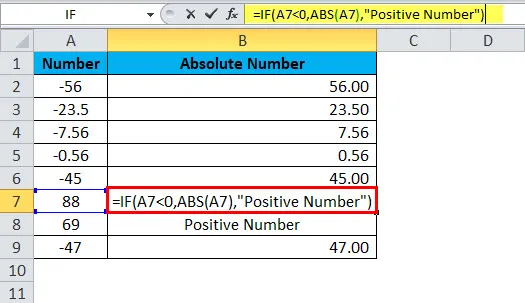
potem bo rezultat prikazan kot "Pozitivna številka".

Primer # 3
Iz spodnje tabele izračunajte cilj in dejansko poročilo prodajne ekipe. Omogočeno vam je ciljno in dejansko doseženo število. Izračunati morate odstopanje in izračunati odstotek variance.
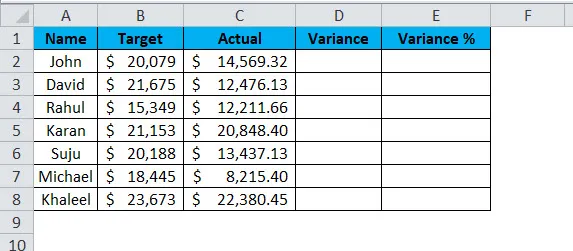
Za izračun variance lahko formulo uporabimo kot = dejanski - ciljni.
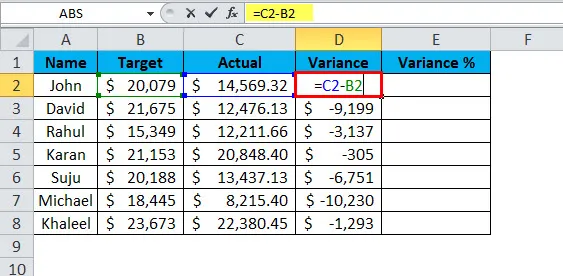
Tako bi dobili vrednost variance.
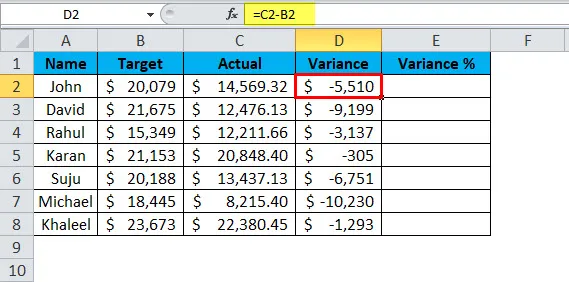
Da dobimo vrednost variance%, uporabimo formulo = Variance / Target * 100.
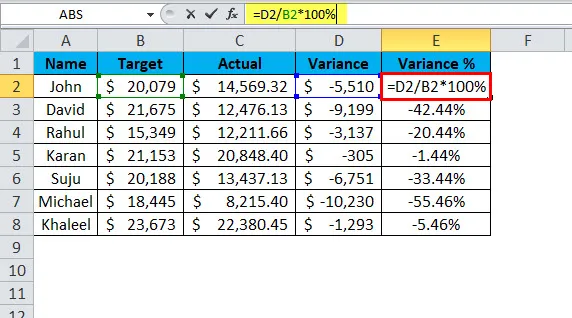
To nam bo dalo odstotek vrednosti variance.
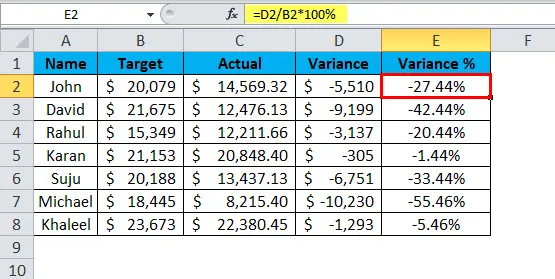
Težava s to splošno formulo je, da vedno dobimo negativne številke, če je dejanska vrednost nižja od ciljane vrednosti in vpliva tudi na naš odstotek variance. Zato lahko za odpravo teh negativnih številk uporabimo funkcijo ABS, da dobimo absolutne vrednosti.
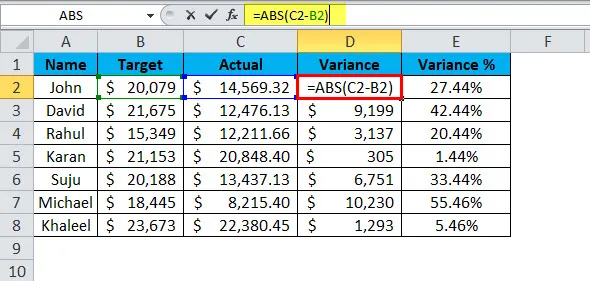
Pravkar sem uporabil funkcijo ABS, preden sem opravil izračun dejanskega cilja. Rezultat se z ABS pretvori v absolutno vrednost.
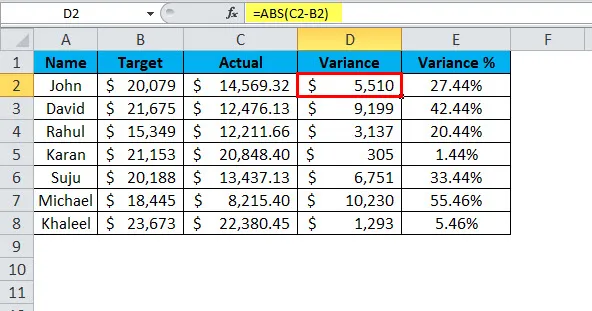
Še ena zanimivost je, da takoj, ko dobimo vrednost pozitivne variance, odstotek variance samodejno pretvori v pozitivne odstotke.
Primer št. 4
Brez uporabe ABS-a ga lahko pretvorimo tudi v pozitivno število. To so pametni triki uporabe excela.
- Pretvorite negativna števila z množenjem z -1.
- Kot možnost uporabite Posebno lepljenje.
Pretvorite negativne številke z množenjem z -1.
Osnovno pri matematiki je v razumevanju množenja znakov in ti množijo množenje so naslednji.
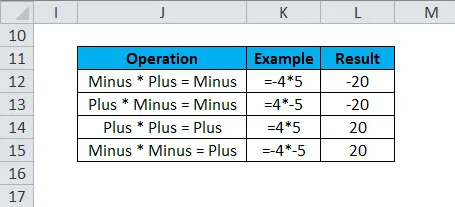
Ker poskušamo negativne številke pretvoriti v pozitivne, lahko uporabimo zadnjo metodo, tj. Minus * Minus = Plus
Z zgornjo metodo pretvorite spodnja števila v absolutna števila.

Vse te številke pomnožite z -1, da dobite pozitivne vrednosti.
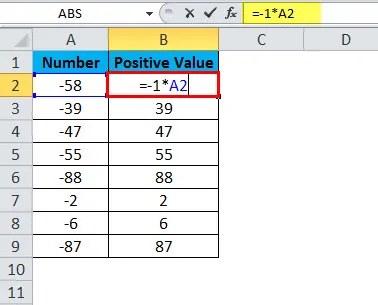
Rezultat bo:
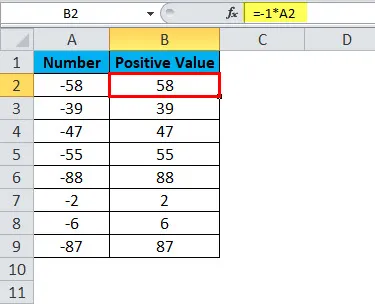
Uporabite Posebno lepljenje, če želite negativne številke pretvoriti v pozitivne številke.
V eno celico vnesite -1 in sledite spodnjim korakom.
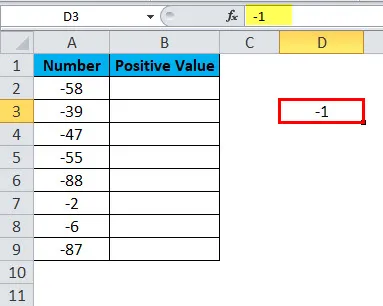
1. korak: Kopirajte vrednost -1, ki smo jo vnesli v celico D3 .
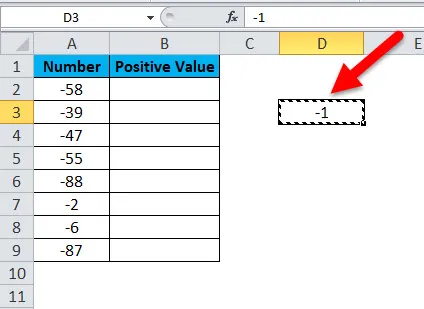
2. korak: Zdaj izberite vse negativne vrednosti.
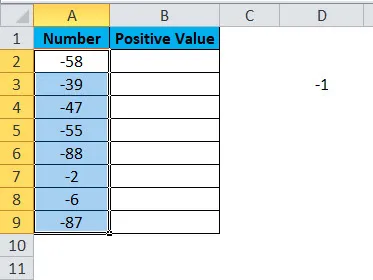
3. korak: Odprite posebno pogovorno okno s pomočjo ALT + E + S in izberite možnost Pomnoži .
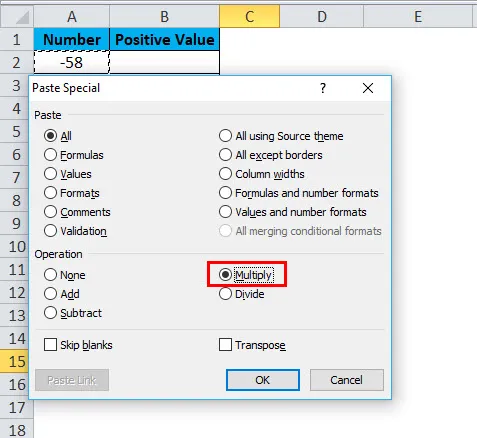
4. korak: Zdaj pritisnite OK. Vse negativne vrednosti pretvorjene v pozitivne vrednosti v istem območju in rezultat bo enak spodnji sliki.
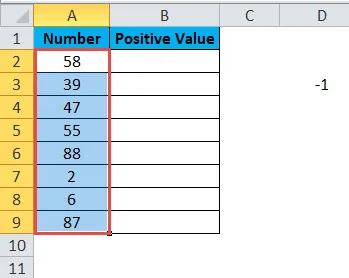
Ne pozabite na funkcijo ABS.
- ABS lahko sprejme samo številčne vrednosti. Napaka bo razen vrednosti numerične vrednosti # VALUE!
- Pozitivne številke se ne bodo spremenile. V pozitivne vrednosti se pretvorijo samo negativne vrednosti.
- Koda VBA za funkcijo ABS je WorksheetFucntion.ABS (-650).
Pod ABS_primer
Dim MyValue kot dvojni
MyValue = Application.WorkSheetFunction.ABS (-650)
Msgbox MyValue
Končni pod
Priporočeni članki
To je vodnik za delovanje ABS. Tukaj razpravljamo o formuli ABS in kako uporabljati funkcijo ABS skupaj s praktičnimi primeri in naložljivimi predlogi excela. Ogledate si lahko tudi druge naše predlagane članke -
- Vodnik za funkcijo MID v Excelu
- Excel POWER funkcija
- Uporaba funkcije EVEN v Excelu
- FLOOR Funkcija v MS Excel