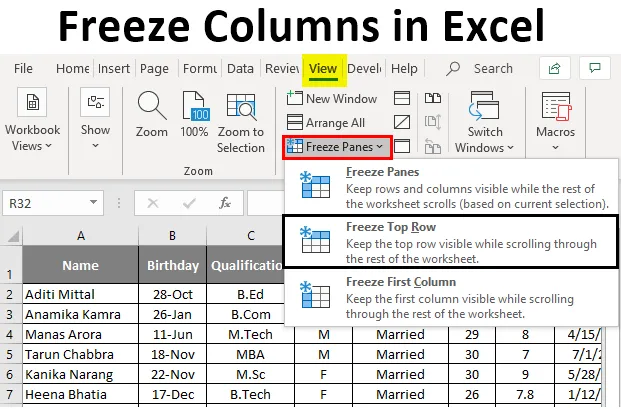
Stolpci za zamrznitev Excel (vsebina)
- Kaj je zamrzovanje stolpcev v Excelu?
- Kako zamrzniti stolpce v Excelu?
Kaj je zamrzovanje stolpcev v Excelu?
Stolček za zamrznitev je funkcija v Excelovi preglednici, ki pomaga zamrzniti določen stolpec, tako da se lahko uporabnik navpično ali vodoravno pomika po odprti preglednici. Uporabniku pomaga predvsem pri stolpcu za glavo, za katerega želi, da je viden.
Zakaj zamrzniti okna?
Ko delate na velikih podatkih, nekaterih podatkov morda ne boste mogli videti, ker se ne prilegajo na zaslon. Pa si poglejmo spodnji excel list. Kot lahko vidite na zgornjem posnetku zaslona, lahko vidite le stolpec U in Vrstico 23. Torej, če imate glave v vrstici 1 in se pomaknete navzdol ali desno, glave ne bodo vidne.
Tukaj na pomoč priskočijo Freeze Panes. Podokni za zamrzovanje lahko ohranjajo vidne vrstice ali stolpce, medtem ko drsete po drugem delovnem listu.
Kako zamrzniti stolpce v Excelu?
Freeze Panes so na voljo s tremi možnostmi, vsi pa si jih bomo ogledali eno za drugim s primeri.
Predlogo za zamrzovanje stolpcev Excel lahko prenesete tukaj - Zamrzne stolpce predlogo ExcelPrimer # 1 - Zamrzni zgornjo vrstico
Kot lahko vidite na spodnjem zaslonu programa Excel, je vrstica 1 glava mojega poročila, ki vsebuje osebne podatke zaposlenih in želim, da so glave vidne ves čas.
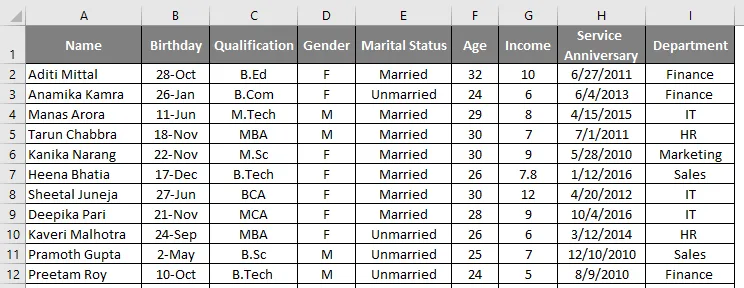
Ko pa se pomaknem navzdol, ne bom mogel videti vrvice vrvice.
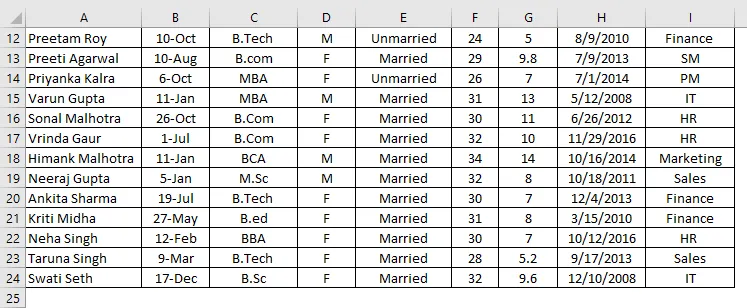
Da bi ostala prva vrstica vidna, moram zamrzniti zgornjo vrstico. Za zamrznitev zgornje vrstice moramo izvesti naslednje korake:
- Izberite vrstico 1, kot je prikazano na spodnjem posnetku zaslona.
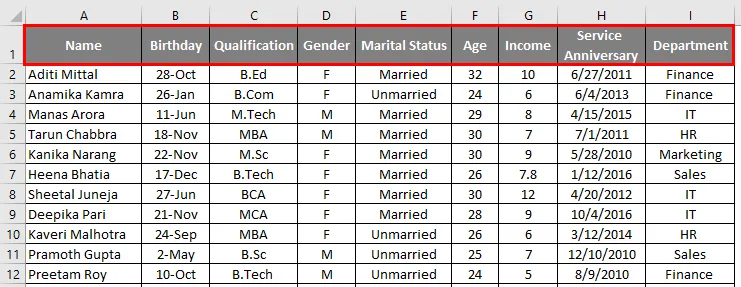
- Pojdite na zavihek Pogled v listu Excel.

- Izberite Zamrzni podokni.
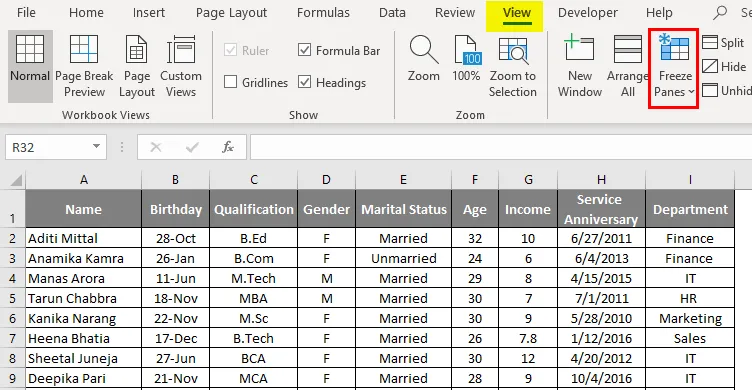
- Na spustnem seznamu izberite Zamrzni zgornjo vrstico.
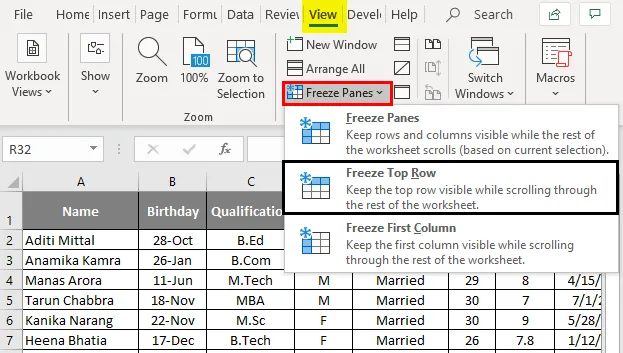
- Torej po izbiri Zamrzni zgornjo vrstico boste lahko zamrznili vrstico 1 in lahko pomikate po vseh podatkih pod vrstico 1, ne da bi pri tem izgubili vidnost glave.
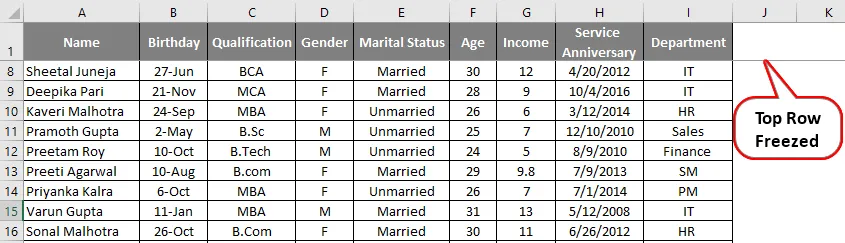
Primer # 2 - Zamrzne prvi stolpec
Če imate v stolpcu A pomembne podatke, ki jih želite videti, ko se pomaknete proti desni, morate uporabiti možnost Zamrznitev prvega stolpca .
Recimo, da v prvem primeru želim zamrzniti imena zaposlenih v stolpcu A. Slediti morate spodnjim korakom.
- Izberite stolpec A

- Pojdite na zavihek Pogled v listu Excel.

- Izberite Zamrzni podokni.
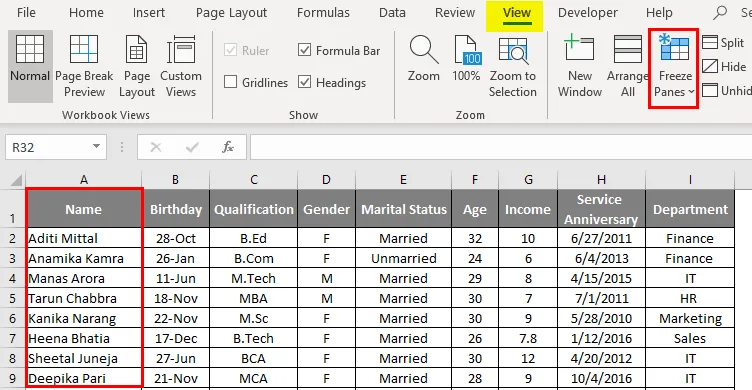
Na spustnem seznamu izberite Zamrzi prvi stolpec.
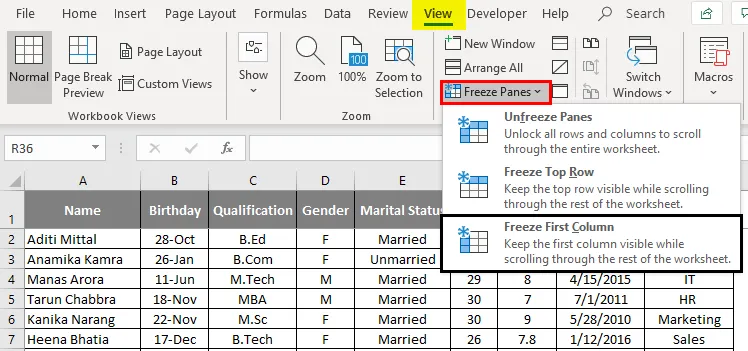
Ko se pomaknete v desno, se lahko pomikate, ne da bi pri tem izgubili vidnost v stolpcu A.
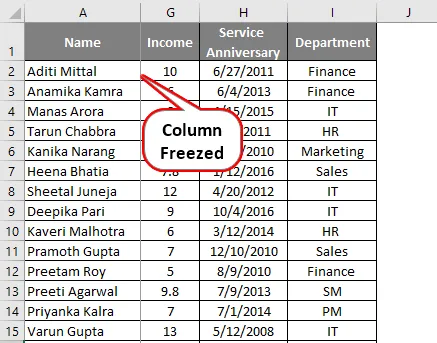
Primer # 3 - Zamrznite podokna
Za zamrznitev katerega koli podokna na listu, bodisi vrstice ali stolpca, morate na spustnem seznamu izbrati možnost Zamrzni podokni. Ta možnost ni za zgornjo vrstico in prvi stolpec, zamrznila bo vaš zaslon iz katere koli vrstice ali stolpca, ki ga želite zamrzniti, in pomaknite preostale podatke.
Za uporabo te možnosti morate slediti spodnjim korakom. Pojdite na zavihek View v Excelovem listu in izberite Freeze Pines.

- Preden izberete podokno za zamrzovanje, morate izbrati celico, od koder želite podokno zamrzniti.
- V spodnjem primeru, če moram zamrzniti podatke do kvalifikacije in želim zamrzniti zgornjo vrstico, bom izbral celico D2 in kliknite Zamrzni podokne.
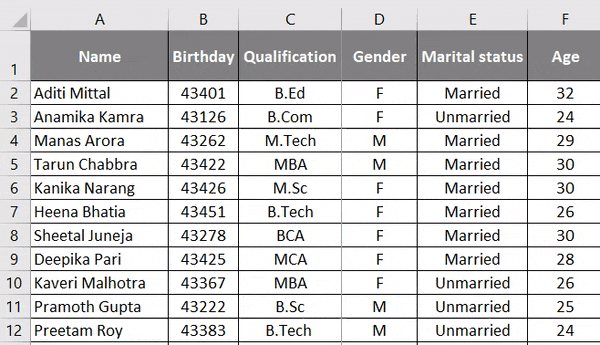
Zdaj lahko vidite podatke, dokler je stolpec C in vrstica 1 vedno viden, tudi če se pomaknete navzdol ali pomaknete v desno.
Kako odmrzniti zamrznjene plošče?
Če želite podokno odmrzniti in se vrniti na prejšnji pogled, morate slediti spodnjim korakom.
- Izberite vrstico ali stolpec, ki je že zamrznjen.
- Pojdite na zavihek Pogled v Excelovem listu in izberite Zamrznite podokna. Na spustnem seznamu izberite Podokno odmrzovanja, tako da bo vrstica ali stolpec Odmrznjen, kot je prikazano na spodnjem posnetku zaslona.
Spomniti se o zamrznitvi stolpcev v Excelu
- Če je delovni list v zaščitenem načinu, potem ne morete zamrzniti ali odmrzniti podoknov.
- Zelo pomembno je, da med tiskanjem česar koli, kar potrebujete za odmrzovanje podoknov, saj vrstice ali stolpci, ki so zamrznjeni, med tiskanjem delovnega lista ne bodo prišli.
- Če ste v načinu urejanja celic ali pogledu postavitve strani, ne boste mogli zamrzniti ali Odmrzniti podoknov.
Priporočeni članki
To je vodnik za zamrzovanje stolpcev v Excelu. Tukaj razpravljamo o tem, kako zamrzniti stolpce v Excelu skupaj s praktičnimi primeri in naloženo predlogo Excela. Ogledate si lahko tudi druge naše predlagane članke -
- Combo grafikon v Excelu
- Kako uporabljati nadomestni znak v Excelu?
- Nastavitev strani v Excelu s primeri
- Nasveti za delo z besedilno formulo v Excelu
- Kako uporabljati lastnosti stolpcev v VBA?