V tem priročniku Photo Effects se bomo naučili, kako predmetu dodati občutek hitrosti s pomočjo enostavno ustvarljivega učinka zamegljenosti gibanja! Ta učinek "sled za hitrostjo" je pri športni fotografiji zelo priljubljen, saj je odličen način, da sliki dodate gibanje, smer in navdušenje, kar ustvarja iluzijo, da športnik na primer plava mimo konkurence s super človeško hitrostjo.
Seveda ta učinek deluje prav tako dobro s fotografijo vaših otrok, ki tečejo na zaodrju, ali ljudi, ki plešejo na zabavi, ali katere koli slike, na kateri se zdi, da se zadeva premika. Za ta tečaj bom sodeloval s Photoshop CS4, vendar lahko ta učinek ustvarite s katero koli različico programa Photoshop.
Tukaj je slika, ki jo bom uporabil:

Izvirna slika.
Spodaj je opisano, kako bo slika izgledala po dirkališču za visoke hitrosti:

Končni učinek "sled za gibanjem".
Kako ustvariti hitro premikajočo se sled
1. korak: Izberite predmet, na katerega želite uporabiti zamegljenost gibanja
V mnogih naših vajah s foto učinki je prvi korak zaščititi prvotno sliko pred škodo, tako da ustvarite in nato delate na dvojniku plasti ozadja. Za naš učinek zamegljenosti gibanja tega ni treba storiti, ker ne bomo delali celotne slike. Namesto tega bomo zamegljenost gibanja uporabili samo za glavni objekt na fotografiji. Da bi to naredili, bomo morali glavni predmet ločiti od preostale slike in ga postaviti na svoj sloj. V mojem primeru želim na dirkalnik uporabiti zamegljenost gibanja, zato moram najprej narisati izbor okoli dirkalnika.
S pomočjo izbirnega orodja (orodje Lasso, orodje za pero itd.) Narišete izbiro okoli svoje glavne teme. Ko končate, bi morali videti celoten opis (včasih imenovan "marširajoče mravlje") okoli celotnega predmeta (ali osebe, ne glede na primer). Poskusite narediti čim natančnejšo izbiro. Za najboljše rezultate toplo priporočam uporabo orodja Pen. Oglejte si naš izbor Izbira z vadnico orodja za pero za popolna navodila, kako ga uporabljati. Prav tako si lahko preberete našo polno moč osnovnih izbir v vodniku Photoshopa, če želite kar najbolje izkoristiti osnovna orodja za izbiro Photoshopa:

Uporabite izbirno orodje po svoji izbiri, da narišete izbor okoli glavne teme.
2. korak: izbrano območje kopirajte v nov sloj
Ko je predmet zdaj izbran, ga moramo kopirati v lastni sloj. Kopiranje izbire v nov sloj poteka popolnoma enako kot kopiranje celotnega sloja. Razlika je le v tem, da se kopira samo območje znotraj izbora. Odprite meni Layer na vrhu zaslona, izberite New in nato izberite Layer with Copy :
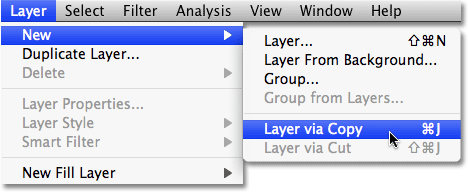
Pojdite na Layer> New> Layer preko Copy.
Za hitrejši način kopiranja sloja ali izbire preprosto pritisnite bližnjico na tipkovnici Ctrl + J (Win) / Command + J (Mac). Zdi se, da se s sliko v oknu dokumenta ni zgodilo nič, toda če pogledamo v paleto slojev, lahko vidimo, da imamo zdaj nov sloj, ki ga je Photoshop samodejno poimenoval "Layer 1", in če pogledamo v polje sličica predogleda novega sloja na levi strani imena plasti lahko vidimo, da plast vsebuje samo del slike, ki smo jo izbrali (v mojem primeru vsebuje dirkalnik). Preostali del plasti je prozoren, ki je v Photoshopu predstavljen s sivo-belim vzorcem mreže:
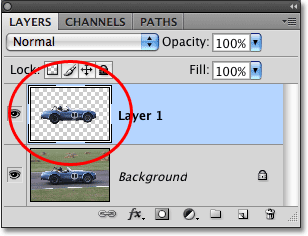
Sličica predogleda nam pokaže, kaj je na vsaki plasti.
3. korak: Uporabite filter za zamegljenost gibanja
Zdaj, ko je zadeva ločena in je ločena od preostale slike, lahko nanjo nanesemo svoj učinek zamegljenosti gibanja. Pojdite do menija Filter, izberite Blur in nato Motion Blur :
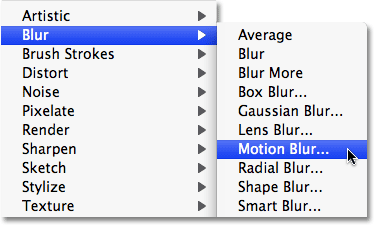
Pojdite na Filter> Blur> Motion Blur.
Prikaže se pogovorno okno filtra Photoshop Motion Blur. Najprej nastavite proge kota gibanja, tako da se ujemajo s smerjo vašega subjekta. V mnogih primerih bo gibanje smeri vodoravno, bodisi levo proti desni ali desno levo, tako da bi bil pod kotom 0 ° popolno. V mojem primeru se zdi, da se dirkalnik rahlo premika navkreber, zato moram postaviti svoj kot na približno 2 °. Z gumbom za upravljanje kota na desni strani vhodnega polja lahko nastavite kot, tako da kliknete znotraj njega in povlečete miško, da ga zasukate, pri čemer pazite na svojo sliko v oknu dokumenta za predogled kota. vrtiš kolo. Vrednost za kot lahko preprosto vtipkate tudi neposredno v vhodno polje in nato s tipkama puščice navzgor in navzdol na tipkovnici povečate ali zmanjšate kot. Pritisnite tipko Shift, ko pritisnete puščici navzgor ali navzdol, da povečate ali zmanjšate kot v korakih po 10 °.
Nato na dnu pogovornega okna povlecite drsnik Razdalja, da nastavite dolžino prog zamegljenosti. Če povlečete drsnik navzgor v desno, boste imeli najdaljše črte in je ponavadi tisto, kar si želite za ta učinek, vendar ponovno spremljajte svojo sliko, ko povlecite drsnik za predogled rezultatov:

Prilagodite kot zamegljenosti, da se ujema s smerjo gibanja vašega predmeta, nato pa z drsnikom Razdalja nastavite dolžino zameglitve.
Ko končate, zapustite pogovorno okno Motion Blur in uporabite zameglitev na sliki. Vaša fotografija mora zdaj izgledati nekako takole:

Pred motivom se zdaj pojavljajo šibke črte zamegljenosti.
4. korak: Večkrat podvojite plast zamegljenosti gibanja
Zdaj imamo začetke učinka zamegljenosti gibanja, trenutno pa so proge zamegljenosti preveč blede. Moramo jih okrepiti, preprost način pa je, da preprosto podvojimo plast, na kateri so ("Sloj 1"). Vsakič, ko plastiko podvojimo, bodo proge zamegljenosti postale močnejše in vidnejše na sliki, saj kopiramo proge zamegljenosti drug na drugega. Verjetno bomo morali narediti nekaj kopij sloja, da jih bomo resnično prikazali, zato trikrat ali štirikrat zaporedoma pritisnite Ctrl + J (Win) / Command + J (Mac), da hitro ustvarite več kopij "Layer 1 ". Vsakič, ko podvojite plast, se na sliki pojavijo meglene proge. Ustvaril bom štiri kopije "Sloja 1", če štirikrat pritisnem bližnjico na tipkovnici. V paleti slojev lahko opazim, da imam zdaj nad izvirnikom štiri kopije "Sloja 1":
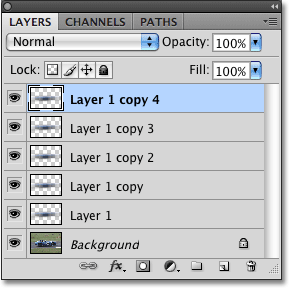
Več kopij "Layer 1" se pojavi nad izvirnikom v paleti slojev.
Strigi zamegljenosti gibanja so zdaj veliko bolj intenzivni, do točke, ko je dirkalnik praktično skrit za njimi:
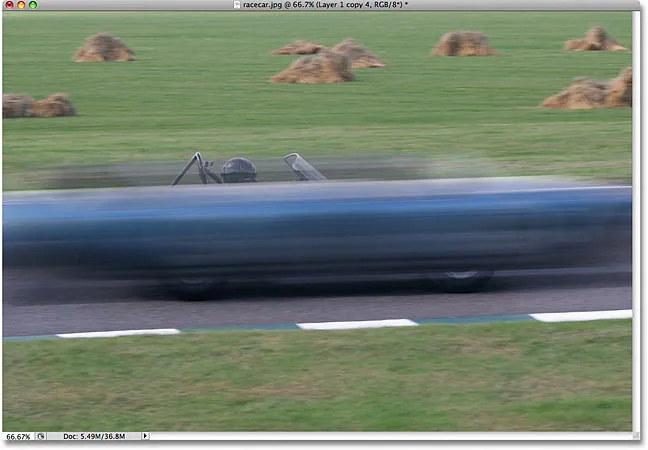
Dirkalnik je zdaj začasno skrit za progami zamegljenosti gibanja.
5. korak: Izberite vse plasti zamegljenosti gibanja naenkrat
Spojimo vse plasti zamegljenosti gibanja v en sloj, da bomo lažje delali učinek zamegljenosti. Če želite to narediti, kliknite zgornji sloj v paleti Sloji in ga izberite, če že ni izbran (izbrani sloji so označeni z modro barvo). Nato pridržite tipko Shift in kliknite »Layer 1« neposredno nad plastjo Ozadje, da jo izberete. To bo izbralo zgornji sloj, prvotni "Layer 1" in vse sloje vmes. V paleti Slojev boste videli vse modro označene z modro barvo, kar pomeni, da so vsi izbrani:
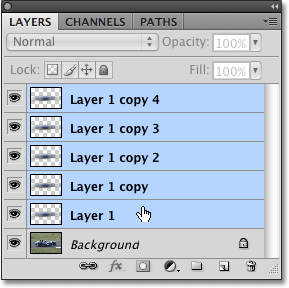
Kliknite zgornji sloj, nato pridržite Shift in kliknite "Layer 1", da naenkrat izberete vse plasti zamegljenosti gibanja.
6. korak: Združite plasti
Z izbranimi plastmi pojdite na meni Layer na vrhu zaslona in izberite Spajanje slojev :
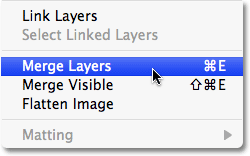
Pojdite na Layer> Merge Layers, da združite vse izbrane plasti do ene plasti.
Na sliki bo še vedno videti enako, vendar smo spet na ravni dveh slojev v paleti plasti, z vsemi našimi plastmi zamegljenosti gibanja pa sta zdaj združena v en sloj nad plastjo ozadja:

Vse plasti zamegljenosti gibanja so zdaj združene v en sam sloj.
7. korak: Dodajte masko plasti
Edina preostala težava pri našem učinku je, da motnje gibanja še vedno prekrivajo celotno temo. Želimo, da se zdi, kot da se proge vlečejo za temo, pri čemer subjekt sam izstopa iz njih, ko utripa naprej. Moramo skriti tisti del proge, ki ga ne potrebujemo, in za to bomo uporabili plastično masko. Ko je izbrana plast zamegljenosti gibanja, kliknite ikono maske plasti na dnu palete plasti. Na desni strani sličice predogleda plasti se prikaže sličica maske sloja:
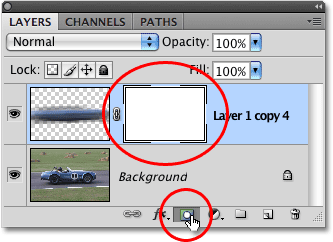
Kliknite ikono Layer Mask, da dodate masko plasti v plast zamegljenosti gibanja.
8. korak: Izberite orodje Gradient
Zgrabite orodje Gradient iz palete Orodja ali preprosto pritisnite črko G na tipkovnici, da jo izberete s bližnjico:

Izberite orodje Gradient.
9. korak: Izberite črni do beli gradnik
Ko je izbrano orodje Gradient, se na vrhu zaslona spremeni vrstica z možnostmi, da se prikažejo različne možnosti dela z gradienti. Kliknite majhno puščico, usmerjeno navzdol, desno od območja za predogled gradienta, ki pokaže, da odprete majhno polje za izbiro naklona, in izberite levi, zgornji vrstni red, gradient črno-belo . Če imate v nastavitvah Photoshopa omogočene nasvete za orodja (privzeto so omogočene), se bo ime preklopa prikazalo, ko miško miške premaknete nad njim:
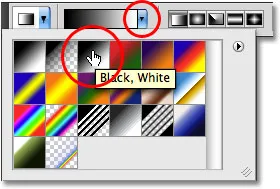
Izberite črni in gradient s klikom nanj v izbirnem polju.
10. korak: Na sloju maske povlecite črno-belo gradient
Okrog sličice maske plasti v paleti Sloji bi morali videti belo barvno osvetlitev, kar pomeni, da je trenutno izbrana maska sloja, ne sama. Če okoli sličice ne vidite meje osvetlitve, jo kliknite, da jo izberete. Nato za prikrivanje neželenih področij proge zamegljenosti gibanja in ustvarjanje iluzije, da subjekt iz njih izhaja, preprosto kliknite na mestu predmeta, kjer želite, da se črte zameglitve začnejo bledeti, nato pa povlecite kratek prehod območje, ki bo postalo "zbledelo" za proge. Točka, na kateri spustite miškin gumb, bo območje, kjer proge zamegljenosti postanejo 100% vidne.
V mojem primeru bom kliknil dirkalnik tik pred voznikom, nato pa se bom povlekel proti zadnjem delu avtomobila, da bom ustvaril kratko območje prehoda, da se zameglitvene črte zbledijo in sprostim gumb miške zadaj za voznikom. Pazite, da sledite istemu kotu kot črta zamegljenosti, ko vlečete gradient:
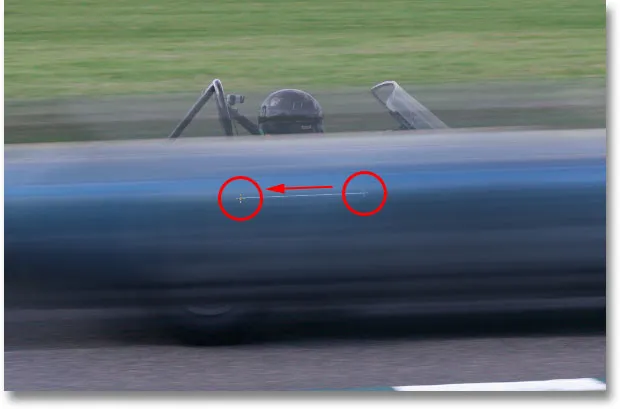
Na maski plasti povlecite črni in beli gradient, da ustvarite območje "zbledele" za črte zameglitve.
Ko spustite gumb miške, Photoshop nariše naklon. Ker smo gradient narisali na maski plasti, ne na sami sliki, gradienta ne boste videli v oknu dokumenta, vendar ga lahko vidite, če pogledate sličico maske plasti v paleti Sloji. Črno območje na desni predstavlja območje na sliki, kjer so črte zamegljenosti skrite, belo levo območje pa je tam, kjer so v celoti vidne, dejansko območje gradienta med njimi pa je tam, kjer črte zamegljenosti vidijo:
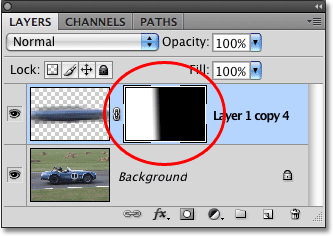
Gradient se prikaže v sličici maske plasti v paleti Sloji.
Tu je moja slika po vlečenju gradienta na masko plasti. Dirkalna dirkalnica zdaj plamti proti ciljni črti, za seboj pa pušča sled zamegljenosti:

Končni učinek sledi gibanja.