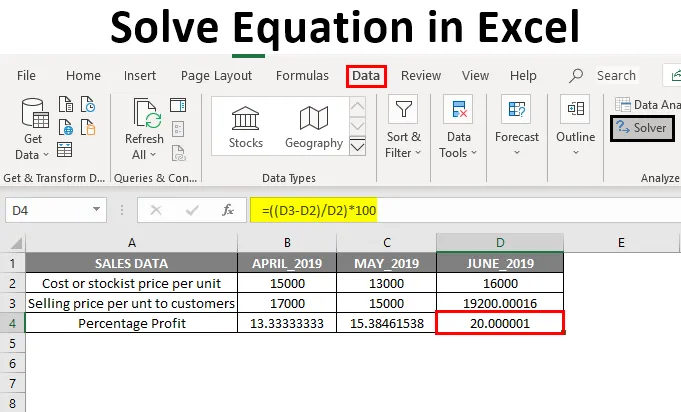
Rešite enačbo v Excelu (kazalo)
- Pregled enačbe Solve v Excelu
- Kako dodati orodje za dodatek Solver?
- Primer, kako rešiti enačbe z orodjem Solver Add-in
Pregled enačbe Solve v Excelu
Excel nam pomaga na več načinov, tako da je naloga lažja in enostavnejša. Orodje za dodatek Solver je pomembno za izvajanje ali reševanje enačb v excelu. Včasih moramo opraviti ali izvesti obratne izračune, kjer moramo izračunati eno ali dve spremenljivki, da dobimo želene končne rezultate.
Primer: Za dobiček dodatnih 10%, koliko enot je treba prodati ali koliko natančnih ocen je potrebnih v zadnjem semestru zaključnih izpitov.
Zgoraj navedeni izračun ali enačbe je mogoče izračunati s pomočjo dodatka Solver s posebnimi merili.
Opredelitev Solve Equation v Excelu
Uporablja se za iskanje optimalne vrednosti ciljne celice s spreminjanjem vrednosti v celicah, ki se uporabljajo za izračun ciljne celice.
Vsebuje spodaj navedene parametre.
- Cilj
- Spremenljivke
- Omejitve
- Formula za izračun
Kako dodati orodje za dodatek Solver?
Oglejmo si, kako v excelu dodati orodje za dodatek solver. Izračun ali enačbe lahko izračunamo s pomočjo Solverjevega dodatka s posebnimi kriteriji.
Če želite dodati orodje za dodatek Solver, sledite spodnjemu postopku:
- Kliknite možnost File ali Office Button, nato pa kliknite Excel Options.
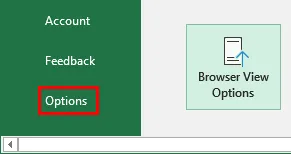
- Zdaj se prikaže pogovorno okno Možnosti Excela, pod dodatki izberite Solver Add-in na seznamu neaktivnih aplikacij in " Pojdi "
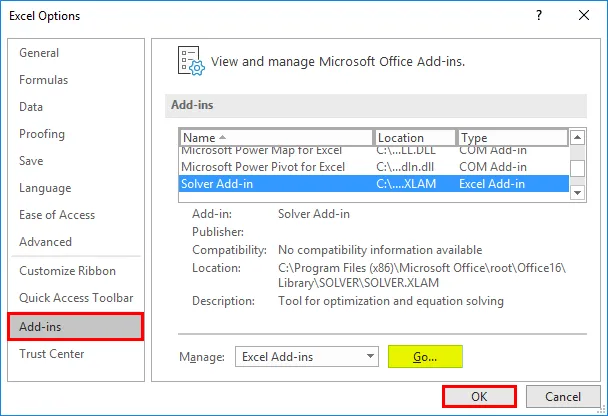
- Prikaže se okno z dodatki, kjer si lahko ogledate seznam aktivnih možnosti dodatkov. Odkljukajte dodatek Solver in kliknite gumb »V redu«.
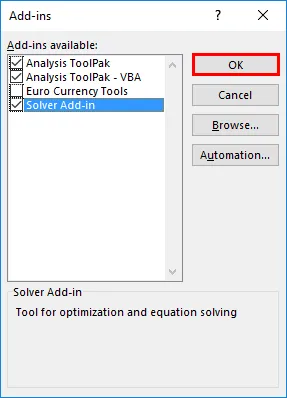
Zdaj lahko opazite, da je dodatek Solver dodan na Excel list kot Solver na zavihku »Podatki« na skrajni desni strani.

Primer, kako rešiti enačbe z orodjem Solver Add-in
Za izračun spremenljivih vrednosti za% maksimiranje dobička s pomočjo orodja Solver Add-in.
Predlogo Solve Equation Excel lahko prenesete tukaj - Reši predlogo enačbe Excela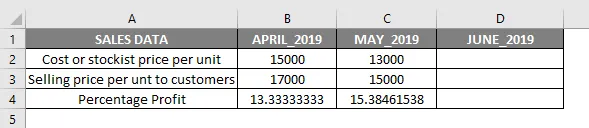
V zgornji tabeli so podatki o mesečni prodaji cene na enoto, ki vsebujejo Stroške ali najbolj poceni ceno na enoto in prodajno ceno na enoto za stranke. Zdaj imam mesec april in maj z odstotnim dobičkom za vsako enoto, tj. 13, 33% oziroma 15, 38%.
Tukaj je B4 & C4 odstotek dobička za mesec april in maj 2019, ki se izračuna s pomočjo spodnje formule.
Formula za ugotovitev odstotka dobička:
((Prodajna cena na enoto - Akcijska cena na enoto) / Stockistična cena na enoto) * 100
Spremenljivke (B2, B3 in C2, C3): Tu so spremenljivke stroškovna ali najbolj poceni cena na enoto in prodajna cena za enoto za stranke, kar se spreminja iz meseca v mesec.
Cilji in omejitve
Zdaj je moj cilj odvzeti odstotek dobička (%) na enoto na 20%. Torej, za to moram najti ceno ali najnižjo ceno na enoto in prodajno ceno na enoto, potrebnim strankam, da dosežejo 20-odstotni dobiček.
- Ciljna celica : D4 (dobiček v%) naj bi dajal 20-odstotni dobiček
- Spremenljive celice : C2 (cena ali najbolj poceni cena na enoto) in C3 (prodajna cena na enoto za stranke)
- Omejitve: D2 mora biti> = 16.000, D3 pa <= 20.000
Formula za ugotovitev odstotka dobička:
((Prodajna cena na enoto - Akcijska cena na enoto) / Stockistična cena na enoto) * 100
tj ((D3-D2) / D2) * 100
Pred uporabo orodja za raztopino solverja moramo v ciljno celico (D4) vnesti formulo kalkulatorja dobička ((D3-D2) / D2) * 100, da izračunamo 20-odstotni dobiček.
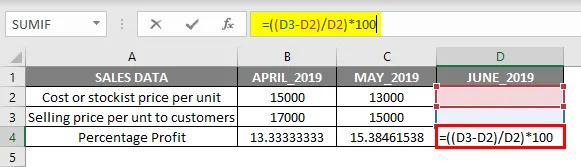
To so pomembne informacije, ki so potrebne za rešitev kakršne koli enačbe z uporabo Solverjevega dodatka v Excelu. Zdaj izberite celico D4 in moram zagnati dodatek Solver s klikom na zavihek Podatki in izberite Solver.

Ko je izbran reševalec, se prikaže okno parametra Solver, kjer morate v polju z besedilom celice D4 omeniti »Ciljno celico« kot referenco celice in izbrati izbirni gumb kot »Vrednost«, v polju z besedilom nastavite ciljno dobiček kot 20%

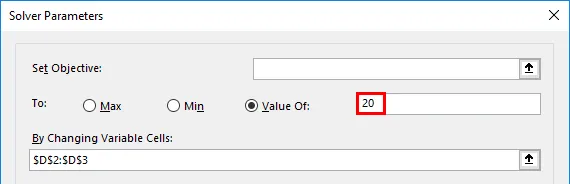
V polju "S spreminjanjem spremenljivih celic" izberite obseg celic D2 (cena ali najbolj stopenjska cena na enoto) in D3 (prodajna cena na enoto za stranke), kjer je v besedilnem polju navedeno kot $ D $ 2: $ D $ 3 .

Po dodajanju spremenljivega območja spremenljivih celic moramo dodati omejitve, dodamo ga s klikom na Dodaj pod zadevo omejitvam.
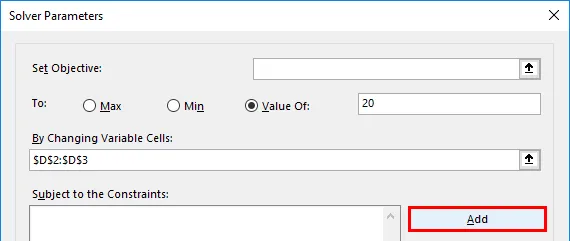
Zdaj se prvi parameter Omejitve doda z vnosom referenčne vrednosti in omejitvene vrednosti celice, tj. Cena ali najnižja cena na enoto, ki je večja ali enaka 16.000 ( > = 16000)
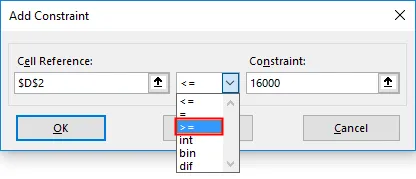

Zdaj se odraža v polju Zadeva v polju Omejitve, spet moramo klikniti Dodaj, da kupcem dodamo še eno omejitev, tj. Prodajna cena na enoto, dodana je tako, da vnesemo referenčno vrednost in vrednost omejitve celice, ki je manjša ali enaka do 20.000 (<= 20000)
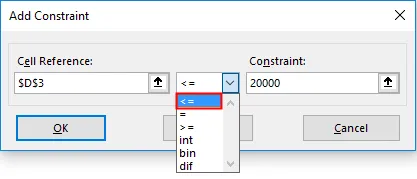

Zdaj smo dodali vse parametre, le klikniti moramo na razreši.

Vprašalo se bo, ali želite ohraniti rešitev solver skupaj z izvirnimi vrednostmi. Izberete lahko te možnosti glede na vaše zahteve, tukaj sem v tem scenariju izbral Keep Solver Solution in kliknil na gumb "OK".
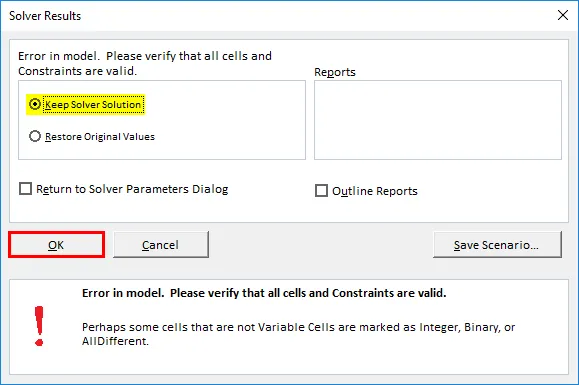
Zdaj boste opazili spremembo vrednosti v celici D2 (Cena ali najbolj poceni cena na enoto) in D3 (Prodajna cena na enoto za stranke) na 16000 oziroma 19200, če želite dobiti 20-odstotni dobiček
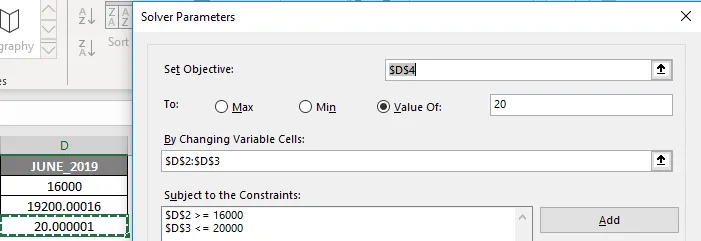
Stvari, ki jih je treba spomniti o rešitvi enačbe v Excelu
Na voljo je večina dodatnega programa excel tretje stranke, ki omogoča reševanje enačb in orodij za analizo podatkov za statistične, finančne in inženirske podatke ter druga orodja in funkcije, ki se uporabljajo za reševanje enačb v excelu:
- Kaj-če analiza: Uporablja se tudi za reševanje enačb in analize podatkov, kjer vam omogoča, da preizkusite različne vrednosti (scenarije) za formule, da dobite želeni izhod.
- Iskanje cilja: To je vgrajena funkcija excel v okviru analize What-If, ki nam pomaga rešiti enačbe, kjer bo izvirala vrednosti celic, dokler ne dosežemo želenega rezultata.
Priporočeni članki
To je vodnik za reševanje enačbe v Excelu. Tukaj razpravljamo o tem, kako dodati Excelovo orodje za dodatek in kako rešiti enačbe z orodjem Solver Add-in v excelu. Če želite izvedeti več, lahko preberete tudi druge naše predlagane članke -
- Kako dodati celice v Excelu
- Ocenite formulo v Excelu
- Ustvarite preglednico v Excelu
- DESNA formula v Excelu
- Excel VBA Iskanje ciljev | Predloga Excela