Najpogostejši vzrok za nenadne težave z uspešnostjo programa Photoshop je poškodovana datoteka Preferences. Preberite, kako lahko preprosto izbrišete in ponastavite nastavitve Photoshopa na privzete nastavitve. Naučimo se obnoviti nastavitve v Photoshopu CC in v prejšnjih različicah Photoshopa.
Se vam kopija Photoshopa zdi čudna? Plošče ali elementi menija izginjajo? Orodja se slabo obnašajo? Verjetno je težava v tem, da je vaša datoteka Nastavitve Photoshopa poškodovana. Ne mislim, da sprejema podkupnine od senčnih poslovnih sodelavcev (ali vsaj nismo našli nikogar, ki bi želel govoriti). Pomeni, da se je datoteka Preferences poškodovala in informacije znotraj nje zbrisale.
V datoteki Preferences je shranjeno veliko nastavitev delovanja Photoshopa. Na voljo so splošne nastavitve zaslona in vmesnika, nastavitve orodja, možnosti obdelave datotek in shranjevanja, nastavitve vrste, nastavitve diska za praskanje, možnosti vtičnikov in drugo. Ogledali smo si nekaj pomembnejših možnosti v prejšnji vadnici v tej seriji, Essential Photoshop Preferences za začetnike. Vsakič, ko zapremo program Photoshop, se datoteka Preferences ponovno napiše. Na žalost, vsakič, ko ponovno napišemo datoteko, obstaja možnost, da bo šlo kaj narobe. Če se zgodi, da je ta datoteka vaša nastavitev, potem Photoshop začne delovati.
Na srečo obstaja preprost način, da se nastavitve Photoshopa povrnejo na njihove privzete vrednosti. Kot pri Photoshopu CC 2015 pravzaprav obstajata dva preprosta načina. V tej vadnici se bomo naučili obeh načinov. Začeli bomo z izvirnim načinom, ki deluje s katero koli različico Photoshopa. Potem, kot da ta način ni dovolj enostaven, bomo pogledali še enostavnejši način ponastavitve datoteke Preferences s povsem novo možnostjo v Photoshop CC (Creative Cloud).
To je lekcija 8 od 8 v 1. poglavju - Uvod v Photoshop.
Beseda previdnosti
Preden začnemo, upoštevajte, da bo ponastavitev datoteke Photoshop's Preferences ponastavila več kot le nastavitve. Ponastavili boste tudi svoje barvne nastavitve in tudi poljubne bližnjice na tipkovnici ali delovne prostore, ki ste jih ustvarili. Če želite obdržati te predmete, se prepričajte, da ste jih shranili (z ustreznimi pogovornimi okni), preden nadaljujete.
Kako ponastaviti nastavitve Photoshopa (vse različice)
1. korak: Zaprite Photoshop
Poglejmo si, kako ponastaviti nastavitve Photoshopa po metodi, ki deluje z vsemi različicami Photoshopa. Najprej zapustite Photoshop. V računalniku z operacijskim sistemom Windows pojdite na meni Datoteka v menijski vrstici na vrhu zaslona in izberite Izhod . V računalniku Mac pojdite na meni Photoshop v menijski vrstici in izberite Zapri Photoshop :
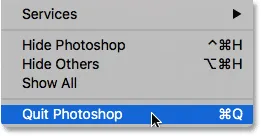 Pojdite v Datoteka> Izhod (Win) / Photoshop> Zaprite Photoshop (Mac).
Pojdite v Datoteka> Izhod (Win) / Photoshop> Zaprite Photoshop (Mac).
2. korak: Znova zaženite Photoshop med pritiskom na bližnjico na tipkovnici
Ko je Photoshop zaprt, na tipkovnici pridržite tipko Shift + Ctrl + Alt (Win) / Shift + Command + Option (Mac) in ponovno zaženite Photoshop tako, kot bi običajno.
3. korak: Izbrišite datoteko nastavitev Photoshop
Preden se odpre Photoshop, se prikaže sporočilo z vprašanjem, ali želite izbrisati datoteko z nastavitvami Adobe Photoshop. To je datoteka z nastavitvami. Izberite Da . Nato se odpre Photoshop z vsemi vašimi nastavitvami, obnovljenimi v prvotne privzete nastavitve:
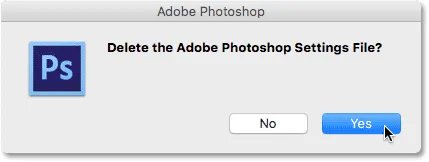 Na vprašanje izberite, ali želite izbrisati datoteko z nastavitvami.
Na vprašanje izberite, ali želite izbrisati datoteko z nastavitvami.
Ponastavite nastavitve Photoshopa v Photoshop CC
Nato se naučimo, kako ponastaviti nastavitve Photoshopa z novo metodo v Photoshop CC. Uporabljati boste morali Photoshop CC in želeli boste zagotoviti, da je vaša kopija posodobljena.
1. korak: Odprite pogovorno okno Nastavitve
Adobe je v Photoshop CC dodal novo možnost ponastavitve nastavitev. Možnost je v pogovornem oknu Nastavitve. Če želite odpreti pogovorno okno v računalniku z operacijskim sistemom Windows, pojdite na meni Urejanje na vrhu zaslona, izberite Nastavitve in nato Splošno . V Macu pojdite na meni Photoshop CC, izberite Nastavitve in nato Splošno :
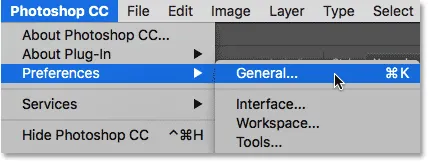 Pojdite na Uredi> Nastavitve> Splošno (Win) / Photoshop CC> Nastavitve> Splošno (Mac).
Pojdite na Uredi> Nastavitve> Splošno (Win) / Photoshop CC> Nastavitve> Splošno (Mac).
2. korak: izberite "Ponastavitev nastavitev ob končanju"
Odpre se pogovorno okno Nastavitve, nastavljeno na Splošne možnosti. Tukaj boste našli novo možnost Ponastavi nastavitve na koncu. Kliknite nanj, da ga izberete:
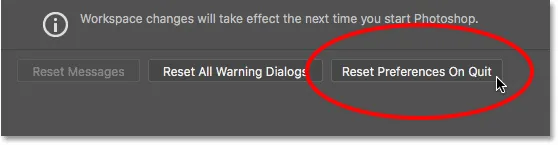 S klikom na novo možnost Ponastavi nastavitve pri izhodu.
S klikom na novo možnost Ponastavi nastavitve pri izhodu.
Korak 3: Izberite "Da", da izbrišete nastavitve pri končanju
Vprašali se boste, ali ste prepričani, da želite ponastaviti nastavitve, ko zapustite program Photoshop. Kliknite V redu :
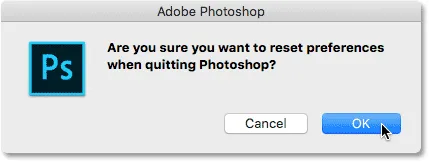 Potrdite, da želite ponastaviti nastavitve.
Potrdite, da želite ponastaviti nastavitve.
4. korak: Zaprite in znova zaženite Photoshop
Zaprite Photoshop tako, da odprete File > Exit (Win) / Photoshop > Quit Photoshop CC (Mac). Ko se naslednjič odprete Photoshop CC, se bo zagnalo, ko bodo vaše nastavitve obnovljene na njihove privzete vrednosti.
Kam naprej …
In tam ga imamo! Tako lahko hitro ponastavite datoteko Preferences Photoshopa in obnovite privzete nastavitve, vključno s pogledom na novo možnost Reset Preferences On Quit v programu Photoshop CC.
In to nas pripelje do konca prvega poglavja - Uvod v Photoshop! Če spremljate že od začetka, čestitke! Pripravljeni ste za prehod na naslednje poglavje! Če pa ste zamudili katero od prejšnjih lekcij, si jih oglejte tukaj:
- 01. Kako posodobiti Photoshop CC
- 02. Kako namestiti Adobe Bridge CC
- 03. Kako naložite fotografije s fotoaparata z Adobe Bridge
- 04. Kako upravljati in organizirati slike s programom Adobe Bridge
- 05. Bistvene nastavitve barve za Photoshop
- 06. Sinhronizirajte nastavitve barv Photoshopa z vsemi aplikacijami Creative Cloud
- 07. Bistvene nastavitve Photoshopa za začetnike
Na 2. poglavje!
V 2. poglavju - Odpiranje slik v Photoshopu boste izvedeli številne načine, kako svoje slike spraviti v Photoshop. Spoznali boste začetni zaslon Photoshopa in kako odpirati slike z Adobe Bridge. Izvedeli boste tudi, kako odpirati slike v Camera Raw, kako premikati slike v Photoshop iz Lightroom-a in še več! Te vadnice so del našega usposabljanja o osnovah Photoshop.