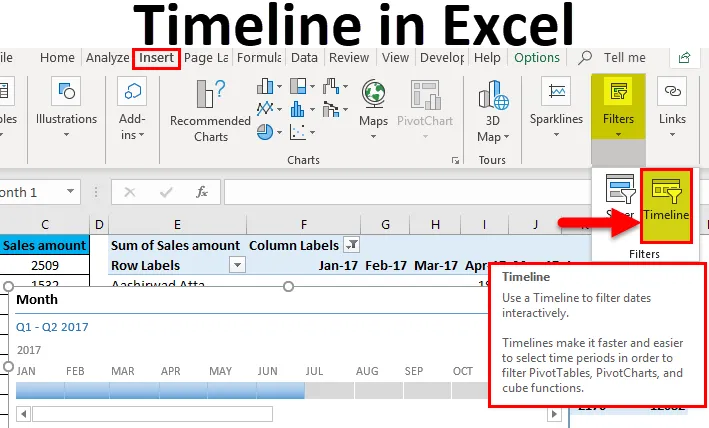
Časovna premica Excel (kazalo)
- Uvod v časovnico v Excelu
- Kako ustvariti časovnice v Excelu?
Uvod v časovnico v Excelu
- Funkcija časovne premice v Excelu je zasnovana posebej za filtriranje podatkov glede na čas. Ta funkcija včasih ne deluje.
- Časovna premica excel se v osnovi uporablja s tabelami Pivot za filtriranje podatkov na podlagi datumov. Med delom z vrtilnimi tabelami ste morali že večkrat opaziti, da je pri privzetih filtrih v tabeli Pivot zelo težko filtrirati podatke po mesecih, četrtletjih itd.
- Filter časovnice vam nudi najboljšo rešitev za to. Ta funkcija je uporabna samo, če ima vrtilna tabela datoteko, ki je oblikovana kot datum.
Kako ustvariti časovnico v Excelu?
Za dodajanje funkcije časovnice v Excelu morate najprej imeti vrtilno tabelo. Poglejmo, kako ustvariti časovnice v excelu z nekaj primeri.
To predlogo Excel lahko shranite tukaj - Predloga ExcelČasovna premica Excela - Primer 1
Podali smo seznam številnih izdelkov, ki se prodajajo v regiji, pametno in mesečno.
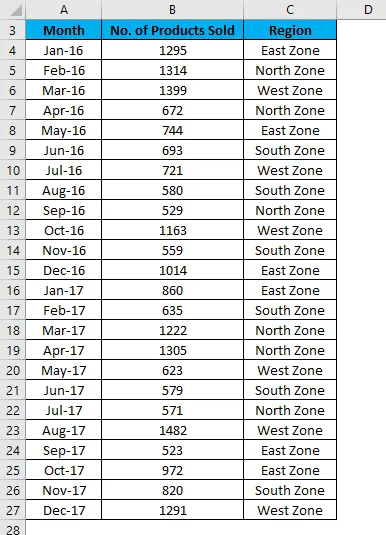
Sledite spodnjim korakom:
- Najprej ustvarite vrtilno tabelo za dane podatke.
- Kliknite katero koli celico v tabeli in pojdite na zavihek Vstavljanje .
- V razdelku Tabele kliknite možnost vrtilne tabele .
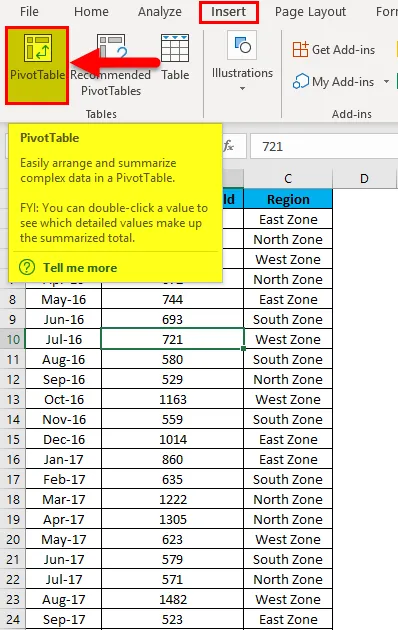
- Zdaj je ustvarjena tabela Pivot, kot je prikazano na spodnjem posnetku zaslona.
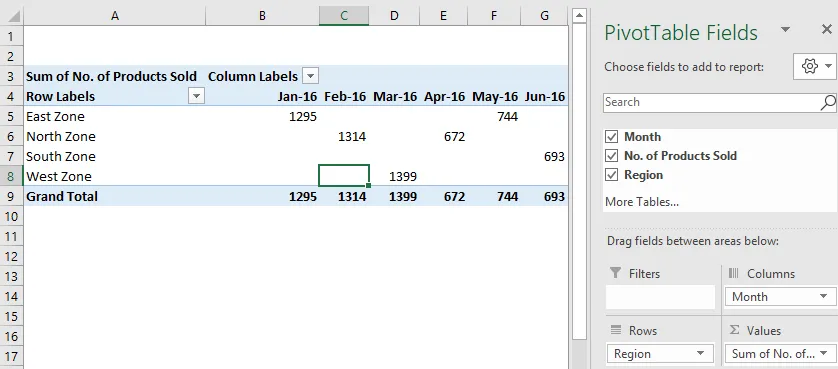
- Kliknite kjer koli v vrtilni tabeli in pojdite na zavihek Vstavljanje .
- V razdelku Filtri kliknite filter Časovna premica . Glejte spodnji posnetek zaslona.
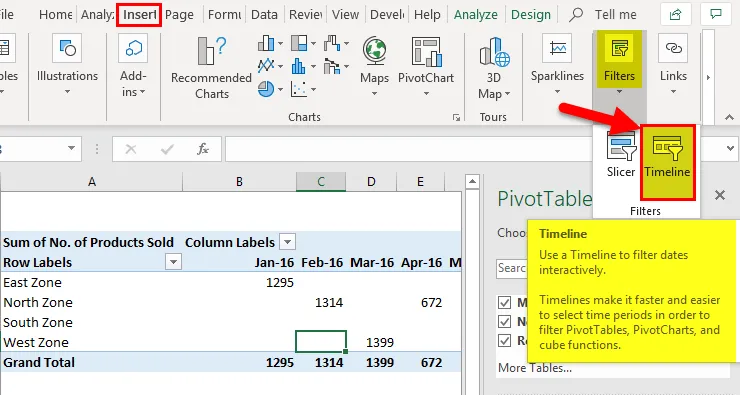
- Odpre se pogovorno okno Vstavi časovnice . Glejte spodnji posnetek zaslona.
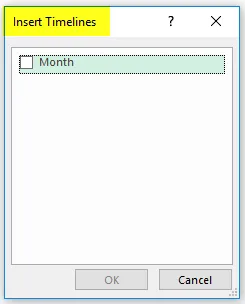
- Kliknite potrditveno polje Mesec v pogovornem oknu in kliknite V redu .
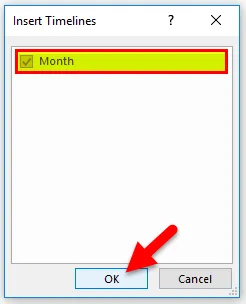
- Prikazoval vam bo časovnico in privzeto prikazuje podatke o mesečnem letu. Glejte spodnji posnetek zaslona.
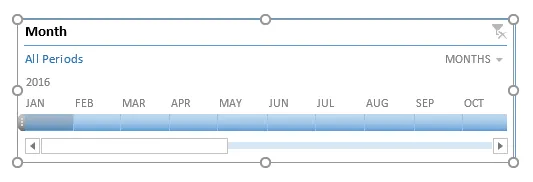
- Zdaj lahko s pomočjo te Excelove časovnice uredite zapise v vrtilni tabeli tako, da prilagodite in kliknete. Glejte spodnji posnetek zaslona.
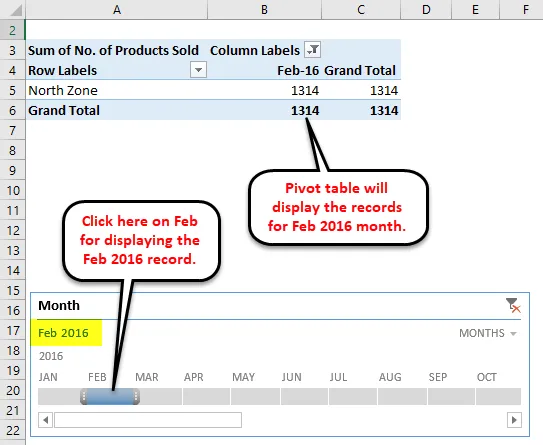
- Na zgornjem posnetku zaslona, kot lahko vidimo, da smo v letu 2016 kliknili februarski mesec, se podatki ustrezno prikažejo v vrtilni tabeli.
- Če želite podatke videti neprekinjeno mesec, potem morate povleči vrstico čez tiste mesece, kot je spodaj posnetek zaslona. Podatke smo izbrali za maj in junij 2016 mesec.
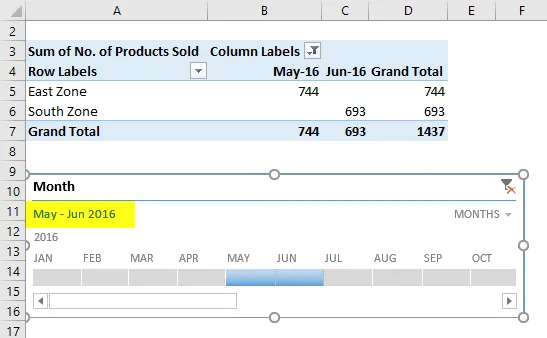
- Podatke lahko vidimo tudi dan, četrtletje in leto.
- Za to kliknite puščico na spustnem polju na časovni vrstici, kot je prikazano na spodnjem posnetku zaslona.
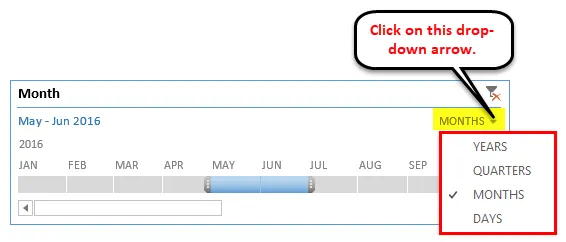
- Izberite drugo komponento datuma, kot so Četrtine.
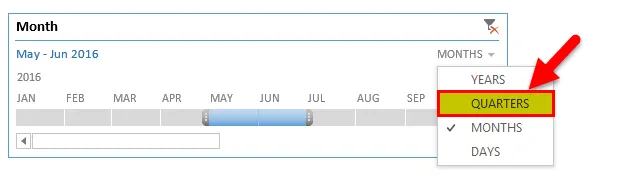
- Prikazali bodo četrtletne podatke, kot so spodaj:
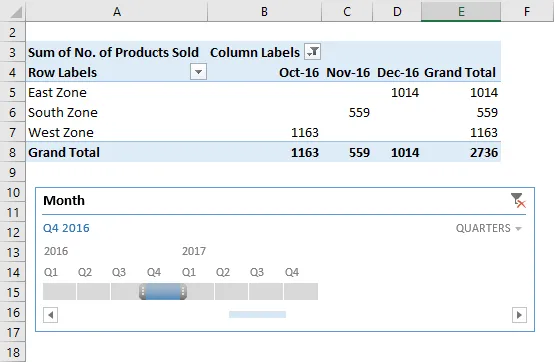
- Če želite časovno premico odstraniti iz podatkov, kliknite ikono v zgornjem desnem kotu, kot je prikazano na spodnjem posnetku zaslona. Za to lahko uporabite tudi bližnjico ALT + C.
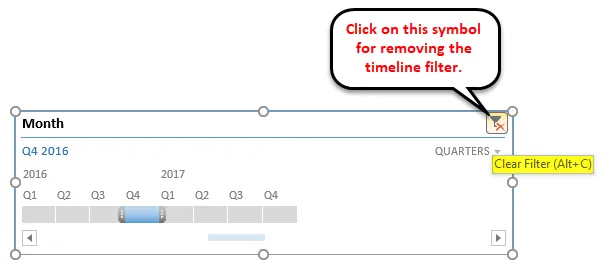
Časovno premico Excela lahko prilagodite tudi po svojih željah. Sledite spodnjim korakom:
- Kliknite na okno Časovna premica. Pojdite na zavihek Možnosti .
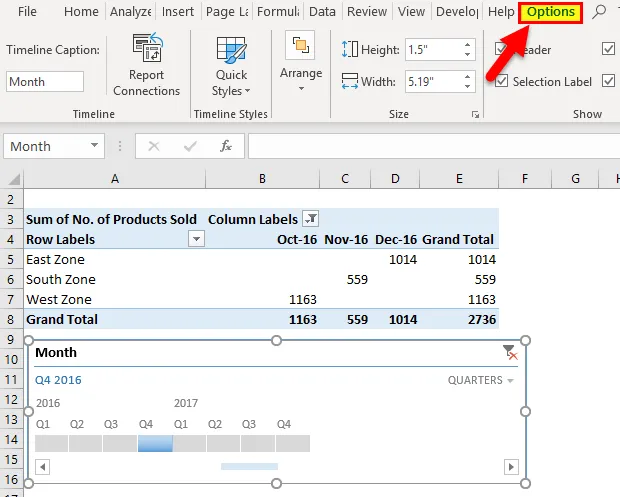
- V razdelku Slogi časovnice kliknite katero koli barvno možnost, kot je prikazano na spodnjem posnetku zaslona.
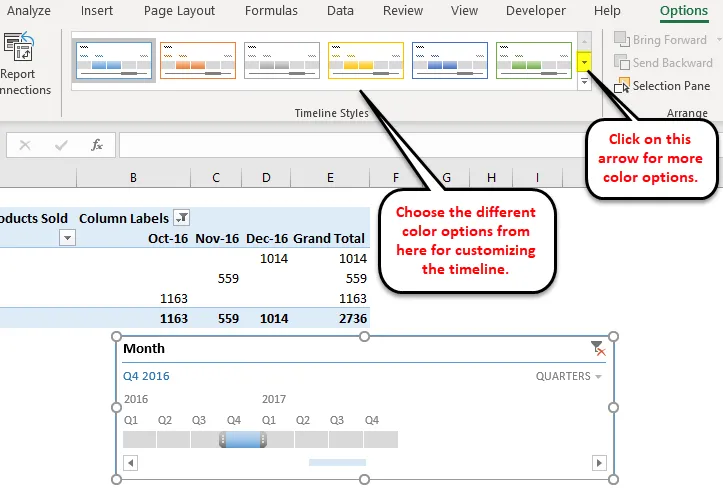
- Prav tako lahko spremenite velikost okna časovnice.
- Ime okna časovnice lahko spremenite s klikom na napise časovnice v razdelku Časovna premica.
Časovna premica Excela - Primer # 2
Vzemimo še en primer trgovine z živili.
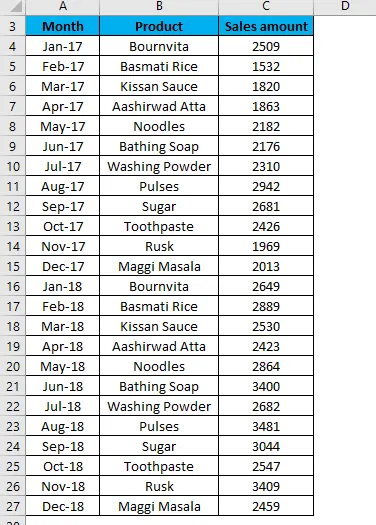
- Zdaj bomo izdelali tabelo za zgornje podatke. Tukaj v isti list z naborom podatkov vstavljamo vrtilno tabelo.
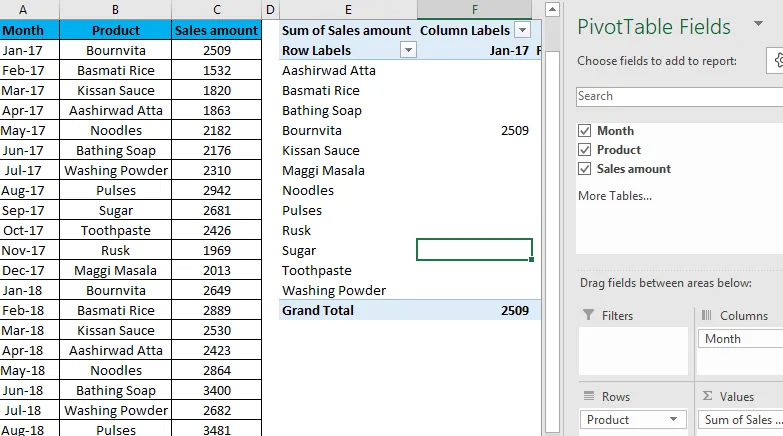
- Zdaj ponovite iste korake iz primera 1 za ustvarjanje časovnih trakov tukaj. Pokazal vam bo časovnico. Glejte spodnji posnetek zaslona:
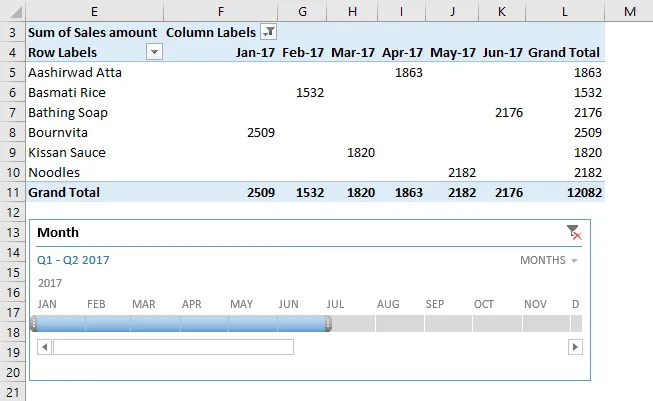
Kot lahko vidimo, smo kliknili rezultat 6 mesecev (od januarja do junija) leta 2017.
Zato lahko ustrezno izberete mesece s klikom na to vrstico.
Spomniti se na Timeline v Excelu
- Če vaša vrtilna tabela nima polja, oblikovanega kot datum, Excel prikaže napako.
- Excelov časovnica je uporabna za hitro filtriranje podatkov v vrtilni tabeli.
Priporočeni članki
To je vodnik po časovni premici v Excelu. Tukaj razpravljamo o tem, kako ustvariti časovno premico v Excelu skupaj s praktičnimi primeri in naloženo predlogo Excela. Ogledate si lahko tudi druge naše predlagane članke -
- Uvod v vrtilno tabelo Excela
- Več o naprednem filtru v Excelu
- Uporaba Excelove funkcije za samodejno oblikovanje
- Nasveti za uporabo Naprednega filtra