Ste že kdaj poskusili fotografirati samo stavbo, da bi stavba izgledala, kot da je nagnjena nazaj? To je perspektivna težava, znana kot osupljenost tipk, in jo povzročata zgradba in objektiv kamere pod dvema kotoma.
Običajno je edini način, da vrh visoke zgradbe prestavite na fotografijo, če ne ljubite plezanja na drevesa ali če imate prijatelja v gasilskem domu, in ker fotoaparat se pri fotografiranju nagne stran od stavbe, zgornji del leče pa je bolj oddaljen od dna leče, stavba pa je videti podobno kot obrnjena nazaj. Ta težava dejansko obstaja kadar koli morate kamero nagniti nazaj, da se fotografira nekaj visoko, vendar je to najbolj opazno pri stavbah zaradi njihovih naravnih vzporednih strani.
Keystoning je včasih lahko zaželen učinek, saj lahko sliko doda resničen občutek drame. Vendar pa obstajajo časi, ko bi si želeli, da bi na ta način odpravili takšno težavo in Photoshop nam ponuja nekaj različnih načinov. Do nedavnega smo imeli možnost izbire orodja Crop Tool ali Free Transform, vendar je Adobe v Photoshopu CS2 predstavil močan filter Lens Correction, ki je hitro nadomestil ta dva načina kot najhitrejši in najlažji način popravljanja pritiska na tipke. V tej vadnici bomo pogledali, kako uporabiti filter za popravljanje leč. Tu bom uporabljal Photoshop CS4, vendar bo vsaka različica Photoshopa od CS2 naprej.
Tukaj je fotografija, ki jo bom uporabljal. Opazite, kako se zdi, da je stavba nagnjena nazaj s stranicami, nagnjenimi navznoter, namesto da bi bili vzporedni drug drugemu:

Izvirna slika, ki se zdi, da se stavba nagne nazaj.
Takole bo videti, ko bomo končali:

Končni rezultat.
Začnimo!
Kratke kode, dejanja in vtičniki za filtre: Napaka v kratkem kodu (oglasi-fotoretouch-sredina_2)
1. korak: Podvojite plast ozadja
Preden naredimo kaj drugega, moramo najprej narediti kopijo izvirne slike, ki leži na sloju Ozadje v paleti Slojev. S tem se izognemo poškodbam izvirnika, če ga bomo pozneje potrebovali. Če želite podvojiti plast ozadja, odprite meni Layer na vrhu zaslona, izberite New in nato izberite Coayer preko Copy . Če želite prihraniti čas, preprosto uporabite priročno bližnjico na tipkovnici Ctrl + J (Win) / Command + J (Mac). Kakor koli že, Photoshop pove, da nam naredi kopijo plasti ozadja in če pogledamo v paleto slojev, lahko vidimo, da imamo zdaj dva sloja. Izvirna plast ozadja je na dnu in neposredno nad njo je kopija plasti, ki jo je Photoshop samodejno poimenoval "Layer 1":
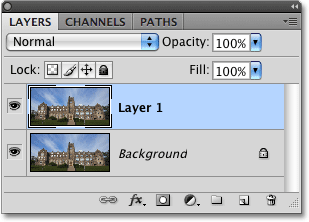
Podvojite plast ozadja, da ne poškodujete prvotne slike.
2. korak: Odprite filter za popravljanje leč
Zdaj, ko delamo na kopiji slike, prikažemo filter za korekcijo objektiva tako, da odpremo meni Filter na vrhu zaslona, izberemo Distort in nato izberemo Popravek leče :
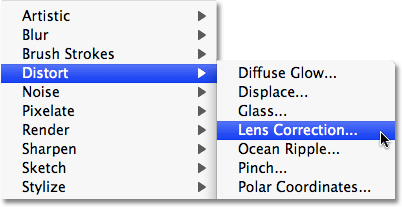
Pojdite na Filter> Popačenje> Popravek leče.
3. korak: Po potrebi poravnajte sliko
Pojavi se veliko pogovorno okno korekcije objektiva Photoshopa, ki ima na levi strani nekaj orodij, na sredini veliko predogled in več možnosti za odpravo težav z lečo. Preden odpravimo težavo, moramo najprej poskrbeti za nekaj drugih težav, ki nam bodo olajšale odpravljanje pritiskov. Za začetek preverimo, ali je slika ravna. To lahko storimo z orodjem Straighten Tool, ki je drugo orodje z vrha na levi strani pogovornega okna. Kliknite nanj, da ga izberete. Nato preprosto kliknite in povlecite čez nekaj na sliki, ki naj bo ravno, vodoravno ali navpično. Na fotografiji bom kliknil čez streho na levi strani stavbe. Ko spustite gumb miške, bo Photoshop zasukal sliko znotraj območja za predogled, da jo bo poravnal (ob predpostavki, da je zvita). Če ugotovite, da je v mreži težko videti, kaj počnete, jo lahko začasno izklopite tako, da počistite polje Pokaži mrežo na dnu pogovornega okna:
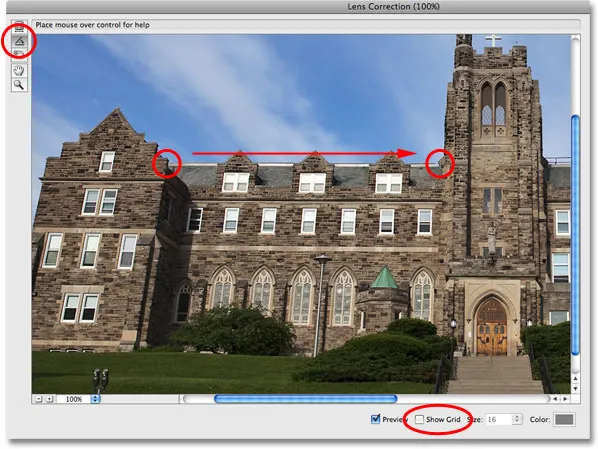
Z orodjem za ravnanje kliknite in povlecite čez nekaj na sliki, ki naj bo ravno.
Če želite povečati sliko, pritisnite Ctrl ++ (Win) / Command ++ (Mac) ali za povečavo pritisnite Ctrl + - (Win) / Command + - (Mac). Če med povečavo morate sliko premakniti znotraj območja za predogled, preprosto pridržite preslednico, ki vam daje začasen dostop do ročnega orodja, nato kliknite in povlecite sliko, da jo premaknete.
4. korak: Popravite kakršno koli izkrivljanje cevi ali pincushiona
Včasih lahko fotografija trpi zaradi tako imenovanega izkrivljanja barčkov, kjer se zdi, da se slika izbije iz njegovega središča, kot da je ovita okoli krogle, ali zaradi izkrivljanja pincushiona, ravno obratnega problema, če se zdi, da je pripet v središče. Te težave nimajo vse slike, toda če je vaša, je najbolje, da jo popravite, preden poskusite popraviti tipkovnico. Obstaja nekaj različnih načinov za to. Eno je, da kliknete na orodje za odstranjevanje distorzije, ki je zgornje orodje na levi strani pogovornega okna, nato preprosto kliknite in povlecite znotraj slike z miško. Povlecite proti sredini slike, da popravite morebitno popačenje barela, ali povlecite stran od središča, da popravite kakršno koli zatikanje:
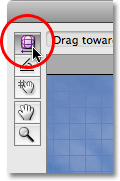
Kliknite orodje za odstranjevanje distorzije, nato kliknite in povlecite znotraj slike, da odstranite sod ali ščetkanje, če je potrebno.
Enako lahko storite z drsnikom Odstrani distorzijo na vrhu stolpca na desni strani. Drsnik povlecite v levo, da popravite zatikanje, ali ga povlecite v desno, da popravite sod. Ne glede na izbrano metodo, se prepričajte, da ne vlečete preveč, drugače boste na koncu povzročili nasprotno težavo, ki jo odpravljate. Verjetno se vam bo rešila mreža, ko boste poskušali odpraviti te težave, zato preverite možnost Pokaži mrežo na dnu pogovornega okna, da jo ponovno vklopite, če ste jo izklopili v prejšnjem koraku:
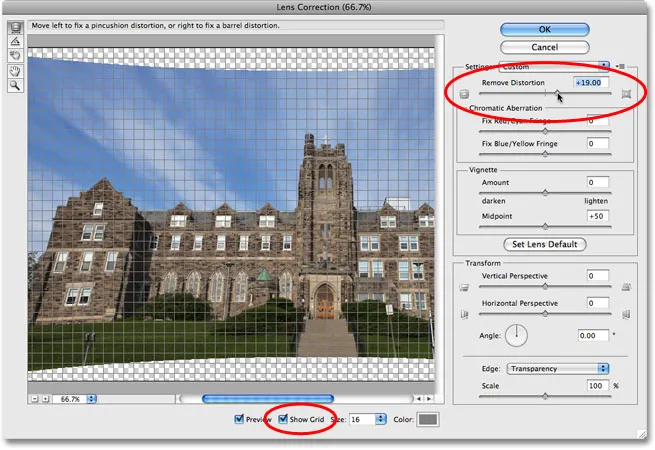
Povlecite drsnik Odstrani distorzijo v levo, da popravite zatikanje, ali desno, da popravite sod.
Če ste šli predaleč in morate ponastaviti sliko, vnesite vrednost 0 v polje za odstranjevanje distorzije neposredno nad drsnikom.
Zdaj, ko smo se prepričali, da je slika ravna in smo odstranili kakršno koli popačenje, odpravimo našo težavo s tipkanjem. To bomo storili naslednjič!
5. korak: Povlecite drsnik navpične perspektive, da popravite tipkovnico
Na dnu stolpca na desni strani pogovornega okna Popravljanje leče je možnost, imenovana Vertical Perspective, in vse, kar moramo storiti, da odpravimo težavo s pritiskanjem tipk, povlecimo drsnik Vertical Perspective levo ali desno. Za slike, na katerih je videti, da je stavba nagnjena nazaj, boste želeli drsnik povleči proti levi strani. Medtem se bo slika v predoglednem predelu videla nagibala naprej. Dlje, ko drsnik povlečete, bolj se bo slika nagibala in ko se bo zgodilo, se bodo stranice stavbe zravnale. Pazite na strani stavbe, ko povlečete drsnik in jih primerjate z navpičnimi črtami v mreži. Ko se linije mreže in stranice stavbe zdijo vzporedne drug drugemu, ste popravili tipkovnico:
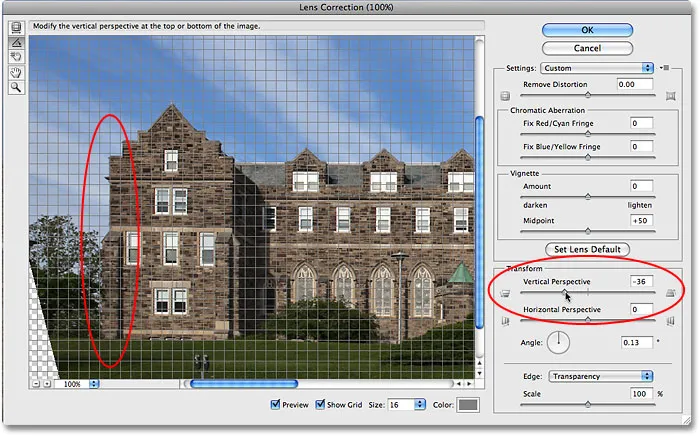
Primerjajte stranice stavbe z navpičnimi mrežnimi črtami, ko povlečete drsnik navpične perspektive. Ustavite se, ko se mrežne mreže in stranice zdijo vzporedne.
Če želite premakniti mrežo, da jo poravnate z eno od strani stavbe, izberite orodje Premakni mrežo neposredno pod orodjem za ravnanje na levi strani pogovornega okna, nato kliknite in povlecite znotraj območja predogleda, da premaknete rešetka po potrebi.
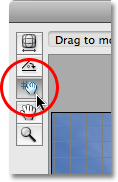
Z orodjem Move Grid premaknite mrežo po območju predogleda, če je potrebno.
6. korak: Nastavite možnost Edge na prozornost ali barvo ozadja
Z nagibanjem slike naprej smo ustvarili veliko praznega prostora na dnu slike. Photoshopu moramo povedati, kako se želimo spoprijeti s tem praznim prostorom, in to storimo z možnostjo Edge na dnu desnega stolpca, pod drsnikom Vertical Perspective. Možnost Edge je privzeto nastavljena na Transparentnost, ki prazno območje zapolni z vzorcem mreže (tako Photoshop prikazuje preglednost). Če želite, ga lahko pustite nastavljeno na Preglednost ali pa izberete Barvo ozadja, ki prazno območje zapolni s trenutno barvo ozadja. Obstaja tudi tretja možnost, Edge Extension, ki jo toplo priporočam, da je ne uporabljate. Osebno raje izberem Barvo ozadja, ker lažje vidim, kje je treba obrezati sliko, kar bomo naredili v trenutku:
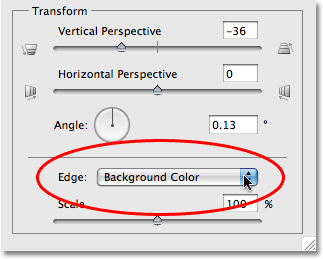
Za možnost Edge izberite "Transparentnost" ali "Barva ozadja".
Ko končate, da izstopite iz njega, v zgornjem desnem kotu pogovornega okna kliknite V redu, Photoshop pa prilagoditve prilagodi sliki. Tukaj je moja fotografija po popravku keystona. Strani stavbe so zdaj vzporedni in ne izgleda več kot da je naslonjena nazaj. Upoštevajte, da je prazno območje na dnu napolnjeno s črno barvo, ki je moja trenutna barva ozadja. Če nastavite možnost Edge na Transparentnost, se na dnu izvirne slike na plasti ozadja prikaže spodnji del:
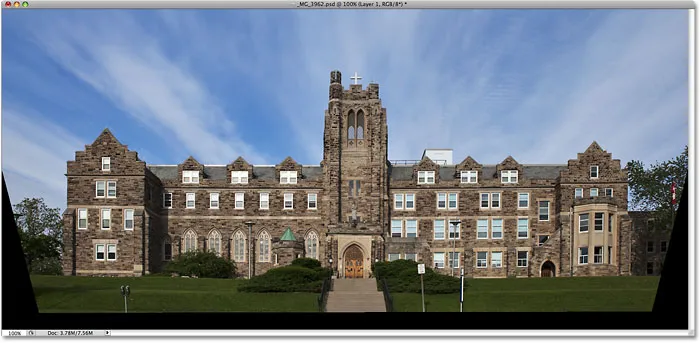
Strani stavbe so zdaj videti vzporedno.
7. korak: Če je potrebno, uporabite ukaz Free Transform
Na tej točki boste morda ugotovili, da je stavba videti nekoliko kratka in trmasta. Z drugimi besedami, ne zdi se tako visok, kot bi moral biti. V tem primeru pritisnite tipko Ctrl + T (Win) / Command + T (Mac) na tipkovnici, da hitro prikažete polje Free Transform in obdeluje sliko. Pritisnite črko F, da preklopite na celozaslonski način, če trenutno delate v oknu dokumenta, da vidite, kaj počnete, nato kliknite spodnji ročaj in ga povlecite navzdol po kratkih načinih, da sliko navpično raztegnete do stavba izgleda tako, kot bi morala. Ko končate s spremembo, pritisnite Enter (Win) / Return (Mac):
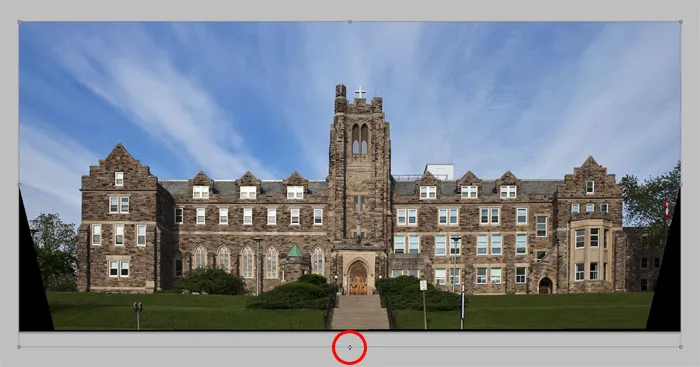
Povlecite spodnji ročaj prostega preoblikovanja navzdol, da sliko po potrebi navpično raztegnete, da bo zgradba videti višja.
8. korak: Obrežite sliko
Kot zadnji korak moramo obrezati vsa neželena področja vzdolž dna in na straneh. Za to bomo uporabili orodje za obrezovanje Photoshopa. Izberite ga iz palete Orodja ali preprosto pritisnite črko C na tipkovnici, da jo izberete s bližnjico:
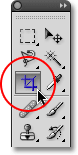
Izberite orodje za obrezovanje.
Nato z izbranim orodjem obrezovanje kliknite in povlecite obrobo obrezovanja. Vse znotraj meje se bo obdržalo, medtem ko bo vse zunaj njega obrezano. Ko imate začetno obrezovanje, uporabite ročaje na vrhu, dnu, straneh ali vogalih, da jih natančno nastavite, dokler ne izberete območja, ki ga želite obdržati:
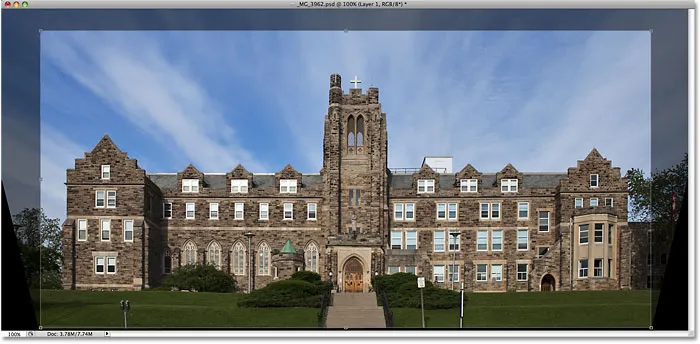
Povlecite obrobo obrezovanja okoli območja, ki ga želite obdržati.
Pred obrezovanjem slike pojdite na vrstico z možnostmi na vrhu zaslona in izberite možnost Skrij . Tako bo Photoshop, namesto da izbriše območje, ki ga obrežete, preprosto skril, kar vam bo omogočilo, da obrezovanje razveljavite pozneje in obnovite celotno sliko, če se boste kdaj morali vrniti v datoteko PSD za dostop do izvirne slike na ozadju plast (če želite obnoviti sliko po obrezovanju, pojdite na meni Slika in izberite Odkrij vse ):

Izberite Skrij v vrstici z možnostmi, da skrijete obrezano območje in ga ne izbrišete.
Pritisnite Enter (Win) / Return (Mac), da obrežete sliko, in končali ste! Tu je za primerjavo še enkrat originalna fotografija:

Izvirna slika še enkrat.
Potem, ko sem izravnal fotografijo, popravil kakršno koli izkrivitev cevi ali pincushion in odpravil težavo s pritiskanjem na tipke, je vse v pogovornem oknu Photoshop's Lens Correction (Popravljanje leče) moj končni rezultat:

Končni rezultat.
In tam ga imamo! Tako lahko odpravite težave s perspektivo na sliki s pomočjo filtra Popravljanje leče v Photoshopu! Oglejte si naš razdelek za retuširanje fotografij za več vodnikov za urejanje slik Photoshopa!