
Kako namestiti Java 8
Preden vnesemo, kako namestiti del Java 8, bi najprej imeli splošen pregled Java8.
Pregled Java 8
- Podrobnosti o različici - Java SE 8 (LTS)
- Datum objave - marec 2014
- Podpora do - marca 2015
- Najnovejša različica –Java SE 12
Vedno obstaja različica Alpha za nov dodatek pred razvijalci, preden bo aplikacija izdala različico beta (v skupnost). S tem dobijo ustrezne odgovore v zvezi s katero koli težavo in kako jih odpraviti. Nekakšen postopek testiranja in certificiranja, preden gre v odprto skupnost.
Obstaja več OS, v katerih JAVA 8 podpira podporo za delo -
- Windows
- Mac
- Linux
- Solaris
Tukaj bomo razpravljali o namestitvi Java 8 na Windows
Bodite seznanjeni z nekaterimi terminologijami
- JDK - Java razvojni komplet
- JRE - Izvajanje Java
Uradno ime JDK je Java Platform Standard Edition Java SE, to je obvezna platforma za pisanje vseh programov Java. Ta JDK je na voljo brez številnih spletnih mest (vendar je raje spletna stran sončnega mikrosistema).
Matično mesto JDK je Oracle
Nazadnje, preden se lotimo namestitvenega dela -
JRE se uporablja za zagon programov Java, medtem ko se JDK, ki ima kombinacijo JRE in drugih razvojnih orodij, uporablja za pisanje in tudi za zagon programov Java. Lahko bi rekli, da je JRE podvrsta JDK. Za pravilno delovanje platforme Java mora imeti uporabnik oboje. Za namestitev Java 8 potrebujemo Java SE 8.
Koraki za namestitev Java 8 v Windows:
Pogovorimo se o korakih, potrebnih za namestitev Java 8.
1. korak: V sistemu preverite, ali je privzeto na voljo prejšnja različica, če je odgovor pritrdilen, ga odstranite, da začnete s novo novo različico - Java 8.
Pojdite na 'Nadzorna plošča'> na 'Programi in funkcije'> Odstranite vse programe Java in vtičnike, kot so razvojni komplet Java SE, čas izvajanja Java SE in posodobite datoteke …….
2. korak: Vnesite "Java SE", ki vas bo pripeljal do glavnega mesta Oracle. Uporabnik bo dobil več povezav za prenos (raje uradno spletno mesto).
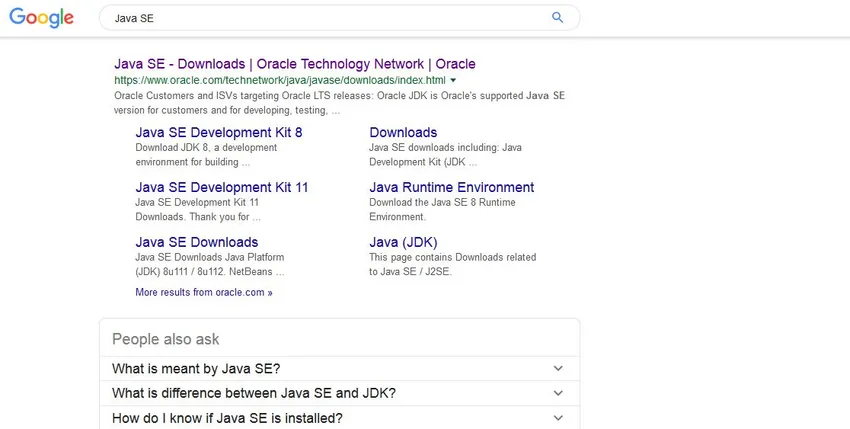
Korak 3: Ko se pojavi povezava, kliknite razdelek »Prenosi«, ki vas bo pripeljal do spodaj omenjenega zaslona. Stran za prenos vsebuje celotno povezavo za prenos delovne različice z več platform. Zdi se nekako tako -
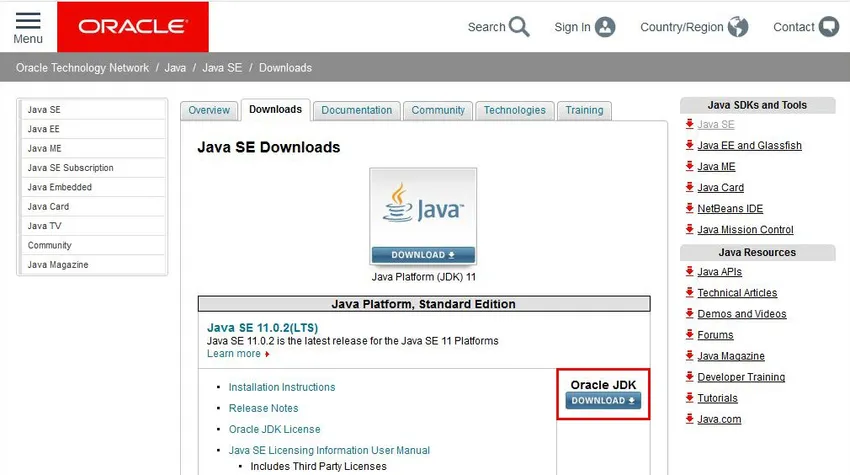
Opomba - na zaslonu lahko vidimo SE 11 (na voljo je najnovejša različica), če pa se pomaknete navzdol na tej strani, boste dobili tudi povezave SE8. Glej, postopek namestitve ni vezan na različico, je skoraj enak postopek za katero koli različico. Spodaj je slikovna datoteka.
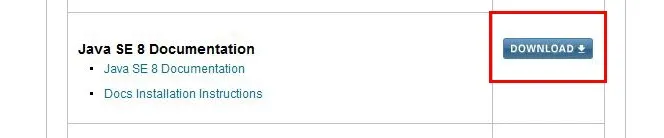
Opomba: gumb za prenos z rdečim pravokotnikom je vaš prehod za začetek postopka prenosa
4. korak: Ko uporabnik klikne gumb za prenos, se pojavijo vse informacije o platformi za to različico, si oglejte zaslon.
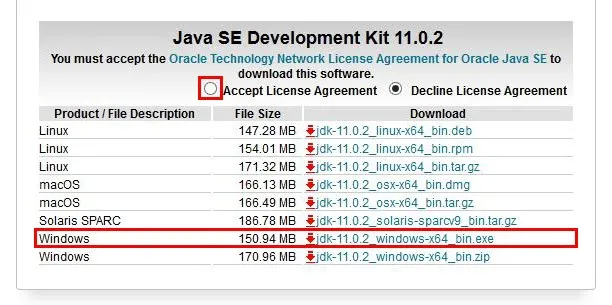
5. korak: Šli bomo z Windows. Exe datoteko, preden se postopek začne, se mora sprejeti izbirni gumb Licenčna pogodba, sicer se prikaže sporočilo o napaki.
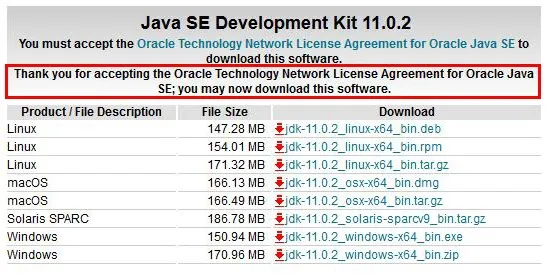
Nekateri zasloni pred dejanskim prenosom se zgodijo.
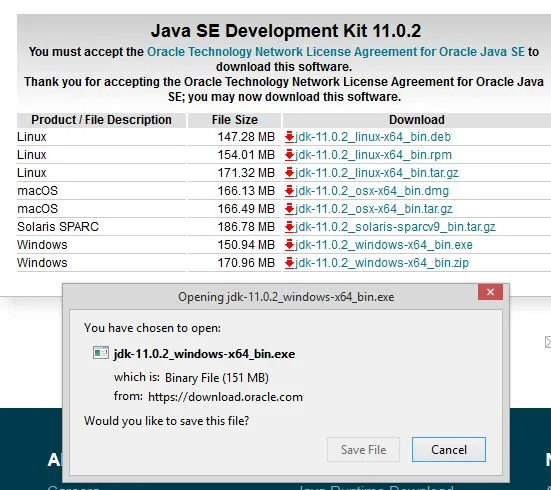

6. korak: Ko je prenos končan, se prikaže spodnji zaslon za začetek namestitve programske opreme. Ta zaslon se imenuje "Namestitveni komplet za JE" ". To je pozdravni zaslon, kjer mora uporabnik pritisniti gumb 'Naprej' in se premakniti na kasnejše faze postopka prenosa.
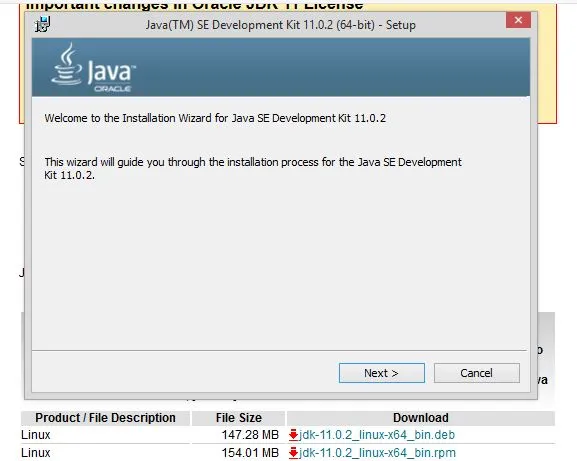
7. korak: na tem zaslonu je prikazano nekaj koristnih dejanj, ki jih mora uporabnik izvesti. Vsebuje nekaj pomembnih informacij, ki omogoča prikaz zaslona, nato pa bomo nadaljevali z razpravo.
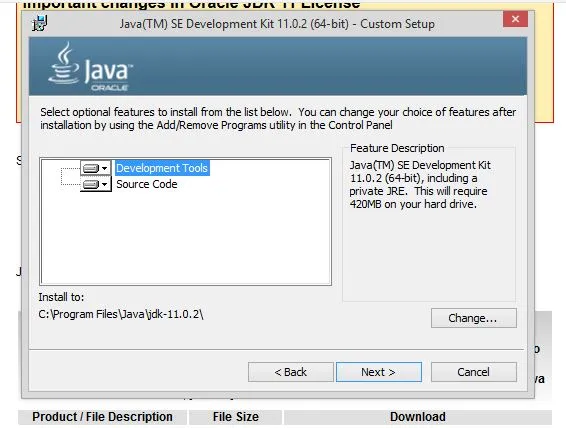
Uporabnik se mora tu odločiti, da izbere vsa orodja in kodo, ki jo potrebuje za namestitev Java 8. Lahko izbira med možnostmi „Razvojna orodja“ in „Izvorna koda“. Poleg tega je ena pomembnejša odločitev glede lokacije poti, imenovane "Namestitev v". Aplikacija bo privzeto ustvarila svoj imenik, sicer mora uporabnik izbrati določeno mapo s klikom na gumb »Spremeni«.
Korak 8: Ko to storite, morate v postopku namestitve izvesti 1-2 koraka, dokler ne dobite tega zaslona. Delo morate ustaviti, ko je namestitev končana.
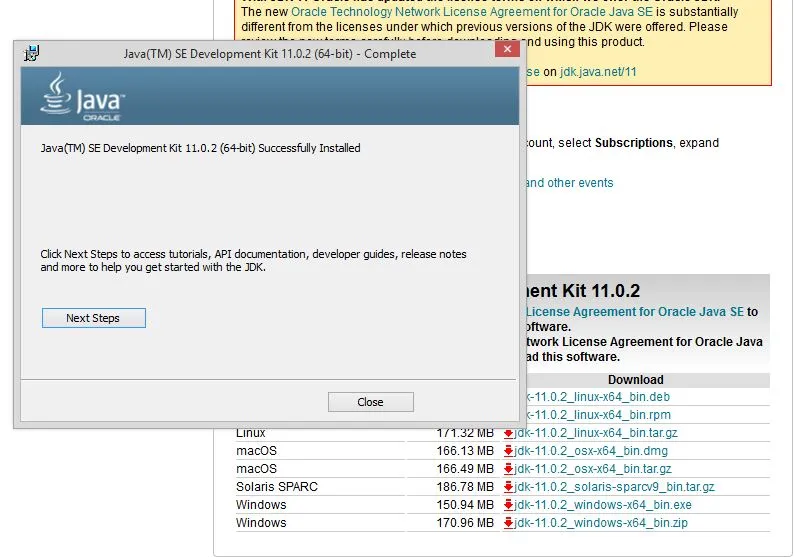
9. korak: s tem imate nekaj manjših, a pomembnih prilagoditev nastavitev. Še posebej pomembne so nastavitve okolja, ki vsebujejo podrobnosti poti in podrobnosti o poti.
Spremenljivka poti poda naslov ali lokacijo datoteke javac, java. Spremenljivka Classpath poda naslov datotek knjižnice.
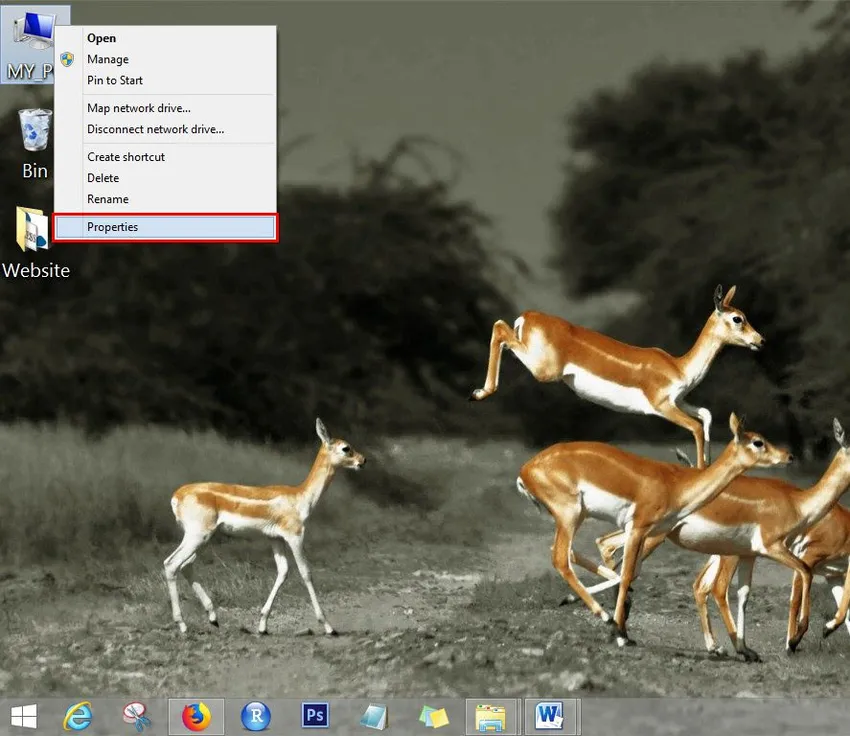
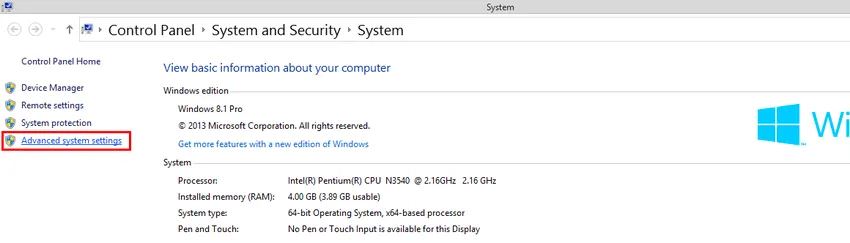
Korak 10: Za začetek obeh procesov moramo videti zgornja dva zaslona, moramo iti v sistemske nastavitve. Pojdite na možnost "MY PC" in kliknite možnost "Properties". S tem se bodo odprla zaslonska nastavitev, od koder se pomaknite do razdelka »Napredne sistemske nastavitve«. Ko ga kliknete, se prikaže spodnji zaslon.
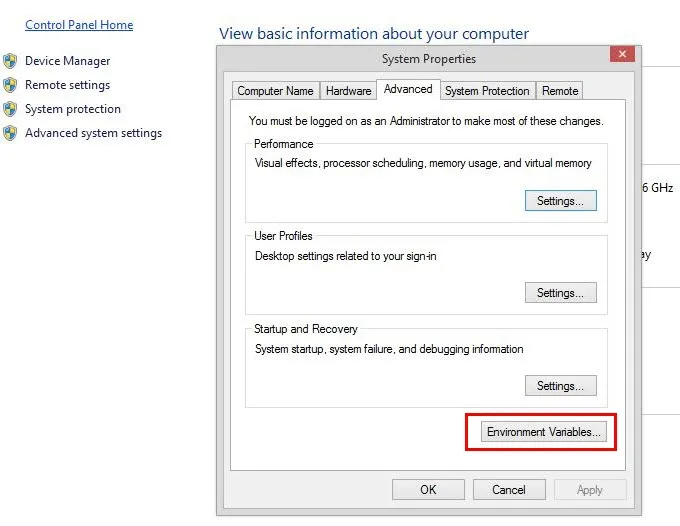
Kliknite na gumb »Variable Environment« in sledite postopku
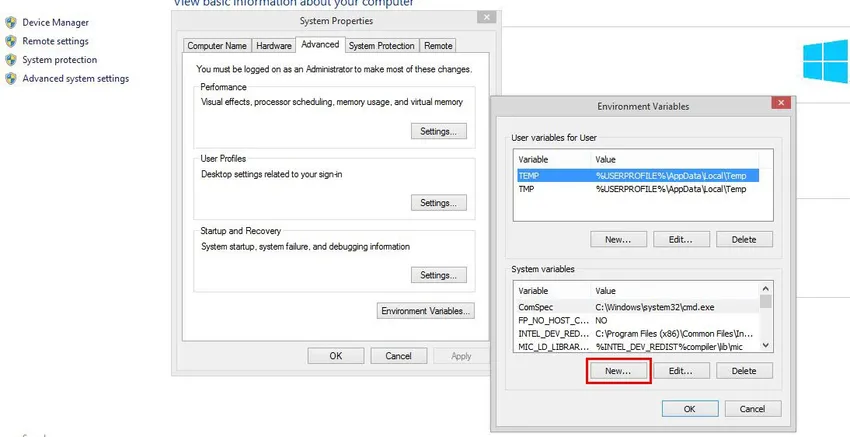
Na zaslonu spremenljivke Okolje morate pritisniti gumb »Novo«, ki vas bo preusmeril na naslednji zaslon.
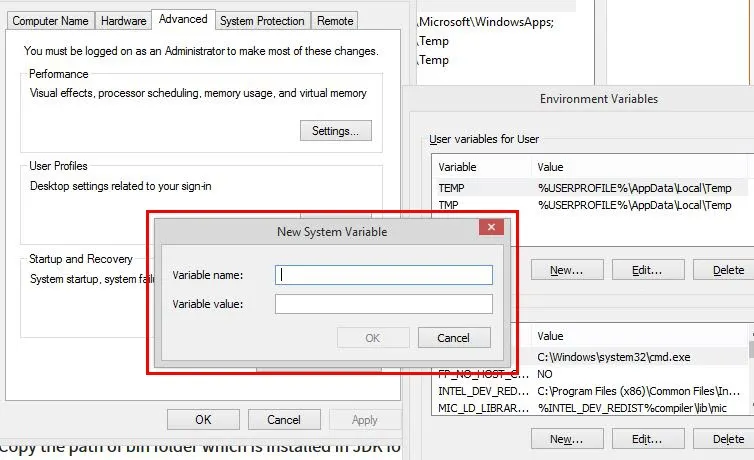
Tu mora uporabnik definirati "Nova sistemska spremenljivka", navesti mora pot in nato Kopirati pot mape v smetnjaku, ki je nameščena v mapi JDK.
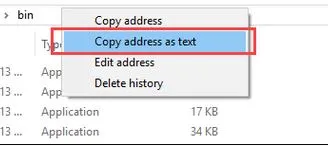
Prilepi Pot mape v koš v Variable value in kliknite gumb OK.
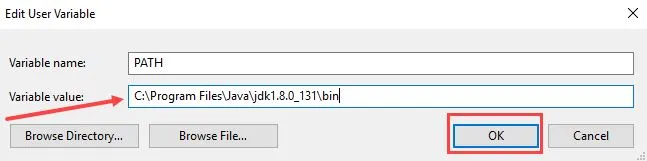
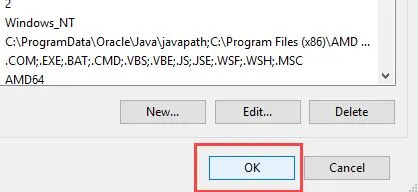
Za zaključek poti ustvarjanja poti kliknite na gumb 'V redu'. Zdaj pojdite v okno ukaza in vnesite naslednji ukaz, da prečkate, ali je postopek končan. Naslednji zaslon kaže, da uporabniki uspešno namestijo Java 8.
Uporabnik mora v ukazno okno vnesti "Javac" - glej spodnji zaslon.
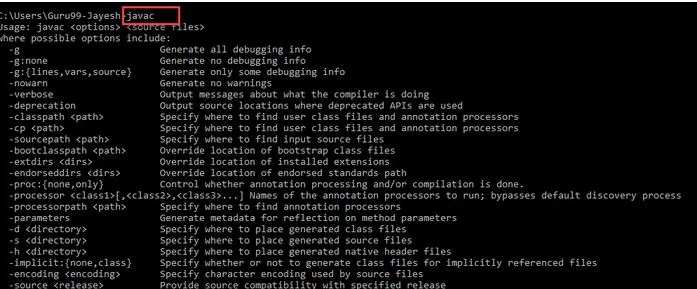
Lastnosti
Ker ste uspešno zaključili postopek namestitve, poglejmo, s čim vam lahko pomaga Java. Java 8 svojim uporabnikom omogoča naslednje ugodnosti.
- Lambda izrazi
- Navedbe metod
- Funkcionalni vmesniki
- Stream API
- Privzete metode
- Base64 Encode dekodira
- Statične metode v vmesniku
- Izbirni razred
- Razred zbiralcev
- Metoda ForEach ()
- Vzporedno razvrščanje nizov
- Nashorn JavaScript Engine
- Vnesite in ponavljajte opombe
- Izboljšave IO
- Izboljšave konkurenčnosti
- Izboljšave JDBC
Priporočeni članki
To je vodnik o tem, kako namestiti Java 8. Tu smo razpravljali o različnih korakih za namestitev Java 8. Če želite izvedeti več, si oglejte tudi naslednje članke.
- Kako namestiti Selenium?
- Kako namestiti Raspberry Pi?
- Kako namestiti WiX?
- Koraki za namestitev WordPress-a
- Kaj je novega v Javi 8?