Spisal Steve Patterson.
V tem Vodiču za Photoshop si bomo ogledali, kako enostavno obrezati fotografijo do poljubne velikosti okvira. Pogosto vprašanje, ki ga dobimo, je povezano s spreminjanjem velikosti fotografij. Kako natančneje spremenite velikost fotografije v standardno velikost okvirja, kot je 5x7 ", 8x10" ali 11x14 ", ne da bi izkrivili fotografijo in vsi, ki so na njej, videti visoki in tanki ali kratki in debeli?
Tu je primer težave. Številne fotografije fotografiram s Canon Digital Rebel XT, ki je 8MP kamera. Tukaj je fotografija, ki sem jo posnel prejšnjo zimo:

Izvirna fotografija.
Recimo, da želim to fotografijo natisniti kot velikost 8x10 ", da jo lahko posnamem. Ker je bila fotografija posneta z 8MP kamero, je tiskanje iz nje profesionalnega kakovostnega 8x10" ne sme predstavljati težav. Poglejmo dimenzije slikovne slike te slike, da bomo natančno videli, kakšne velikosti je. Odprl bom pogovorno okno Velikost slike Photoshopa, tako da odprem meni Slika na vrhu zaslona in izberem Velikost slike. Če pogledamo razdelek Razsežnosti pikslov na vrhu pogovornega okna, lahko vidimo, da ima moja fotografija, ko je videti naravnost iz kamere, širino 3456 pik in višino 2304 slikovnih pik:
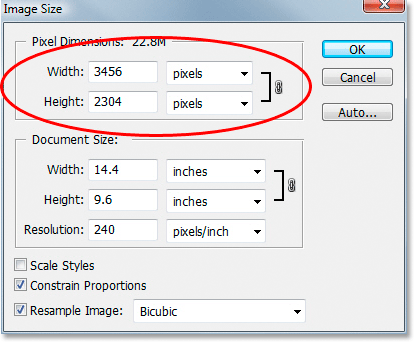
Pogovorno okno Velikost slike Photoshopa, ki prikazuje dimenzije slikovnih pik fotografije.
Razdelek Pixel Dimensions nam natančno pove, iz koliko slikovnih pik je sestavljena naša slika, vendar nima nobene zveze z velikostjo slike, ki jo bo natisnila. Če si želite ogledati ali spremeniti velikost tiskanja fotografije, se moramo obrniti na razdelek Velikost dokumenta v pogovornem oknu. Trenutno nam v razdelku Velikost dokumenta sporoča, da bo moja fotografija pri ločljivosti 240 slikovnih pik na palec, kar je standardna ločljivost za tiskanje profesionalne kakovosti, tiskala v velikosti 14, 4x9, 6 palca. To je zagotovo fotografija spodnje velikosti, vendar verjetno ne bi imel veliko sreče, da bi našel okvir, ki bi mu ustrezal. Če želim sliko natisniti in okviriti, jo moram najprej spremeniti v standardno velikost okvirja, na primer 8x10 ".
Poglejmo, kaj se zgodi, ko poskušam spremeniti velikost tiskanja fotografije na 8x10 "s pomočjo pogovornega okna Velikost slike, ki je običajno tisto, kar uporabljamo pri spreminjanju velikosti slik. Ker je moja fotografija v ležečem načinu (kar pomeni, da je širina večja od višina), pravzaprav si želim fotografijo velikosti 10 x 8 ", zato spremenim vrednost širine v razdelku Velikost dokumenta na 10 centimetrov. Želim se prepričati, da ne spremenim razmerja slike pri spreminjanju velikosti, zato bom na dnu pogovornega okna izbral možnost Omejitev razmerja, ki Photoshopu pove, da spremeni višino slike samodejno glede na novo vrednost širine, ki sem jo vnesel. Šel bom naprej in spremenil širino na 10 palcev:

Spreminjanje velikosti tiska slike v razdelku Velikost dokumenta.
Zdaj sem spremenil širino fotografije na 10 centimetrov, in ker sem imel izbrano možnost Constrain Proportions, lahko zgoraj vidimo, da je Photoshop šel naprej in višino moje fotografije spremenil v … 6, 667 palcev ?? To ni prav. Potrebujemo fotografijo velikosti 10 x 8 in ne 10x6.667 ". Hmm … Mislim, da bom moral sam spremeniti Višino na 8 centimetrov:
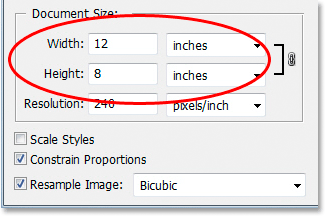
Ročno spreminjate višino slike v razdelku Velikost dokumenta.
Ok, tu gremo. Višino fotografije sem spremenil na 8 centimetrov in zdaj mi razdelek o velikosti dokumenta govori, da se bo moja fotografija odlično natisnila pri …. 12x8 "?! Hej, kaj se dogaja? Vse, kar želim storiti je sprememba velikosti tiska na 10x8 ", če pa spremenim vrednost širine, je višina napačna, in če spremenim vrednost višine, je širina napačna! Kako spremenim velikost fotografije v 10x8 "?
Odgovor je, da ne morete. Vsaj ne s poskusom spreminjanja velikosti slike v pogovornem oknu Velikost slike. Prvotne dimenzije fotografije nam ne bodo omogočile, da jo spremenimo v velikost 10x8 ", ne da bi izkrivili videz slike, česar nočemo storiti. Torej, kaj potem storiti? Enostavno! Pozabimo na velikost slike pogovorno okno in namesto tega obrežemo fotografijo v točno določeno velikost! Za to uporabimo orodje za obrezovanje Photoshopa!
Kratke kode, dejanja in vtičniki za filtre: Napaka v kratkem kodu (oglasi-fotoretouch-sredina)
1. korak: Izberite Orodje za obrezovanje
Prva stvar, ki jo moramo storiti, je, da izberemo orodje za obrezovanje, zato bodisi ga primite iz palete Orodja ali pritisnite črko C na tipkovnici, da jo izberete s bližnjico:
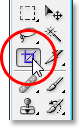
Izberite orodje za obrezovanje.
2. korak: V vrstico z možnostmi vnesite natančne dimenzije tiskanja, ki jih potrebujete
Če izberete orodje za obrezovanje, če pogledate gor v vrstici z možnostmi na vrhu zaslona, boste videli možnost širine in višine, kjer lahko vnesete točno potrebno širino in višino, skupaj z vrsto meritve ( centimetrov, centimetrov, slikovnih pik itd.) Ker želim svojo sliko obrezati na 10x8 ", vnesem 10 v možnost Width, ki ji sledi" in ", kar pomeni" palcev ". Nato vpišem 8 v možnost Višina, ki ji sledi druga "in" za "palce":

V vrstico z možnostmi vnesite natančno širino in višino.
3. korak: Povlecite obrezovalno mejo
Ko vnesete natančno velikost, ki jo potrebujete, preprosto kliknite svojo sliko in povlecite obrezovalno obrobo. Območje znotraj meje je del fotografije, ki jo boste hranili, vse zunaj meje (ki je videti temnejše) pa bo odrezano. Ko povlečete, boste opazili, da je oblika obrobe določena, in to zato, ker določimo razmerje stranic obrobe, ko smo v vrstico z možnostmi vnesli točno širino in višino, ki jo potrebujemo. Edino, kar lahko naredimo, je prilagoditev celotne velikosti obroba, tako da povlečemo katerega od štirih vogalov. Prav tako lahko postavite mejo znotraj slike tako, da kurzor premaknete znotraj meje (spremenila se bo v črno puščico), nato pa kliknite z miško in povlecite mejo okoli:

Z orodjem za obrezovanje povlecite mejo obrezovanja.
4. korak: Pritisnite Enter / Return za obrezovanje slike
Ko ste zadovoljni z velikostjo in položajem meje obrezovanja, preprosto pritisnite Enter (Win) / Return (Mac), da Photoshop obreže sliko:

Pritisnite Enter (Win) / Return (Mac), da obrežete sliko.
In prav tako sem svojo sliko uspešno obrezal na 10x8 ", ne da bi jo izkrivljal. Če se še enkrat vrnemo v pogovorno okno Velikost slike, se pomaknemo v meni Slika in izberemo Velikost slike., razdelek Velikost dokumenta zdaj prikazuje širino 10 in višino 8 palcev:
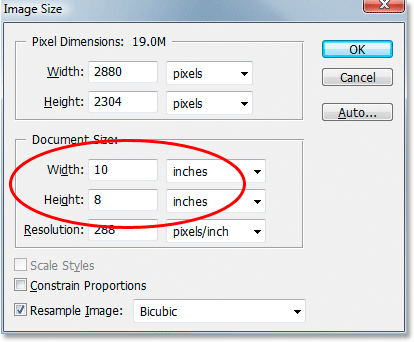
Slika se bo zdaj uspešno natisnila pri 10x8 ".
In tam ga imamo! Tako je enostavno obrezati sliko na poljubno velikost okvirja, ki jo potrebujete v Photoshopu! Oglejte si naš razdelek za retuširanje fotografij za več vodnikov za urejanje slik Photoshopa!