V prvi v tej seriji vaj o številnih načinih pretvorbe barvnih fotografij v črno-bele v Photoshopu smo izvedeli, kako lahko hitro odstranimo informacije o barvah na sliki, tako da jih pretvorimo v barvni način Grayscale .
V tej drugi vadnici bomo pogledali še en hiter in enostaven način za odstranjevanje barve, tokrat z desaturiranjem slike. Obstaja nekaj načinov, tako da bomo najprej pogledali najosnovnejši način, nato pa bomo videli, kako nam drugi način prinaša malo več prožnosti in ustvarjalne svobode s končnim rezultatom.
Tukaj je še enkrat slika, ki jo bom uporabljal na teh vajah, tako da lahko preprosto primerjamo rezultate različnih različnih tehnik pretvorbe črno-bele barve:
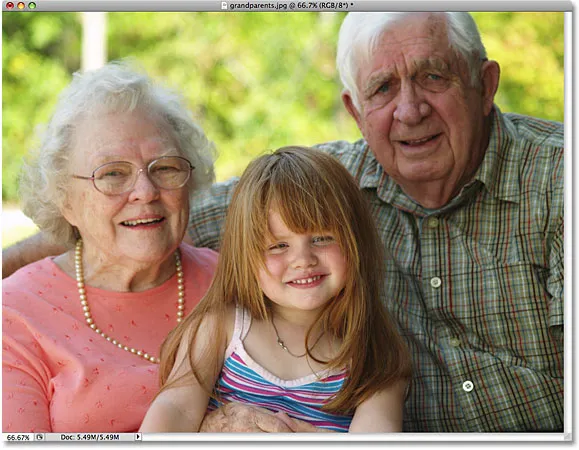 Izvirna polna barvna slika.
Izvirna polna barvna slika.
Poveljstvo desaturata
Najhitrejši način razsoljevanja barv na fotografiji je z ukazom Photoshop Desaturate, ki ga boste našli tako, da odprete meni Slika na vrhu zaslona, izberete nastavitve in nato izberete Desaturate :
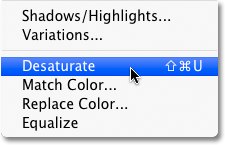 Pojdite na Slika> Prilagoditve> Desaturate.
Pojdite na Slika> Prilagoditve> Desaturate.
Za še hitrejši način izbire ukaza Desaturate preprosto pritisnite bližnjico na tipkovnici Shift + Ctrl + U (Win) / Shift + Command + U (Mac). Ne glede na to, kateri način ste izbrali, Photoshop v trenutku razbarva vse barve na fotografiji in nam pusti osnovno črno-belo različico:
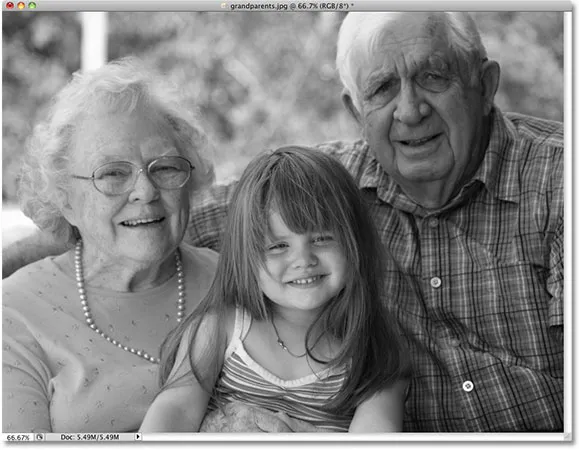 Fotografija je zdaj videti črno-belo po razmaščevanju barve.
Fotografija je zdaj videti črno-belo po razmaščevanju barve.
Uporaba ukaza Desaturate je bila zagotovo hitra in neboleča, težava pa je, da je tudi trajna. Če pogledamo v našo paleto slojev, lahko vidimo, da naša fotografija sedi na plasti ozadja, na sliki predogleda sloja na levi strani imena plasti pa vidimo, da je dovolj prepričana, da je naša slika zdaj črno-bela:
 Sličica predogleda nam prikaže majhen predogled vsebine plasti.
Sličica predogleda nam prikaže majhen predogled vsebine plasti.
Ker smo neposredno spremenili prvotno sliko, če na tem mestu shranimo dokument in ga zapremo, barva na fotografiji ne bo več za vedno. Tudi če dokument shranimo kot datoteko Photoshop .PSD, originalne barve ne bo mogoče vrniti nazaj. Seveda bi se enemu od težav lahko izognili tako, da bi najprej podvojili plast ozadja, da bi ustvarili kopijo slike, nato pa na kopijo uporabili ukaz Desaturate. Obstaja pa še boljši način, ki nam daje malo več ustvarjalne svobode s končnim rezultatom in, kot smo izvedeli v vadnici o zmanjšanju velikosti datotek z nastavitvenimi sloji, bo pomagal zmanjšati velikost našega dokumenta Photoshop na najmanjšo možno mero, in to je z uporabo nastavitvene plasti Hue / Saturation !
Sloj za prilagoditev odtenkov / nasičenosti
V kasnejših vajah v tej seriji si bomo ogledali, kako lahko s prilagoditveno plastjo Hue / Saturation ustvarimo bolj profesionalne, črno-bele različice barvnih slik . Tukaj bomo preprosto pogledali, kako lahko s prilagoditvenim slojem odtenka / nasičenosti ne samo, da barvo popolnoma onesnažimo s slike, ampak tudi, kako ohraniti samo namig na prvotno barvo za bolj kreativen in zanimiv rezultat.
Najprej, preden nadaljujemo, vrnemo prvotno barvo fotografije tako, da razveljavimo ukaz Desaturate, kar lahko storimo tako, da odpremo meni Urejanje na vrhu zaslona in izberemo Undo Desaturate . Lahko pa hitreje razveljavite zadnji korak s pritiskom na bližnjico na tipkovnici Ctrl + Z (Win) / Command + Z (Mac) (če želite razveljaviti več korakov, pritisnite Ctrl + Alt + Z (Win) / Command + Option + Z (Mac)):
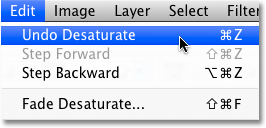 Pojdite na Edit> Undo Desaturate ali pritisnite Ctrl + Z (Win) / Command + Z (Mac), da obnovite barvo na fotografiji.
Pojdite na Edit> Undo Desaturate ali pritisnite Ctrl + Z (Win) / Command + Z (Mac), da obnovite barvo na fotografiji.
Če želite dodati prilagoditveni sloj Hue / Saturation, kliknite ikono New Adjustment Layer na dnu palete Slojev (gre za krog, razdeljen diagonalno med črno in belo), nato pa na seznamu prilagoditvenih plasti, ki se prikaže, izberite Hue / Saturation :
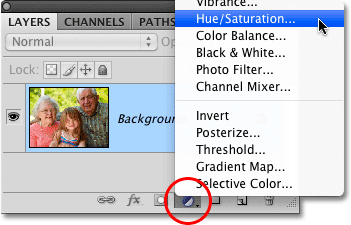 Kliknite ikono New Adjustment Layer in s seznama izberite Hue / Saturation.
Kliknite ikono New Adjustment Layer in s seznama izberite Hue / Saturation.
Če uporabljate Photoshop CS4 kot sem, se kontrole in možnosti za prilagoditveni sloj odtenka / nasičenosti prikažejo na plošči za prilagoditve, ki je nova za CS4. Če uporabljate Photoshop CS3 ali starejši, se na zaslonu prikaže pogovorno okno Hue / Saturation.
Če želite barvo počistiti, preprosto povlecite drsnik Saturation vse do leve strani:
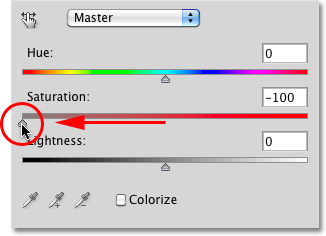 Drsnik Saturation povlecite do leve strani, da barvo s slike popolnoma odstranite.
Drsnik Saturation povlecite do leve strani, da barvo s slike popolnoma odstranite.
Tako dobimo popolnoma enak rezultat, kot smo ga videli z ukazom Desaturate. Če odstranimo barvo, nam ostane osnovna črno-bela različica:
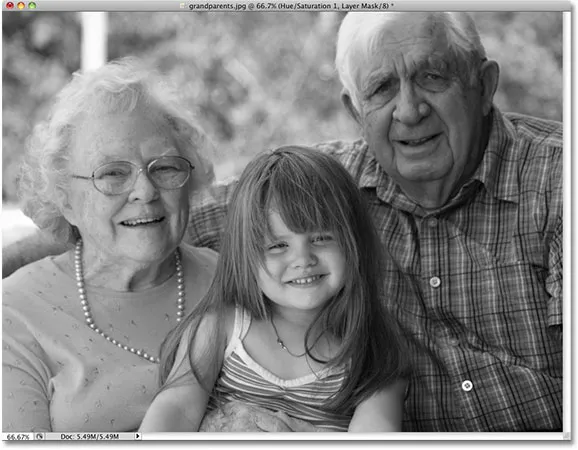 Ponovno smo barvo odstranili, da smo dobili črno-belo različico fotografije.
Ponovno smo barvo odstranili, da smo dobili črno-belo različico fotografije.
Kakšna je torej razlika med uporabo ukaza Desaturate in vlečenje drsnika Saturation? No, recimo, da smo se odločili, da ne želimo popolnoma črno-bele slike. Želeli bi vrniti subtilno količino prvotne barve fotografije. Z ukazom Desaturate, če prej ne bi podvojili plasti ozadja in ukaza uporabili za kopijo slike, ne bi imeli sreče. Toda s plastjo za prilagoditev odtenka / nasičenosti je vrnitev del barve enostavno!
Ker uporabljamo nastavitveni sloj, ničesar, kar počnemo s svojo sliko, ni trajno. Prosti lahko naredimo čim več sprememb, ne da bi pri tem poškodovali izvirno fotografijo (o tem lahko preberete več v naši vadnici o nerazornem urejanju fotografij s prilagoditvenimi sloji ) Če želite obnoviti nekaj prvotne barve, preprosto povlecite drsnik Saturation nazaj proti desni. Pazite na svojo fotografijo v oknu dokumenta, da presodite rezultate, ko povlečete drsnik. Dlje kot ga povlečete proti desni, več barve boste obnovili. Ker želimo vrniti le namig barv, bom drsnik zasičenosti povlekel kratke poti proti desni, dokler vrednost, prikazana v vhodnem polju Saturation, ne znaša približno -90, kar prinese nazaj 10% prvotne barve nasičenost:
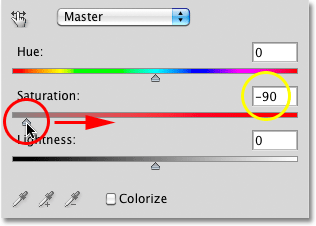 Drsnik Saturation omogoča enostavno nadzor nad tem, koliko barv je odstranjeno s slike.
Drsnik Saturation omogoča enostavno nadzor nad tem, koliko barv je odstranjeno s slike.
Namesto popolnoma črno-bele slike ima moja fotografija bolj utišan barvni učinek:
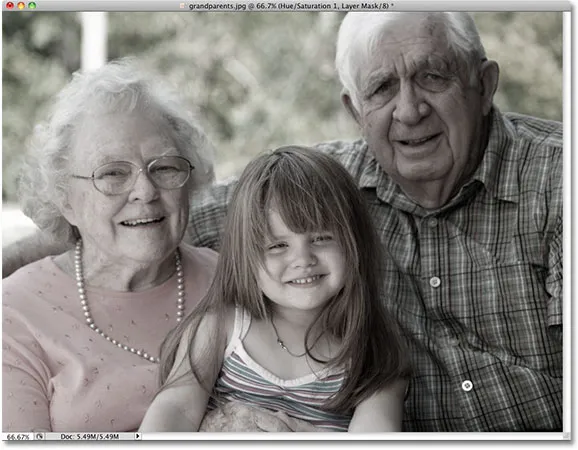 Če pustite namig na barvo, je včasih lahko bolj zanimiv kot popolnoma črno-beli učinek.
Če pustite namig na barvo, je včasih lahko bolj zanimiv kot popolnoma črno-beli učinek.
Če uporabljate Photoshop CS3 ali starejši, kliknite OK v zgornjem desnem kotu pogovornega okna Hue / Saturation, ko končate, da izstopite iz njega.
Ker je naš črno-beli učinek v celoti vsebovan v prilagoditvenem sloju odtenka / nasičenosti, če želimo kadar koli obnoviti prvotno polno barvno sliko, moramo samo izklopiti nastavitveni sloj s klikom na ikono prepoznavnosti njegove plasti ( ikono "zrkla", ki jo najdete na skrajni levi strani plasti v paleti Slojev:
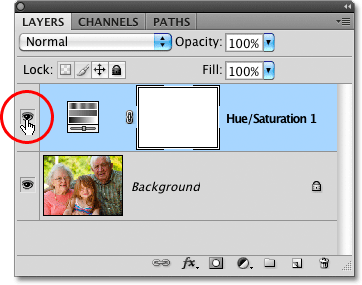 Vklopite in izklopite črno-beli učinek s klikom na ikono vidnosti plasti.
Vklopite in izklopite črno-beli učinek s klikom na ikono vidnosti plasti.
Prvotna barva je takoj obnovljena:
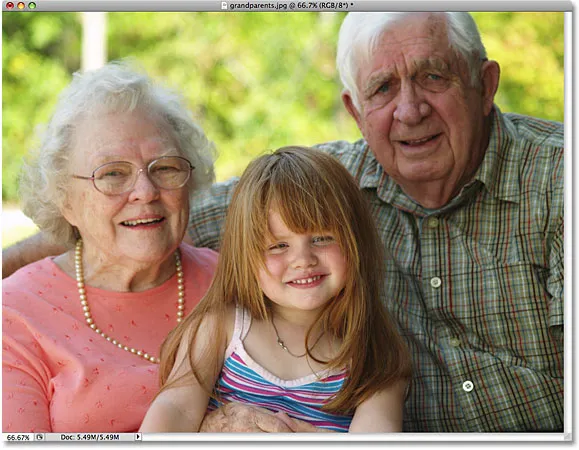 Ko je nastavitveni sloj izklopljen, okno dokumenta znova prikaže prvotno polno barvno sliko.
Ko je nastavitveni sloj izklopljen, okno dokumenta znova prikaže prvotno polno barvno sliko.
Znova kliknite ikono vidnosti plasti, da vklopite nastavitveni sloj in se preklopite nazaj na črno-belo različico.
Zraven bomo pogledali še en hiter, zabaven in zanimiv način pretvorbe barvne fotografije v črno-belo v Photoshopu, tokrat s pomočjo Gradient Map !