Obrezovanje slik je daleč eno najpogostejših, ki jih vsak dan uporablja za Photoshop. Tako pogosto je, da ima Photoshop na voljo orodje, oblikovano posebej za obrezovanje fotografij, prikladno imenovano Orodje za obrezovanje. Ena od odličnih stvari o orodju za obrezovanje je, da lahko fotografije preprosto obrežete na običajne velikosti fotografij, kot so 4x6, 5x7 ali 8x10, preprosto tako, da v vrstico z možnostmi vnesete vrednosti širine in višine, preden povlečete obrezovalno mejo ali izberete prednastavljena velikost obrezovanja iz nabiralnika.
To je morda super, toda kaj, če ne želite spremeniti razmerja stranic fotografije? Kaj pa, če želite obrezati sliko, pri čemer ohranite razmerje med širino in višino enako originalu? In kaj, če niste prepričani, kakšno je dejansko izvirno razmerje? Lahko odprete pogovorno okno Velikost slike, če želite izvedeti širino in višino slike, nato pa naredite matematiko, vendar obstaja še enostavnejši način zahvaljujoč le redko uporabljenemu, a zelo uporabnemu ukazu v Photoshopu, imenovanem Transform Selection, kar smo naredili ' si bom ogledal v tej vadnici.
Tukaj je fotografija, s katero bom sodeloval. Sliko želim bolj obrezati okoli ženskega obraza in cvetov, ki jih drži, vendar želim, da končni rezultat ohrani enako razmerje stranic kot izvirnik:

Izvirna fotografija.
Začnimo!
1. korak: Izberite celotno fotografijo
Prva stvar, ki jo moramo narediti, je izbrati celotno našo fotografijo. Odprite meni Izberi na vrhu zaslona in izberite Vsi na samem vrhu seznama ali uporabite bližnjico na tipkovnici Ctrl + A (Win) / Command + A (Mac). Tako ali tako izberete celotno fotografijo in okoli robov slike se v oknu dokumenta prikaže izbirni oris:

V celotnem fotografiji v oknu dokumenta se prikaže izbirni oris.
2. korak: V meniju za izbiro izberite "Preoblikovanje izbire"
Z izbirnim orisom zdaj po celotni fotografiji se vrnite še enkrat do menija Izberi in tokrat izberite Transform Selection na dnu seznama:
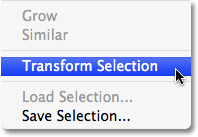
Pojdite na Select> Transform Selection.
3. korak: Spremenite velikost izbire
Kot pove že njegovo ime, Photoshopov ukaz Transform Selection nam omogoča, da sami spremenimo izborne orise, ne da bi pri tem vplivali na karkoli. V tem primeru želimo spremeniti velikost orisa izbire in ga zmanjšati, dokler ne obkroži le tistega dela fotografije, ki ga želimo obdržati, kar nam omogoča, da obrezujemo vse ostalo. Če želite spremeniti velikost izbire, pridržite tipko Shift in nato kliknite na kateri koli ročaj (majhne kvadratke) v kotih izbire in povlecite vogal navznoter. Če držite tipko Shift navzdol, razmerje med širino in višino izbire ostane enako kot pri vlečenju, kar nam omogoča, da ohranimo enako razmerje stranic kot na izvirni fotografiji.
Prav tako lahko premaknete oris izbire, tako da kliknete kjer koli znotraj izbora in ga povlečete na novo lokacijo. Samo ne kliknite tega majhnega ciljnega simbola na sredini izbora, sicer boste premaknili ciljni simbol in ne izbire. Nadaljujte s premikanjem in spreminjanjem velikosti izbire, dokler ne obkrožite samo območja, ki ga želite obdržati:

Držite Shift in povlecite katerega koli vogala navznoter, da spremenite velikost izbirnega obrisa, pri čemer ohranite razmerje stranic enako.
Ko končate, pritisnite Enter (Win) / Return (Mac), da sprejmete preobrazbo.
4. korak: Obrežite sliko
Na tej točki je preostalo le odsekati območje zunaj našega izbora! Za to lahko uporabimo ukaz Photoshop's Crop . Odprite meni Slika na vrhu zaslona in izberite Obreži :
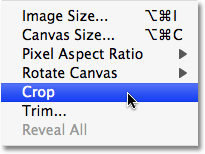
Pojdite na Slika> Obreži.
Takoj, ko izberete Obreži, gre Photoshop naprej in pospravi vse, kar ne spada v izbor, in nam pusti obrezano različico fotografije, ki ohranja popolnoma enako razmerje stranic kot original:

Razmerje strani obrezane slike ostane enako kot prvotna fotografija.
Če želite odstraniti oris izbire, se vrnite nazaj na meni Select in izberite Prekliči izbiro ali uporabite bližnjico na tipkovnici Ctrl + D (Win) / Command + D (Mac).
In tam ga imamo! Tako lahko obrežete fotografije, ne da bi spremenili prvotno razmerje stranic v Photoshopu! Oglejte si naš razdelek za retuširanje fotografij za več vodnikov za urejanje slik Photoshopa!