Od ustvarjanja, kopiranja in izbiranja slojev do mešanja načinov, izreznih mask in še več, se naučite, kako pospešiti svoj potek Photoshopa s temi bistvenimi bližnjicami slojev!
Ko želimo kar najbolje izkoristiti Photoshop z najmanj truda, moramo popolnoma vedeti dve stvari - kako uporabljati sloje in kako uporabljati bližnjice na tipkovnici . Sloji nam omogočajo fleksibilno delo, medtem ko nam bližnjice na tipkovnici pomagajo čim hitreje dokončati cilje.
V tej vadnici sem združila dve in zaokrožila bistvene bližnjice Photoshopa za delo s sloji! Če se boste naučili teh močnih bližnjic, boste povečali vašo produktivnost in povečali samozavest, ko boste na poti k Photoshop mojstrstvu naredili velikanski skok naprej!
Ta posodobljena različica vadnice je namenjena Photoshopu CS6 (kar bom uporabil) in je popolnoma združljiva s Photoshop CC . Če uporabljate Photoshop CS5 ali starejšo različico, boste želeli preveriti izvirno različico te vadnice. Začnimo!
Bližnjice za bistvene plasti
Prikaži in skrij ploščo slojev
Plošča Photoshopa sloji se privzeto prikaže v stolpcu plošče na desni strani zaslona:
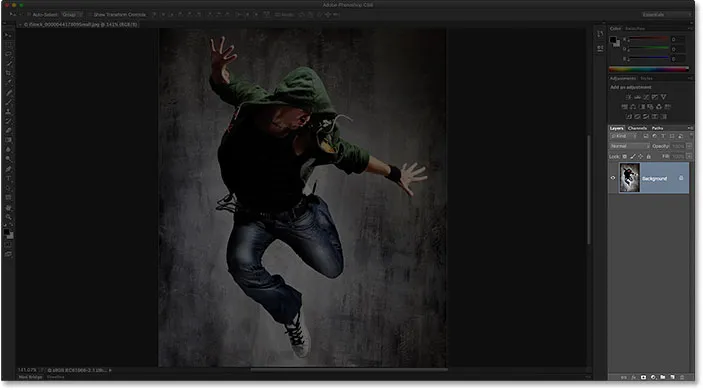
V spodnjem desnem kotu Photoshopovega vmesnika se odpre plošča Sloji.
Ploščo lahko pokažete ali skrijete s pritiskom na tipko F7 na tipkovnici. Enkrat pritisnite F7, da skrijete ploščo Sloji. Ponovno pritisnite F7, da ga prikažete. Upoštevajte, da bodo to prikazovale in skrivale plošče Kanali in poti, ker so ugnezdene na plošči Sloji v isti skupini plošč:
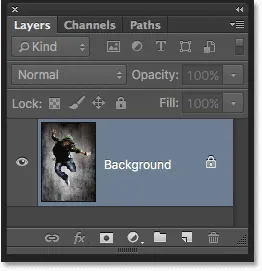
Podrobnejši pogled na ploščo Sloji.
Poimenovanje novega sloja
Običajni način ustvarjanja nove plasti v Photoshopu je, da na dnu plošče Sloji kliknete ikono New Layer :
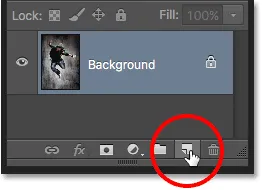
S klikom na ikono novega sloja.
Težava je v tem, da Photoshop novim slojem daje splošno ime, na primer "Layer 1", ki nam ne pove ničesar o tem, za kaj bo uporabljen sloj:
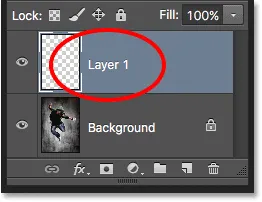
Photoshop splošna imena slojev niso ravno v pomoč.
Boljši način za ustvarjanje novega sloja je, da na tipkovnici pritisnete in držite tipko Alt (Win) / Option (Mac), ko kliknete ikono New Layer:
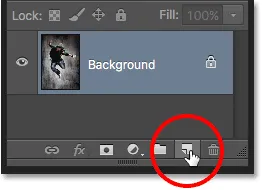
Držite Alt (Win) / Option (Mac), medtem ko kliknete ikono New Layer.
To pove Photoshopu, naj najprej odpre pogovorno okno New Layer, kjer lahko poimenujemo sloj, preden ga dodamo. Na primer, če bom na tem sloju uporabil orodje za kloniranje žigov, bi lahko plast poimenoval "Kloniranje":
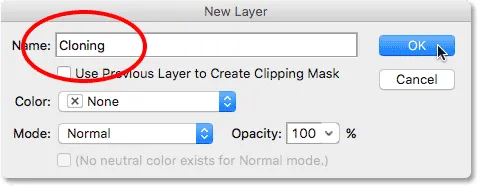
Dodeli sloju bolj opisno ime.
Kliknite V redu, da sprejmete ime in zaprete pogovorno okno Nov sloj. Tu vidimo mojo novo plast "Kloniranje" na plošči Sloji:
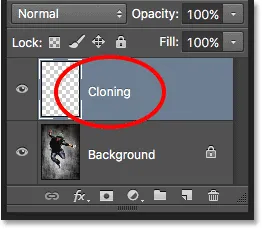
Nov sloj se prikaže z imenom po meri.
Ustvarjanje novega sloja s tipkovnice
Prav tako lahko ustvarimo nove plasti neposredno s tipkovnice, ne da bi sploh morali klikniti ikono New Layer. Če želite ustvariti nov sloj s tipkovnice, pritisnite Shift + Ctrl + N (Win) / Shift + Command + N (Mac). Photoshop bo odprl pogovorno okno New Layer, da boste sloju dali opisno ime.
Če vas ne zanima ime plasti, na tipkovnici pritisnite Shift + Ctrl + Alt + N (Win) / Shift + Command + Option + N (Mac). To bo zaobšlo pogovorno okno New Layer in preprosto dodali novo plast z enim od Photoshopovih splošnih imen (na primer "Layer 2").
Kopirajte sloj ali kopirajte izbiro v nov sloj
Če želite hitro narediti kopijo sloja ali kopirati izbiro na novo plast, pritisnite Ctrl + J (Win) / Command + J (Mac). Tu sem naredil kopijo sloja ozadja. Upoštevajte, da je Photoshop kopijo samodejno imenoval "Layer 1". Če želite sami poimenovati sloj, preden je dodan, pritisnite Ctrl + Alt + J (Win) / Command + Option + J (Mac), ki odpre okno New Layer:
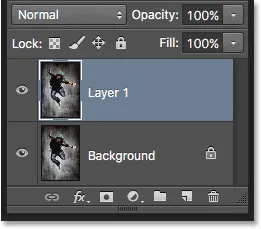
Izdelava kopije plasti ozadja s pritiskom na Ctrl + J (Win) / Command + J (Mac).
Kopiranje sloja med premikanjem
Če želite istočasno kopirati in premakniti sloj, najprej izberite plast, ki jo potrebujete na plošči Sloji. Nato pritisnite črko V na tipkovnici, da izberete orodje za premikanje . Pritisnite in držite tipko Alt (Win) / Option (Mac), ko jo kliknete in povlečete na plast v dokumentu. Namesto da premikate izvirni sloj, premaknete kopijo sloja, medtem ko original ostane na svojem mestu.
Dodajanje novega sloja pod trenutno izbran sloj
Photoshop privzeto doda nove plasti nad slojem, ki je trenutno izbran na plošči Sloji, lahko pa dodamo tudi nove plasti pod trenutno izbrano plastjo. Na tem posnetku zaslona opazite, da je izbran moj zgornji sloj (Layer 1). Če želite povedati Photoshopu, da doda novo plast pod njim, vse kar moram storiti je, da na svoji tipkovnici pritisnem tipko Ctrl (Win) / Command (Mac), ko kliknem ikono New Layer . Če bi želel hkrati imenovati novo plast (česar ne bom storil), bi namesto tega pritisnil in zadržal Ctrl + Alt (Win / Command + Option (Mac):
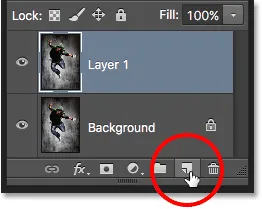
Držite Ctrl (Win) / Command (Mac), medtem ko kliknete ikono New Layer.
Photoshop doda novo plast, in ker sem držal tipko Ctrl (Win) / Command (Mac), položi novo plast pod sloj 1 in ne nad njo. Upoštevajte, da ta trik ne deluje, ko je izbrana plast ozadja, saj nam Photoshop ne omogoča postavitve plasti pod plast ozadja:
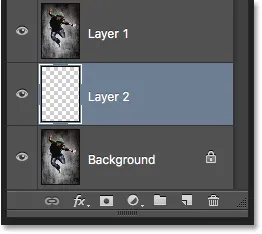
Nova plast se pojavi pod predhodno izbranim slojem.
Izberite vse plasti naenkrat
Če želite izbrati vse plasti hkrati, pritisnite Ctrl + Alt + A (Win) / Command + Option + A (Mac). Upoštevajte, da to izbere vse plasti, razen plasti ozadja:
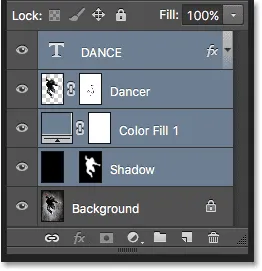
Pritisnite Ctrl + Alt + A (Win) / Command + Option + A (Mac), da izberete vse plasti (razen plasti ozadja).
Izbira več plasti
Če želite izbrati več sosednjih slojev (torej neposredno nad ali pod seboj), kliknite zgornji sloj, da ga izberete, nato pa pridržite tipko Shift in kliknite spodnjo plast (ali obratno). Tako boste izbrali zgornji sloj, spodnji sloj in vse sloje vmes. Tukaj sem kliknil sloj "Dancer", nato Shift kliknil na plast "Shadow". Photoshop je izbral obe plasti, vključno s plastjo "Barva napolni 1" med njimi:
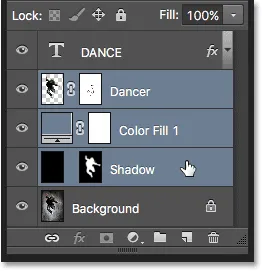
Izbira sosednjih plasti.
Drug način za izbiro več plasti, ki so vse neposredno nad ali pod seboj, je, da pritisnete in pridržite Shift + Alt (Win) / Shift + Option (Mac) in uporabite levo in desno oklepajno tipko ( ( in ) ) na tipkovnici. Desna oklepajna tipka bo vašo izbiro dodala plast nad trenutno izbranim slojem. Nadaljujte s pritiskom, da se premikate po sloju in izberite več slojev. Leva tipka v oklepaju bo dodala plast pod trenutno izbrano plastjo. Večkrat pritisnite, da se premaknete po nizu plasti in dodate več plasti.
Če želite izbrati več sosednjih plasti (ne neposredno nad ali pod seboj), pridržite tipko Ctrl (Win) / Command (Mac) in kliknite vsak sloj, ki ga želite izbrati:
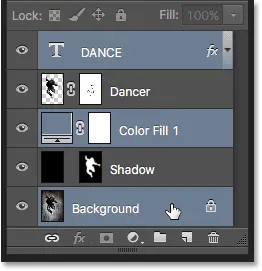
Izbira neskončnih plasti.
Pomaknite se po plasteh
Če se želite pomakniti po plasteh na plošči Sloji, pridržite Alt (Win) / Option (Mac) in uporabite levi in desni nosilec ( ( in ) ). Desni nosilec se pomika po plasteh; levi nosilec tipko pomakne navzdol.
Premaknite plasti gor in dol po sloju
Če želite izbrani sloj premakniti navzgor ali navzdol, ga pridržite Ctrl (Win) / Command (Mac) in uporabite levi in desni nosilec ( ( in ) ). Desni nosilec tipko premakne plast navzgor; levi nosilec tipko premakne navzdol. Upoštevajte, da to ne deluje s plastjo Ozadje, ker ne morete premakniti plasti ozadja. Prav tako ne boste mogli premakniti nobenih drugih slojev pod plastjo Ozadje.
Skočite sloj neposredno na vrh ali dno sloja
Če želite izbrani sloj takoj skočiti naravnost na vrh zložljivega sloja, pritisnite Shift + Ctrl +) (Win) / Shift + Command +) (Mac). Tukaj sem svoj vrh "Color Fill 1" preskočil na vrh:
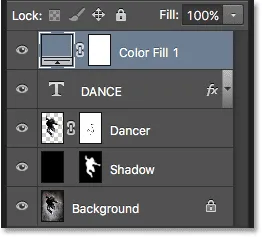
Skok izbrane plasti na vrh zložbe.
Če želite izbrani sloj preskočiti na dno zložljivega sloja ali vsaj na mesto tik nad plastjo Ozadje (ker plasti ne moremo postaviti pod plast ozadja), pritisnite Shift + Ctrl + ( (Win) / Shift + Command + ( (Mac). Ponovno nobena od teh bližnjic ne deluje s plastjo Ozadje:

Skok izbrane plasti na dno skladovnice (nad plastjo Ozadje).
Pokaži in skrij plasti
Če že nekaj časa uporabljate Photoshop, verjetno veste, da lahko začasno skrijete plast v dokumentu s klikom na ikono vidnosti (zrklo) na plošči Sloji:
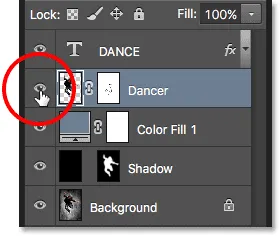
Kliknite ikono vidnosti (zrkla), da vklopite ali izklopite plast.
Morda ne veste, da lahko začasno skrijete vsako plast, razen te ene plasti, s pritiskom na in držite tipko Alt (Win) / Option (Mac), ko kliknete ikono vidnosti. Opazite, da je očesno jabolko zdaj vidno samo za mojo plast "Dancer", ki nam pove, da je vsaka druga plast v dokumentu zdaj skrita. Le ta en sloj ostane viden. Če želite vse plasti vklopiti, ponovno pritisnite in pridržite Alt (Win) / Option (Mac) in kliknite isto ikono vidnosti.
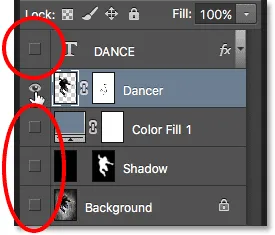
Če kliknete Alt (Win) / Klik na možnost (Mac), vklopite in izklopite vse druge plasti.
Ogled plasti naenkrat
Eden zelo koristnih trikov, o katerih mnogi ljudje ne vedo, je, da ko kliknete Alt (Win) / Option (Mac) na ikono vidnosti plasti, da skrijete vse plasti, razen tistega enega sloja, se lahko pomaknete skozi plasti, ki jih prikazujete eno za drugim, tako da držite tipko Alt (Win) / Option (Mac) in držite pritisnjeno levo in desno tipko ( ( in ) ).
Desna oklepajna tipka se bo premikala po plasteh; leva tipka oklepaja se bo pomaknila navzdol. Ko boste prispeli do vsakega novega sloja, bo Photoshop videl ta sloj v dokumentu in vse ostale pustil skrite. Tako boste lažje brskali po svojih plasteh in natančno videli, kaj je na vsaki.
Izberite vsebino plasti
Če želite izbrati vsebino plasti, pridržite tipko Ctrl (Win) / Command (Mac) in kliknite neposredno na sličico za predogled plasti na plošči Sloji. Okrog vsebine plasti v dokumentu se prikaže izbirni oris:
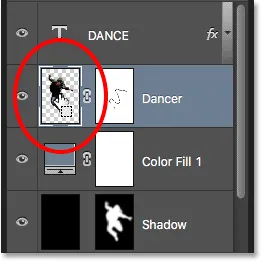
Držite Ctrl (Win) / Command (Mac) in kliknite sličico za predogled plasti.
Izberite celoten sloj
Če želite izbrati celoten sloj, ne le njegove vsebine, najprej kliknite sloj in ga aktivirajte, nato pritisnite Ctrl + A (Win) / Command + A (Mac) na tipkovnici.
Ustvari novo skupino iz slojev
Če želite hitro ustvariti skupino plasti iz izbranih slojev, najprej izberite sloje, ki jih želite vključiti (zajemali smo predhodno izbiranje več plasti):
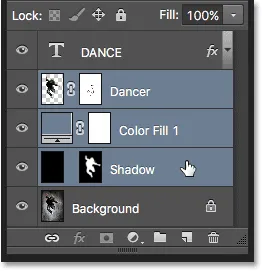
Izbira plasti, ki jih želite umestiti v skupino.
Nato z izbranimi sloji na tipkovnici pritisnite Ctrl + G (Win) / Command + G (Mac). Photoshop bo ustvaril novo skupino plasti in vanj postavil izbrane plasti. Če želite razkleniti plasti, pritisnite Shift + Ctrl + G (Win) / Shift + Command + G (Mac):
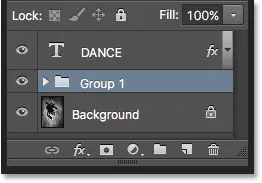
Pritisnite Ctrl + G (Win) / Command + G (Mac) za razvrščanje slojev.
Združevanje slojev
Če želite plast združiti s plastjo neposredno pod njo na plošči Sloji, pritisnite Ctrl + E (Win) / Command + E (Mac).
Če želite združiti več plasti skupaj, najprej izberite plasti, ki jih želite združiti, nato pritisnite Ctrl + E (Win) / Command + E (Mac).
Če želite dve ali več plasti združiti z novo plastjo, vendar obdržati izvirne plasti, najprej izberite plasti, ki jih želite združiti, nato pritisnite Ctrl + Alt + E (Win) / Command + Option + E (Mac).
Če želite združiti vse plasti in sploščiti sliko v eno plast, pritisnite Shift + Ctrl + E (Win) / Shift + Command + E (Mac).
Če želite vse sloje združiti v novo, ločeno plast in obdržati izvirnike, pritisnite Shift + Ctrl + Alt + E (Win) / Shift + Command + Option + E (Mac).
Ustvarite izrezno masko
Obstaja nekaj hitrih načinov za ustvarjanje odreznih mask v Photoshopu s pomočjo bližnjic na tipkovnici. Prvi način je, da miškin kazalec povlečete neposredno čez ločnico med dvema slojema na plošči Sloji. Nato pridržite tipko Alt (Win) / Option (Mac) in kliknite. Zgornja plast se prilepi na plast pod njo. Ponovite isto, da sprostite odrezno masko:
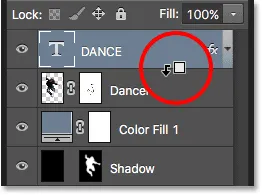
Z zadrženim pritiskom Alt (Win) / Option (Mac) se bo vaš kazalec miške spremenil v ikono za odrezanje.
Drug način za ustvarjanje izrezne maske je, da najprej izberete sloj, ki ga je treba prilepiti na plast pod njim. Nato na tipkovnici pritisnite Ctrl + Alt + G (Win) / Command + Option + G (Mac). Ponovni pritisk na isto bližnjico bo masko sprostil.
Pojdite skozi načine mešanja plasti
Ko se poskušajo odločiti, kateri način mešanja plasti uporabiti, večina ljudi izbere enega s spustnega seznama Način mešanja v zgornjem levem kotu plošče Sloji, da vidi, kakšen učinek ima na njihovo sliko. Nato s seznama izberejo drugačnega, da si ogledajo učinek. Potem si izberejo drugega in drugega in tako naprej. Obstaja veliko boljši način.
Za preprost kroženje po načinih mešanja slojev Photoshopa in predogled rezultatov pritisnite in držite tipko Shift ter uporabite tipki plus ( + ) in minus ( - ) na tipkovnici. Tipka plus se pomika po seznamu navzdol; minus tipka se pomakne navzgor.
Upoštevajte pa, da imajo nekatera Photoshopova orodja, kot so različna orodja za krtače, orodja za obliko in orodje Gradient, med katerimi lahko izbirate svoje načine mešanja. Uporaba te bližnjice na tipkovnici z enim od teh izbranih orodij vas bo vodila po načinih mešanja orodja, ne po načinih mešanja plasti ::
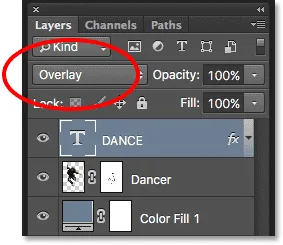
Držite Shift in za pomikanje po načinih mešanja uporabite tipke plus in minus.
S tipkovnice lahko tudi skočite na določene načine mešanja. Za celoten seznam bližnjic v načinu mešanja si oglejte naše vadnice bližnjic o načinih mešanja plasti.
Spreminjanje motnosti plasti
Če želite hitro spremeniti motnost plasti, najprej pritisnite črko V na tipkovnici, da izberete Photoshop's Move Tool, nato vnesite številko. Vnesite "5" za 50-odstotno motnost, "8" za 80%, "3" za 30% in tako naprej. Če potrebujete natančnejšo vrednost motnosti, na primer 25%, hitro vtipkajte "25". Za 100-odstotno motnost vnesite "0". Ne glede na vrednost motnosti, ki jo vnesete, se prikaže v možnosti Opacity v zgornjem desnem kotu plošče Sloji (nasproti možnosti Blend Mode):

Na plošči Sloji izberite plast in nato vnesite številko, da spremenite vrednost Neprozornosti.
Za delovanje te bližnjice tehnično ni treba izbrati orodja za premikanje, vendar morate imeti izbrano orodje, ki nima lastne neodvisne možnosti nepreglednosti (sicer boste spremenili motnost orodja in ne motnosti plasti. ). Orodje za premikanje nima lastne možnosti nepreglednosti, in ker se nahaja na vrhu plošče z orodji, ga je najlažje izbrati.
Spreminjanje vrednosti izpolnjevanja
Prav tako lahko na enak način spremenimo vrednost zapolnitve plasti s tipkovnice. Možnost Fill se nahaja neposredno pod možnostjo Neprozornost, in tako kot Opacity, Fill nadzoruje transparentnost sloja. Razlika med njimi je, da Opacity nadzoruje stopnjo preglednosti tako za vsebino plasti kot za vse sloje slojev, ki se nanjo nanašajo, medtem ko Fill ignorira vse sloje slojev in vpliva samo na dejansko vsebino plasti. Več podrobnosti si oglejte v Navodilu za plast nepreglednosti in polnjenja.
Če želite spremeniti vrednost zapolnitve s tipkovnice, pridržite Shift in vnesite novo vrednost:

Pridržite Shift in vnesite številko, da spremenite vrednost Fill.
Brisanje sloja
Končno lahko za brisanje sloja, namesto da ga povlečete navzdol, na koš za smeti na dnu plošče Sloji, samo pritisnite Backspace (Win) / Delete (Mac) na tipkovnici.