V tem vodniku za Photoshop Effects si bomo ogledali, kako narediti malo povratne obnovitve fotografij, spremeniti novo ali nedavno fotografijo v staro fotografijo, ki je videti, kot da je bila posneta pred mnogimi leti, in bomo to storimo s kombiniranjem več ločenih učinkov, da bi ustvarili naš končni rezultat.
Ogledali si bomo, kako nadomestiti izvirne barve fotografije s klasičnim sepia tonom, kako dodati sliko sijajen sijaj, kako potemniti robove, kako dodati hrup, prah in praske, kako zbledeti sliko s svetlenjem črnci in potemneli belci in videli bomo celo, kako vrniti nekaj prvotne barve fotografije, ko bomo končali. Veliko zabavnih stvari!
Seveda, tako kot pri številnih foto efektih, bodo tudi rezultati, ki jih končate, zelo odvisni od fotografije, ki jo uporabljate. Če imate med poslušanjem iPod-a nekdo, ki sedi v njihovem novem modelnem avtomobilu 2008, nosi najnovejše mode, poskuša narediti fotografijo, kot je bila posneta pred 40 ali 50 leti, v resnici ne bo delovala, razen če je vaš cilj je uporaba fotografije kot dokaz, da časovni stroji resnično obstajajo.
Tukaj je slika, s katero bom delal v tej vadbi Photoshopa:

Izvirna slika.
In tukaj bo videti, ko bomo končali:

Končni rezultat "stare fotografije".
Seveda je v Photoshopu veliko različnih načinov staranja fotografije. To je, kot pravijo, eno izmed njih.
1. korak: Dodajte sloj prilagoditve odtenka / nasičenosti
Z novo odprto podobo v Photoshopu prva stvar, ki jo bomo naredili, je zamenjati svetle barve fotografije s klasičnim sepia tonom in to zlahka uporabimo s prilagoditvijo plasti Hue / Saturation. Kliknite ikono New Adjustment Layer na dnu palete Layers:
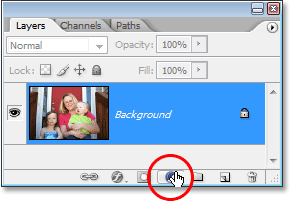
S klikom na ikono »Nov prilagoditveni sloj« na dnu palete slojev.
Nato na seznamu prilagoditvenih slojev izberite Hue / Saturation:
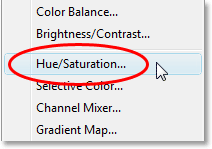
Izberite prilagoditveni sloj "Hue / Saturation".
Prikaže se pogovorno okno Hue / Saturation. Kliknite znotraj potrditvenega polja na levi strani možnosti Colorize v spodnjem desnem kotu pogovornega okna in nato povlecite drsnik Hue na približno 40 za lep sepia ton:
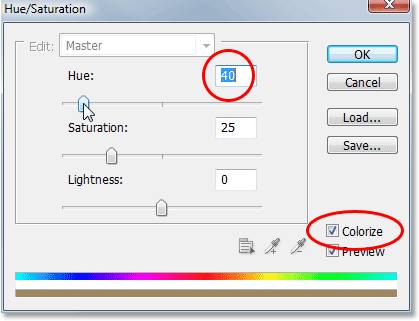
V spodnjem desnem kotu pogovornega okna Hue / Saturation izberite možnost "Colorize" in nato nastavite vrednost "Hue" na približno 40.
Ko končate, zapustite pogovorno okno. Če zdaj pogledamo v paleto slojev, lahko vidimo plast prilagoditve Hue / Saturation, ki smo jo dodali nad plast ozadja (plast, ki vsebuje našo prvotno sliko):
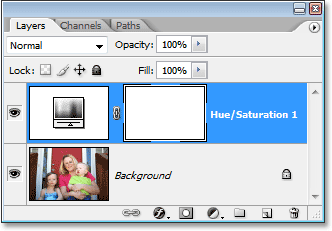
Paleta slojev v programu Photoshop prikazuje novo dodan sloj prilagoditve odtenka / nasičenosti.
Če pogledamo svojo sliko v oknu dokumenta, lahko vidimo, da je bila prvotna barva zamenjana s tonom sepije:
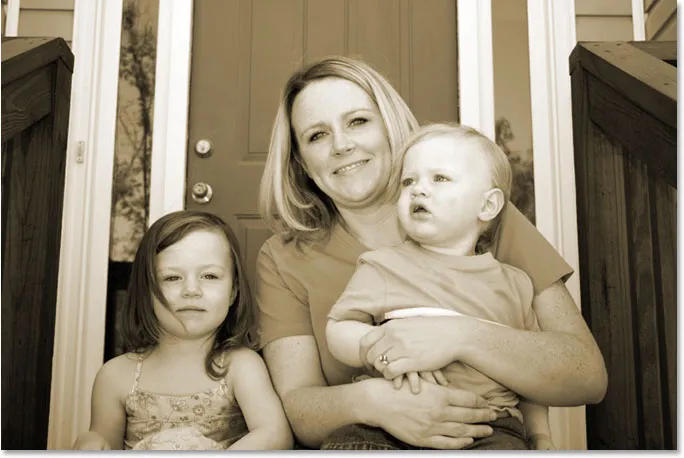
Prvotne barve fotografije so bile zamenjane s tonom sepije.
2. korak: Združite oba sloja z novim slojem
Za naslednji korak se moramo obstoječi sloji združiti na novo plast nad njimi. To storite tako, da še vedno izberete prilagoditveni sloj v paleti Sloji in držite tipko Alt (Win) / Option (Mac), nato pa držite tipko navzdol do menija plasti na vrhu zaslona in izberite Spoji vidno. Za to lahko uporabite tudi bližnjico na tipkovnici, ki je Shift + Ctrl + Alt + E (Win) / Shift + Command + Option + E (Mac):
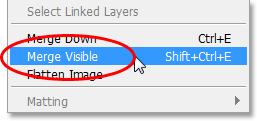
Možnost »Spoji vidno« v meniju »Layer«.
Običajno, ko izberemo možnost Spoji vidno, Photoshop združi vse plasti na obstoječo plast v paleti plasti, kar običajno ni tisto, kar želimo, da se zgodi, saj v procesu izgubimo izvirne plasti. Z držanjem tipke Alt / Option, medtem ko izberemo Merge Visible (ali ga dodamo na bližnjico na tipkovnici), naročimo Photoshopu, da ustvari za nas čisto nov sloj in združi vse na to novo plast, pri tem pa ohrani nedotaknjene naše prvotne plasti. Če zdaj pogledamo v paleto slojev, lahko vidimo, da je dovolj prepričan, da je Photoshop ustvaril novo plast nad prejšnjima dvema slojema in nanjo združil druga dva sloja. Tonsko sliko sepia lahko vidimo v sličici predogleda novega sloja:
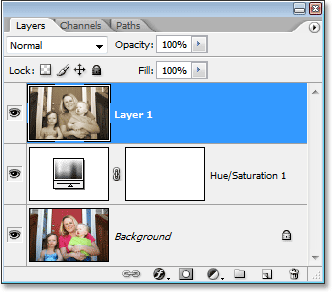
Paleta slojev, ki prikazuje naša izvirna dva sloja, sta se zdaj združila na tretjo plast nad njimi.
3. korak: Preimenovanje novega sloja "Glow"
Uporabili bomo združeni sloj, da bomo svoji sliki dali lepo visok kontrastni sijaj, in ker bomo po tem dodali še nekaj slojev, spremljajmo, kaj počnemo z vsako plastjo, tako da jim dodamo bolj informativna imena kot preprosto "Layer 1", "Layer 2" in tako naprej. Dvokliknite neposredno na ime "Layer 1" v paleti plasti in ga preimenujte v "Glow":
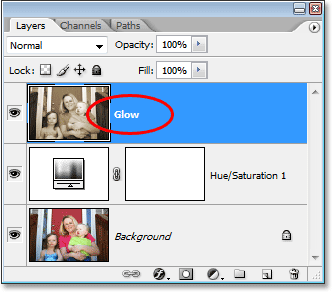
Preimenovanje združene plasti "Glow".
Seveda vam ni treba preimenovati slojev, če menite, da nimate več dodatnih pet sekund svojega življenja, toda ko pridete v neko resno delo Photoshopa, kjer bi lahko imeli stotine slojev in vsi ti imata imena, kot sta "Layer 10 copy 2" in "Layer 50 copy 7", verjetno boste porabili veliko več kot 5 sekund za iskanje plasti, ki jo iščete.
Naslednji bomo dodali svoj učinek sijaja!
4. korak: Uporabite filter Gaussov zameglitev na spojeni sloj
Da bi ustvarili svoj učinek visokega kontrasta sijaj, moramo zbrisati naš spojeni sloj. Če želite to narediti, s slojem "Glow", izbranim v paleti Slojev (od tu naprej predvidevam, da preimenujete svoje plasti), pojdite do menija Filter na vrhu zaslona, izberite Blur in nato izberite Photos Gaussian Blur, ki je daleč najpogosteje uporabljen filter za zameglitev slike v Photoshopu:
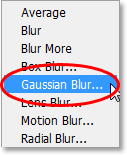
Pojdite na Filter> Blur> Gaussian Blur.
Ko se prikaže pogovorno okno Gaussian Blur, povlecite drsnik Radius na dnu pogovornega okna v desno, dokler vrednost vašega radiusa ne znaša približno 6 pik. Za to vadbo delam s sliko z nizko ločljivostjo, če pa uporabljate sliko z visoko ločljivostjo, boste želeli poskusiti nekoliko višjo nastavitev. Želite nanesti ravno toliko zamegljenosti, tako da večino podrobnosti odstranite s slike, ne da bi šli tako daleč, da ne boste mogli ničesar razbrati:
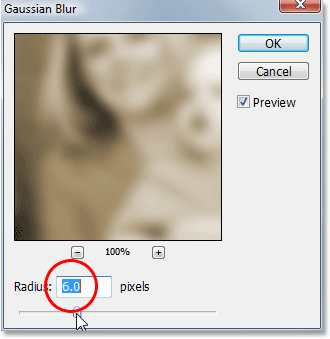
Plast zameglite s pomočjo Gaussovega filtra zameglitve.
Ko končate, zapustite pogovorno okno. Tu je moja slika po nanašanju zamegljenosti na spojeni sloj. Opazite, kako sem jo zabrisal, ne da bi presegel točko, ko bi bilo nemogoče ugotoviti, kaj je na fotografiji:
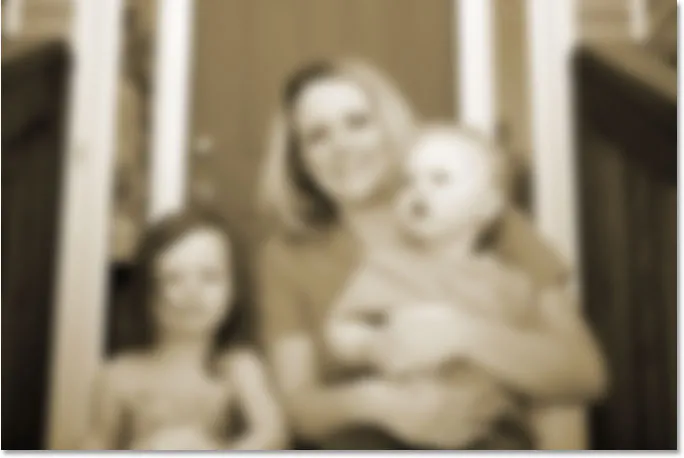
Slika se zdaj v oknu dokumenta zdi zamegljena.
5. korak: spremenite način mešanja zamegljenega sloja v "prekrivanje"
Zdaj, ko smo zameglili svoj združeni sloj, pojdite do možnosti Blend Mode v zgornjem levem kotu palete Slojev. Pravzaprav nikjer ne piše »Blend Mode«, zato samo poiščite izbirno polje, ki je trenutno nastavljeno na »Normal«. Kliknite puščico, ki kaže navzdol, da se prikaže seznam razpoložljivih načinov mešanja in na seznamu izberite Prekrij:
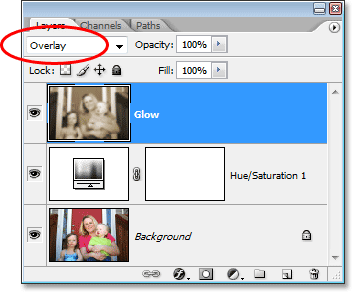
Spremenite način mešanja sloja "Glow" v "Overlay".
Če pogledamo svojo sliko v oknu dokumenta, lahko vidimo, da ima zdaj mehak, visok kontrastni sijaj, kar je odličen učinek na fotografiji, tudi če ne želite, da bi bila videti starejša:
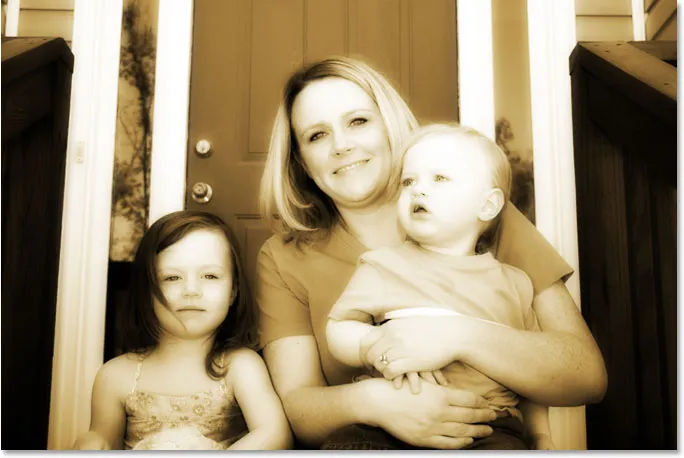
Slika se zdaj kaže z mehkim sijajem in večjim kontrastom.
6. korak: Zmanjšajte nepreglednost sloja "Glow"
Če se vam zdi, da se vaš učinek sijaja zdi preveč intenziven, ga lahko prilagodite tako, da preprosto zmanjšate motnost plasti "Glow". Možnost Opacity je neposredno preko možnosti Blend Mode na vrhu palete plasti. Spuščal bom rudnik vse do približno 70%:
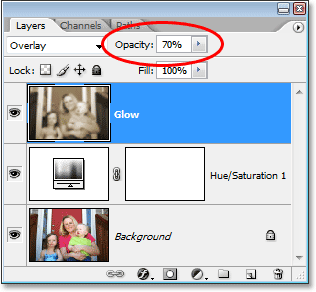
Fine prilagodite učinek sijaja s prilagoditvijo neprozornosti sloja "Glow".
Če ponovno pogledamo mojo sliko, učinek sijaja ni tako intenziven, kot je bil prej:
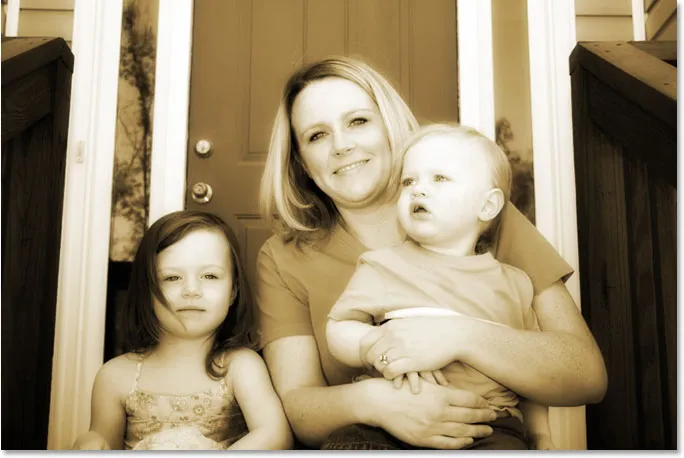
Fotografija po zmanjšanju motnosti plasti "Glow".
7. korak: Dodajte nov prazen sloj in ga poimenujte "Robovi"
Doslej smo v prizadevanju, da novo fotografijo spremenimo v staro fotografijo v Photoshopu, prvotne barve fotografije zamenjali s klasičnim sepia tonom, naši fotografiji pa smo podelili mehko sijoč učinek, ki nam pomaga odstraniti nekatere lepše podrobnosti iz slika. Naslednja stvar, ki jo bomo naredili, je potemniti robove fotografije. Za to bomo potrebovali nov sloj. S slojem "Glow", ki je trenutno izbran v paleti Slojev, pridržite tipko Alt (Win) / Option (Mac) in kliknite ikono New Layer na dnu palete Slojev:
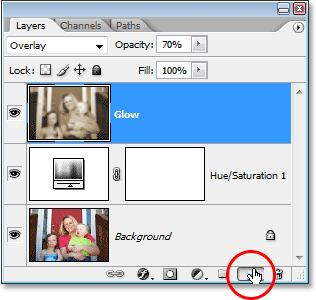
Pritisnite in držite "Alt" (Win) / "Option" (Mac) in kliknite ikono "New Layer".
Če pritisnemo tipko Alt / Option, ko kliknemo ikono "New Layer", naročimo Photoshopu, da pokaže pogovorno okno New Layer za nas, tako da lahko poimenujemo sloj, preden ga dodamo. V pogovornem oknu lahko nastavimo tudi nekatere druge možnosti, vendar tukaj moramo le poimenovati. Poimenujte svoj sloj "Robovi":
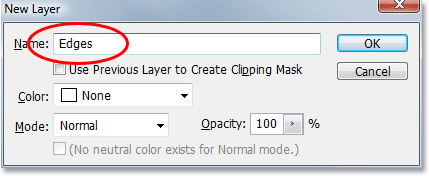
Poimenujte novo plast "Robovi".
Ko končate za izhod iz pogovornega okna, kliknite V redu in Photoshop bo dodal novo plast. Če pogledamo v paleto slojev, lahko nad drugimi sloji vidimo našo novo plast, imenovano "Robovi":

Na vrhu palete Slojev se prikaže nov prazen sloj z imenom "Robovi".
8. korak: Napolnite sloj s črno barvo
Novo plast moramo napolniti s črno. Da bi to naredili, bomo uporabili Photoshop-ov ukaz Fill. Odprite meni Urejanje na vrhu zaslona in izberite Izpolni ali uporabite bližnjico na tipkovnici Shift + F5. V vsakem primeru se odpre pogovorno okno Izpolni. Uporabite izbirno polje v razdelku Vsebina na vrhu pogovornega okna, da izberete Črno kot barvo, s katero želimo napolniti sloj. Prepričajte se tudi, da je v razdelku Mešanje v spodnji polovici pogovornega okna Način nastavljen na Normal in Opacity na 100%. Verjetno so, vendar bolje varni kot žal:

Kot barvo, s katero želite napolniti novo plast, izberite črno.
Ko končate, da zapustite pogovorno okno in kliknite Photoshop, da novo plast napolni s črno barvo. Vaša slika bo zdaj v oknu dokumenta videti napolnjena s črno črno barvo:

Okno dokumenta je zdaj napolnjeno s črno črno barvo.
9. korak: Izberite orodje Elliptical Marquee
Izberite orodje Elliptical Marquee iz palete Orodja. Privzeto se skriva za orodjem Pravokotna oznaka, zato boste morali držati miško na orodju Pravokotne oznake sekundo ali dve, dokler se ne prikaže izstopni meni, nato pa v meniju izberite orodje Elliptical Marquee:
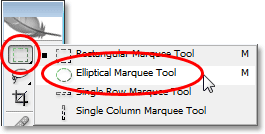
Izberite orodje Elliptical Marquee iz palete Orodja.
Korak 10: Povlecite velik eliptični izbor
Z izbranim orodjem Elliptical Marquee kliknite v zgornjem levem kotu slike in povlecite navzdol do spodnjega desnega kota, kar bo ustvarilo velik eliptični izbor znotraj dokumenta:

Kliknite v zgornjem levem kotu in povlecite navzdol do spodnjega desnega kota slike, da ustvarite velik eliptični izbor.
11. korak: Dodajte masko plasti
Z našo eliptično izbiro bomo prebrizgali luknjo skozi trdno črno polnilo, ki nam omogoča, da vidimo svojo fotografijo pod seboj, in to lahko naredimo z dodajanjem slojne maske. Zdaj, ko dodamo masko plasti z aktivnim izborom, Photoshop z izbiro določi, kateri deli plasti naj ostanejo vidni in kateri deli naj bodo skriti. Privzeto ostane vse v izboru vidno, medtem ko se vse, kar je zunaj izbora, skrije pred pogledom. To pomeni, da če bi zdaj dodali masko slojev z našo eliptično izbiro, bi Photoshop ohranil vidno črno polnilo znotraj izbire in skril območje zunaj izbora, kar je ravno nasprotno od tistega, kar želimo . Želimo, da je območje v izboru skrito, da bomo lahko videli svojo fotografijo spodaj, medtem ko območje zunaj izbora ostane vidno.
Photoshopu moramo povedati, da naredi ravno nasprotno od tistega, kar bi bilo običajno, ko dodamo masko slojev, in to lahko storimo tako, da držimo tipko Alt (Win) / Option (Mac) in kliknemo ikono Layer Mask. na dnu palete plasti:
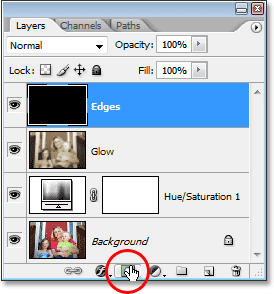
Pridržite tipko Alt (Win) / "Option" (Mac) in kliknite ikono "Maska sloja" na dnu palete slojev.
V paleti slojev lahko vidimo, da je Photoshop dodal sličico maske sloja v sloj "Robovi", na sliki pa lahko vidimo, da je bilo območje v izbiri napolnjeno s črno barvo, kar pomeni, da je skrit pred pogledom, medtem ko območje zunaj izbora je bilo napolnjeno z belo, kar pomeni, da je vidno v dokumentu:
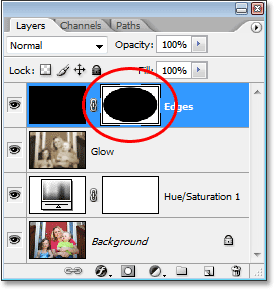
Na novo dodana sličica maske sloja na sloju "Robovi".
Če pogledamo sliko v oknu dokumenta, lahko vidimo, da smo skozi trdno črno polnilo uspešno preluknjali luknjo, kar nam omogoča, da vidimo svojo fotografijo skozi to:
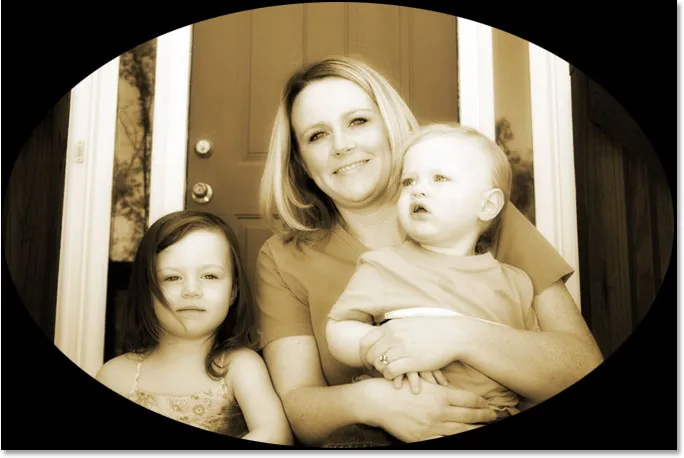
Fotografija je zdaj vidna skozi luknjo, ki jo je ustvarila maska plasti.
Kot stransko opombo, preden nadaljujemo, ste morda opazili, da nam je že tretjič v tej vadnici uspelo narediti nekaj nekoliko drugače, tako da smo pritisnili tipko Alt / Option, ko smo to storili. Ko boste naslednjič začeli nekaj narediti v programu Photoshop, poskusite pritisniti tipko Alt / Option, medtem ko to storite, in videli, kaj se zgodi. Najhuje, kar se bo zgodilo, je popolnoma nič. A kdo ve, da lahko odkrijete vrste malo znanih funkcij!
12. korak: Uporabite Gaussov filter zamegljenosti
Trenutno je vse, kar smo res ustvarili, precej nezanimiv okvir za fotografije. Na sloj "Robovi" uporabimo Photoshopov filter Gaussian Blur, da olajšamo prehod med trdnim črnim območjem in fotografijo. S slojem "Robovi", izbranim v paleti Slojev, pojdite do menija Filter tako kot prej, izberite Blur in nato Gaussian Blur, da ponovno odprete pogovorno okno Gaussian Blur. Drsnik Radius povlecite na dnu proti desni in ko povlečete, boste videli, da se bo oster rob, ki ločuje črno območje od fotografije, začel zamegljevati in mehčati. Povečal bom svojo vrednost radiusa na nekje približno 25 slikovnih pik. Za sliko z visoko ločljivostjo boste želeli uporabiti še višjo nastavitev, morda približno 40 slikovnih pik:
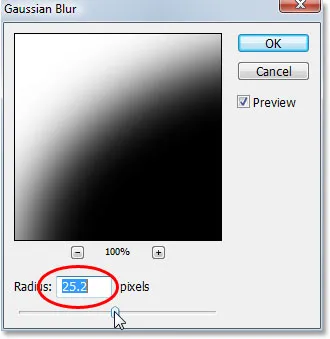
Povečajte vrednost polmera v pogovornem oknu Gaussian Blur, da omilite prehod med zunanjim črnim območjem in fotografijo.
Ko končate, kliknite OK, da zapustite pogovorno okno in uporabite učinek zamegljenosti. Tu je moja slika z gladkim prehodom med zunanjim črnim območjem in fotografijo:
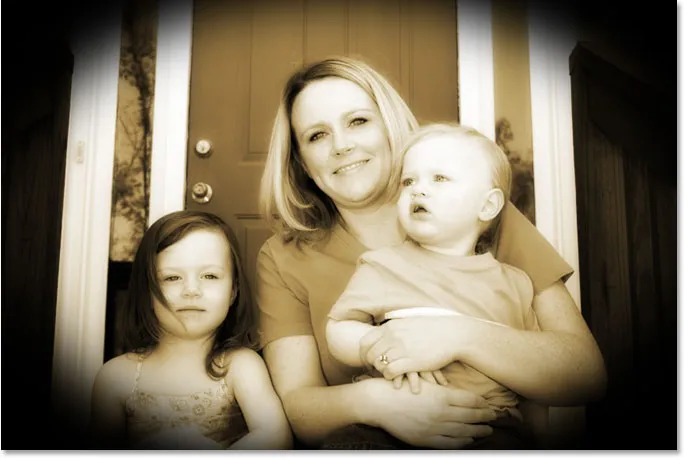
Zunanje črno območje se zdaj gladko zlije v fotografijo.
Korak 13: Zmanjšajte nepreglednost plasti "Robovi"
Edina težava, ki nam ostane pri zatemnjenem robnem učinku, je, da trdno črno območje v celoti blokira področja fotografije pod njim. Robove fotografije želimo zatemniti, ne pa jih prikriti. Kot zadnji korak, potem z našim robnim učinkom, moramo samo zmanjšati motnost plasti "Robovi". Ko je sloj "Robovi" še vedno izbran, pojdite na možnost Opacity na vrhu palete plasti in znižajte vrednost motnosti do približno 35%:
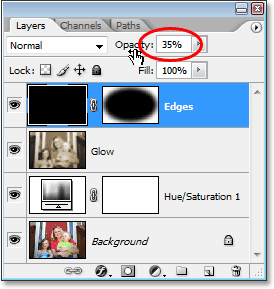
Znižanje motnosti plasti "Robovi".
To nam daje veliko bolj subtilen rob zatemnitve:
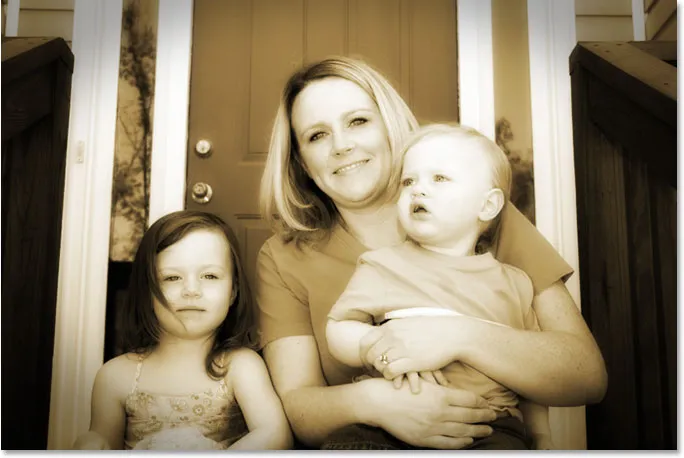
Robovi fotografije so zdaj zatemnjeni.
14. korak: Dodajte nov prazen sloj in ga poimenujte "Hrup"
Na tem mestu smo končali z našim robnim učinkom, zato nadaljujmo tako, da sliki dodamo malo hrupa in ji dodamo rahlo zrnat videz. Za to bomo spet potrebovali nov sloj, zato še enkrat držite tipko Alt (Win) / Option (Mac) in kliknite ikono New Layer na dnu palete Slojev:

Pritisnite in držite "Alt" (Win) / "Option" (Mac) in kliknite ikono "New Layer".
Tako kot prej, tako da držimo "Alt / Option", Photoshopu povesmo, da pokaže pogovorno okno New Layer, ki nam omogoča, da poimenujemo novo plast, preden jo dodamo. Poimenujte ta sloj "Hrup":
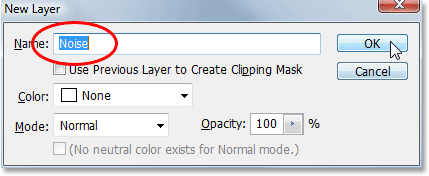
Poimenujte novo plast "Hrup".
Ko končate, da zapustite pogovorno okno, na tem mestu Photoshop ustvari novo prazno plast za nas na vrhu palete plasti in jo poimenuje "Hrup":
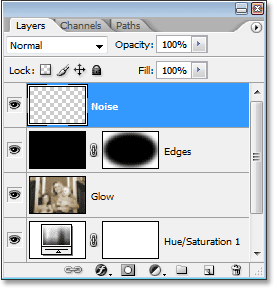
Paleta slojev v Photoshopu prikazuje novo plast "Hrup" na vrhu.
15. korak: Nov sloj napolnite s črno
Ponovno bomo napolnili to novo plast s črno barvo, zato ponovno predstavimo Photoshop-ov ukaz Fill, tako da pridemo do menija Urejanje in izberemo Fill ali s tipkovnico bližnjico Shift + F5. Ko se prikaže pogovorno okno Izpolni, bi videli, da so vse možnosti samodejno nastavljene na način, kot smo jih zadnjič postavili, pri čemer je v zgornjem delu razdelek Vsebina nastavljen na Črno, Možnost načina nastavljena na Običajno in Opacnostna možnost do 100%:

Pogovorno okno Fill bi moralo biti še vedno nastavljeno na iste možnosti, kot smo jih uporabili zadnjič.
Kliknite V redu, da sprejmete možnosti in zapustite pogovorno okno. Photoshop ponovno napolni novo plast s črno:
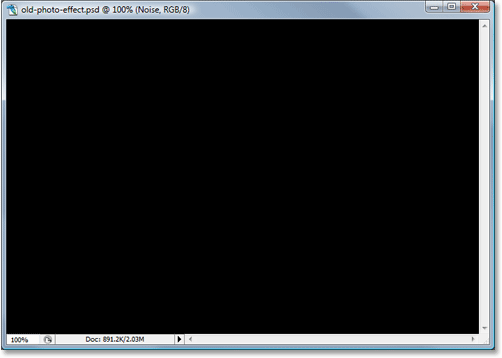
Slika se v oknu dokumenta spet zdi popolnoma napolnjena s črno barvo.
16. korak: Dodajte hrup
Z izbranim slojem "Hrup" pojdite na meni Filter na vrhu zaslona, izberite Hrup in izberite Dodaj hrup:
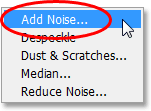
Pojdite na Filter> Hrup> Dodaj hrup.
Prikaže se pogovorno okno "Dodaj hrup" Photoshopa. Želimo dodati veliko hrupa, zato drsnik Amount povlecite nekje okoli 130%. Ni natančne vrednosti, da bi jo nastavili. Prepričajte se, da dodajate veliko hrupa. Prepričajte se tudi, da ste na dnu pogovornega okna izbrali možnosti Gausov in enobarvne:
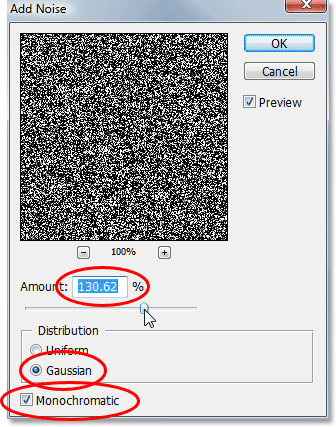
Nastavite vrednost "Količina" na približno 130%, da dodate veliko hrupa na plast, na dnu pa izberite možnosti "Gaussova" in "Monokromatična".
Za izhod iz pogovornega okna kliknite V redu. Vaša slika v oknu dokumenta bo zdaj videti popolnoma napolnjena s črno-belim šumom:
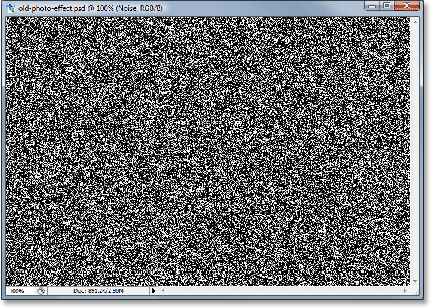
Plast "Hrup" je zdaj napolnjena s hrupom.
Korak 17: Spremenite način mešanja sloja "Hrup" v "Mehko svetlobo"
Ves zvok moramo zliti v svojo sliko in prvi korak pri tem je sprememba načina mešanja plasti. Če je še vedno izbrana plast »Hrup«, se pomaknite do možnosti Blend Mode v zgornjem levem kotu palete plasti in jo spremenite iz »Normal« v Soft Light:
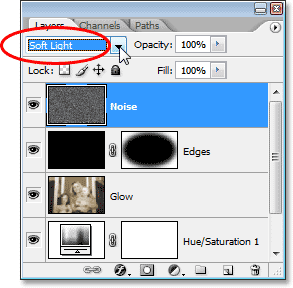
Spremenite način mešanja plasti "Hrup" v "Mehka svetloba".
Takoj, ko spremenite način mešanja v "Soft Light", boste lahko fotografijo videli skozi hrup, čeprav je še vedno veliko preveč:
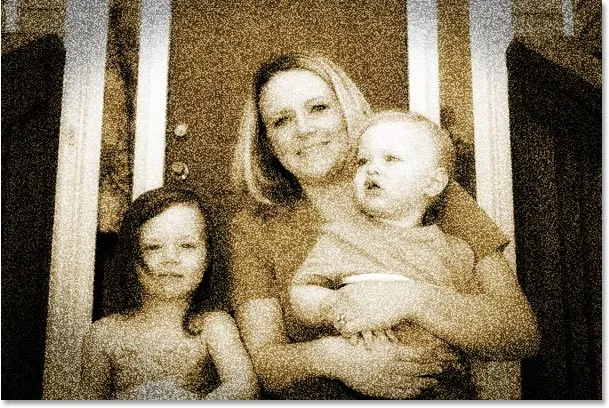
Fotografija je zdaj vidna skozi hrup po spremembi načina mešanja.
18. korak: Znižajte prosojnost sloja "hrup"
Pojdite do možnosti Opacity na vrhu palete plasti in znižajte motnost plasti "Hrup" vse do nekje med 10-15%, tako da ostane le namig na zrnavost. Bom znižal mine na 13%:
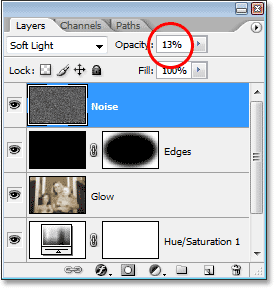
Zmanjšajte intenzivnost hrupa z zmanjšanjem motnosti plasti.
Tukaj je moja fotografija po zmanjšanju motnosti hrupa:
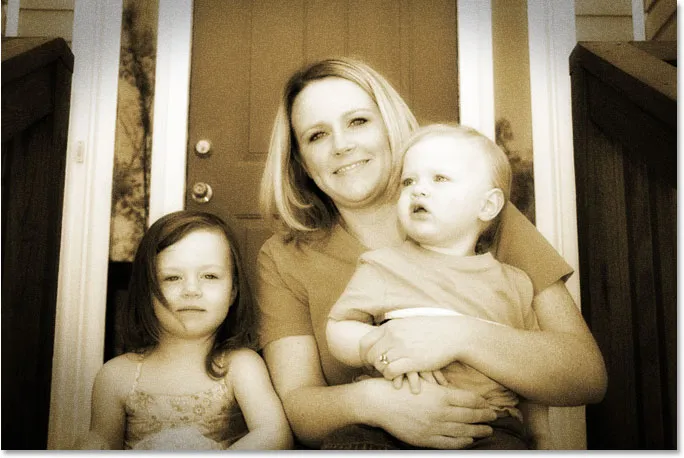
Po zmanjšanju neprozornosti je na sliki hrup zdaj veliko bolj naraven videz slike.
Še en učinek popoln! Zdaj dodamo sliko še malo obrabe in ustvarimo nekaj madežev prahu in nekaj prask. Nič ekstremnega, le subtilna količina.
19. korak: Dodajte nov sloj z imenom "Zrno" in ga napolnite s črno
Potrebujemo še eno novo plast in jo moramo napolniti s črno. Ker smo to že storili dvakrat, si prihranim malo časa tukaj in celoten postopek združim v en korak. Držite tipko Alt (Win) / Option (Mac) in kliknite ikono New Layer na dnu palete Slojev. Ko se prikaže pogovorno okno Nov sloj, poimenujte sloj Zrno. Poimenujemo ga zato, ker bomo v trenutku uporabili Photoshopov filter "Zrna". Kliknite V redu, da zapustite pogovorno okno in Photoshop doda nov sloj na vrhu palete plasti.
Nato zapolnite plast s črno barvo, pojdite na meni Urejanje na vrhu zaslona in izberite Izpolni ali uporabi bližnjico na tipkovnici Shift + F5. Ko se prikaže pogovorno okno Izpolni, preverite, ali so vse možnosti še vedno nastavljene na način, kot smo jih imeli prej, pri čemer je Vsebina nastavljena na Črno, Način nastavljen na Običajno in Opacnost na 100%, nato kliknite V redu, da izstopite iz pogovornega okna in naj Photoshop napolni novo plast s črno barvo.
Ko končate, morate na vrhu palete slojev z imenom "Zrno" imeti novo plast, plast pa mora biti napolnjena s črno črno barvo:
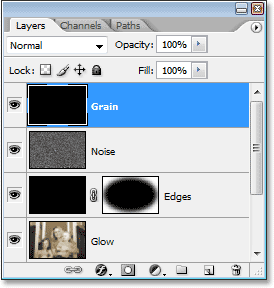
Paleta slojev prikazuje novo plast z imenom "Zrno" nad drugimi sloji, njena sličica za predogled pa kaže, da je plast napolnjena s črno barvo.
Vaša slika v oknu dokumenta bo tudi enkrat napolnjena s črno.
Korak 20: Uporabite filter "Zrno"
Uporabili bomo Photoshop-ov filter "Zrno", da bomo dodali nekaj prahu in prask, da bomo dodali malo obrabe naše slike. Spet ne gre za veliko obrabe tukaj, le nekaj, kar nam bo pomagalo, da bo fotografija izgledala, kot da že nekaj let sedi v nečiji škatli za čevlje. Z novo plastjo "Zrno", ki je izbrana v paleti Slojev, pojdite na meni Filter na vrhu zaslona, izberite Tekstura in nato Zrno:
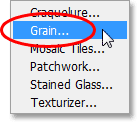
Pojdite na Filter> Tekstura> Zrno.
Ko se prikaže pogovorno okno Filter za zrna, najprej nastavite možnost zrna vrste na vertikalno, nato povečajte vrednost intenzivnosti na približno 70 in vrednost kontrasta na približno 80. Morda se boste morali nekoliko poigrati s temi vrednostmi, medtem ko boste pozorni na območje predogleda Kar iščete, je le nekaj lomljenih navpičnih belih črt, ki bodo postale prah in praske na sliki:
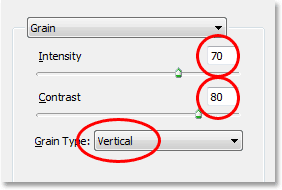
Prilagodite možnosti filtra za zrno, da ustvarite nekaj lomljenih navpičnih belih črt, ki jih boste uporabili kot prah in praske.
Ko končate, zapustite pogovorno okno. Če pogledate svojo sliko v oknu dokumenta, bi morali videti nekaj takega:
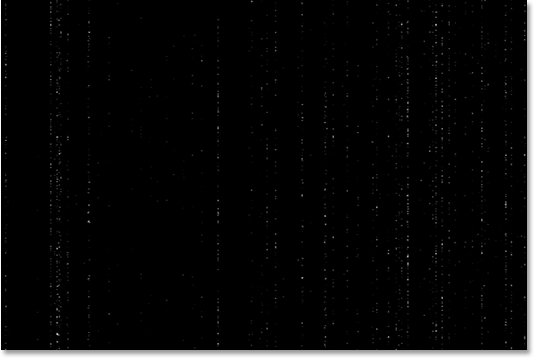
Prekinjene navpične bele črte so zdaj vidne v oknu dokumenta proti črni črni barvi.
21. korak: Spremenite način mešanja sloja "Zrno" v "Zaslon"
Če želite te bele pike in črte spremeniti v nekaj, kar je bolj podobno prahu in praskam, preprosto pojdite na možnost Blend Mode na vrhu palete Slojev in spremenite način mešanja sloja "Zrno" iz "Normal" v Zaslon:
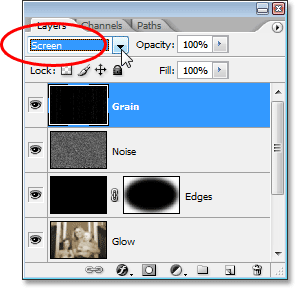
Spremenite način mešanja plasti "Zrnato" v "Zaslon".
Način mešanja "Screen" bo takoj zakril vsa črna območja na plasti in pustil vidne samo bele pike in črte, kar bo ustvarilo naš subtilen učinek prahu in prask:
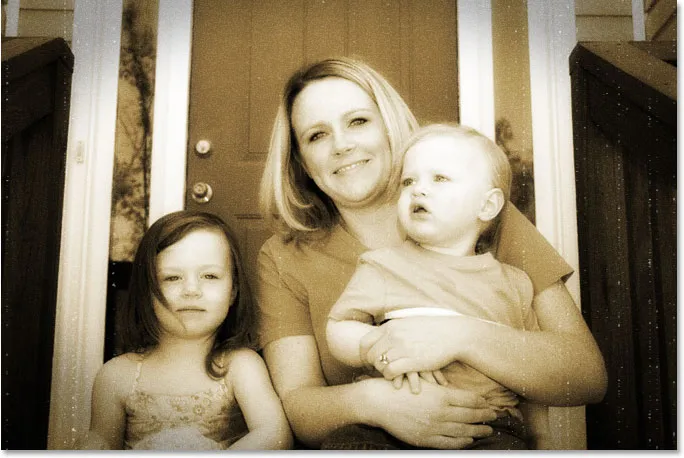
Zdi se, da zdaj slika nekaj prahu in prask.
Morda se sprašujete, zakaj smo ta sloj poimenovali "Zrno" in ne nekaj bolj očitnega, kot je "Prah in praske". Razlog je le v tem, da je v Photoshopu dejanski filter za prah in praske, ki se uporablja za odstranjevanje stvari, kot so, prah in praske. Da se izognemo zmedi, sem mislil, da bo lažje poimenovati plast na podlagi imena filtra, ki smo ga uporabili za ustvarjanje učinka, to je bil filter "Zrno". V resnici ni pomembno, kakšno ime daš svojim slojem, dokler ti ime pomeni smisel.
22. korak: Dodajte prilagoditveni sloj "Levels"
Ena od stvari, ki se ponavadi s fotografijami zgodi, je, da začnejo bledeti. Globoki temnopolti in svetli belci na sliki postanejo temni in svetli odtenki sive, kar ima za posledico izgubo kontrasta na fotografiji in splošen "dolgočasen" videz. Običajno se ukaz Photoshop's Levels uporablja za obnavljanje tistih senc in poudarkov, ki so postali žrtev porušenja časa, vendar lahko ravno tako enostavno uporabimo Levels za pospeševanje procesa staranja.
Preden lahko storimo karkoli, moramo dodati prilagoditveni sloj nivojev, zato s še vedno izbrano plastjo "Zrnato" kliknite ikono New Adjustment Layer na dnu palete Slojev in na seznamu izberite Levels:
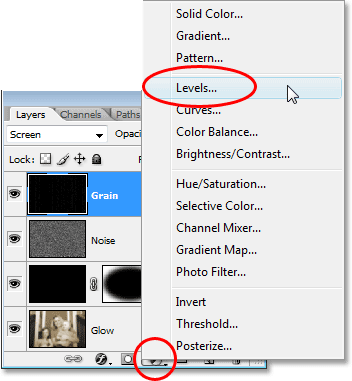
Kliknite ikono "New Adjustment Layer" in izberite "Levels".
Korak 23: Zmanjšajte splošni kontrast slike z izhodnimi drsniki
Ko se prikaže pogovorno okno Nivo, poglejte navzdol na samem dnu in videli boste gradientno vrstico, ki sega od črne na levi do bele na desni, z dvema majhnima drsnikoma na obeh straneh - črnim na levi in bela na desni. Temu se rečejo izhodni drsniki in nadzorujejo največji tonski obseg slike. Z njimi lahko nadzorujemo, kako temni so lahko črni na sliki in kako svetli so lahko beli.
Kot sem že pred časom omenil, se globoki črnci na fotografiji sčasoma svetijo, zato za osvetlitev črncev na naši sliki preprosto kliknite črni drsnik na levi strani in ga povlecite proti desni. Ko povlečete, boste videli, da se najtemnejši deli slike začnejo svetleti. Ne želimo iti predaleč, zato nadaljujte z vlečenjem, dokler v levem polju možnosti izhodne ravni ne nastavite številke na približno 30:
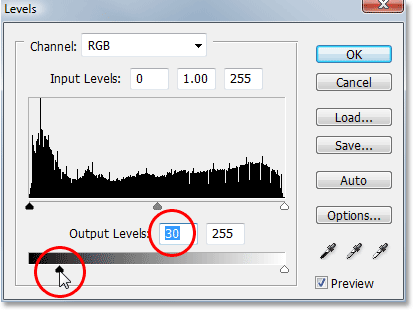
Povlecite spodnji črni drsnik proti desni, dokler ne nastavite črnega izhodnega nivoja na 30.
Svetle belke na fotografiji je treba tudi nekoliko zatemniti, zato kliknite na beli drsnik na desni in ga začnite vleči proti levi strani. Ko povlečete, boste videli, da bodo najsvetlejša področja na sliki zbledela. Spet ne želimo iti predaleč, zato povlecite drsnik, dokler v polju z desno vrednostjo možnosti Izhodne ravni ne nastavite številke na približno 235:

Povlecite spodnji beli drsnik v levo, dokler ne nastavite belega izhodnega nivoja na 235.
Ko končate za izhod iz pogovornega okna Ravni, kliknite V redu. Če pogledamo v paleto slojev, lahko vidimo plast prilagoditve nivojev, ki smo ji dodali:

Paleta slojev prikazuje novo dodano plast za prilagajanje nivojev, ki sedi na vrhu.
In če pogledamo svojo podobo, lahko vidimo, da je zdaj izgubila del svojega celotnega kontrasta. Da bi lažje videli, kaj smo storili, sem svojo fotografijo razdelil na sliko "pred in po". Na levi strani je videti, kako je slika izgledala, preden je zbledela s slojem za prilagajanje ravni, na desni strani pa je videti, ko je zbledela. Opazite, kako črnci niso več čisto črni in belci niso več čisto beli:
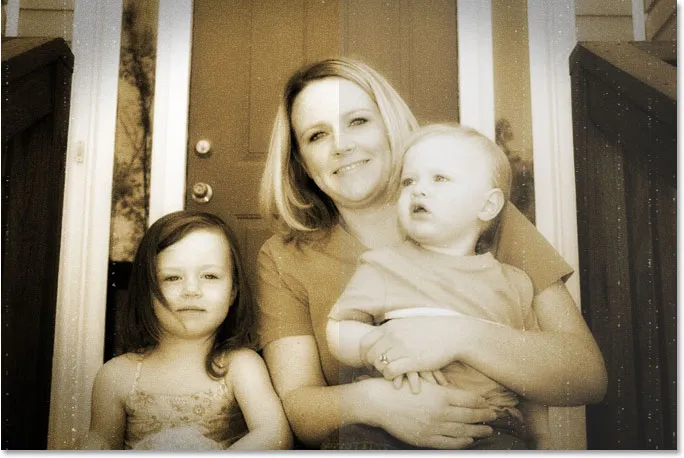
Fotografija je zdaj izgubila nekaj svojega prvotnega kontrasta.
Pravkar smo končani in tu bi se dejansko lahko ustavili, če bi želeli. Toda kot zadnji korak bom vrnil le namig na prvotno barvo fotografije in to bom storil naprej!
24. korak: Izberite Hue / Saturation Layer
Kot sem omenil na koncu prejšnje strani, je ta zadnji korak neobvezen. Vrnil bom nekaj prvotne barve fotografije, kot da bi barva na fotografiji s časom tudi zbledela.
Če se spomnite od samega začetka vadnice, smo prvotno barvo fotografije nadomestili s sepia tonom s pomočjo nastavitvenega sloja Hue / Saturation. Izvirna fotografija z vsemi izvirnimi barvami je varno pod tem nastavitvenim slojem na plasti ozadja. Če želimo vrniti nekaj barve, moramo samo zmanjšati motnost tega sloja Hue / Saturation.
Najprej ga moramo izbrati, zato v paleti Sloji kliknite na prilagoditveni sloj odtenka / nasičenosti:
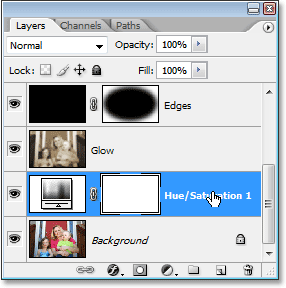
V paleti Sloji izberite sloj prilagoditve odtenka / nasičenosti.
Korak 25: Spustite nepreglednost plasti
Z izbranim slojem za prilagoditev odtenka / nasičenosti pojdite na možnost Opacity na vrhu palete plasti in zmanjšajte motnost na približno 90%:
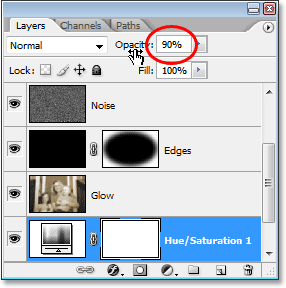
Zmanjšajte motnost sloja za prilagajanje odtenka / nasičenosti, da povrnete nekaj prvotne barve fotografije.
To prinese 10% prvotne barve fotografije in s tem je tukaj moj končni rezultat "stara fotografija":

Končni rezultat "stare fotografije".
In tam ga imamo! Tako lahko s Photoshopom ustvarite star starinski foto efekt! Obiščite naš razdelek Photo Effects za več vaj o Photoshop učinkih!