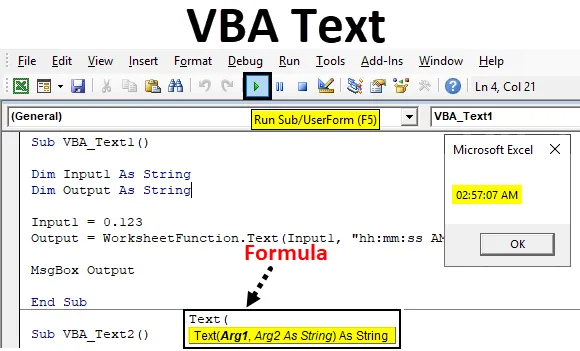
Funkcija besedila v Excelu VBA
Besedilna funkcija VBA se uporablja samo v VBA. Zdi se, kot da pretvori številke v besedilo. V resnici pa številke pretvori v poljuben format, kot so Čas, Datum ali obseg številk. Za to moramo omogočiti, da se ta funkcija omogoči kot Razred.
Če vidimo argument VBA Text, bomo videli, da je sestavljen iz Arg1 in Arg2, kot je prikazano spodaj.

- Arg1 - Tu bomo postavili vrednost, ki jo želimo pretvoriti v standardno obliko.
- Arg2 - In tukaj bomo izbrali obliko, v kateri želimo, da izhod pride.
Obe spremenljivki bosta definirani kot String.
Kako uporabljati besedilno funkcijo Excel VBA?
Spoznali bomo uporabo funkcije besedila VBA z nekaj primeri v excelu.
To predlogo VBA Text Excel lahko prenesete tukaj - Predloga VBA Text ExcelFunkcija besedila VBA - Primer 1
Besedilo ali številke bomo pretvorili v standardno obliko v vseh prihajajočih primerih na različne načine.
Za uporabo funkcije Text v VBA sledite spodnjim korakom.
1. korak: Odprite modul, ki je na voljo na jezičku Vstavljanje, kot je prikazano spodaj.
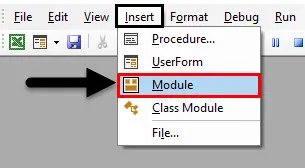
2. korak: V odprti modul VBA napišite podprocesu besedila VBA, kot je prikazano spodaj.
Koda:
Sub VBA_Text1 () Konec Sub
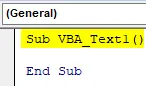
Korak 3: Glede na skladnjo besedila VBA bosta potrebna dva argumenta. Torej, določite prvo spremenljivko kot String, kjer bomo podali vhod, kot je prikazano spodaj.
Koda:
Sub VBA_Text1 () Zatemnitev vnosa1 Kot String End Sub
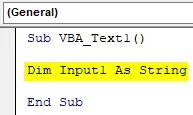
4. korak: Zdaj določite še eno spremenljivko, kjer bomo dobili izhod. In to bi bilo tudi kot String.
Koda:
Sub VBA_Text1 () Dim Vhod1 Kot niz Dim Izhod kot niz String Sub
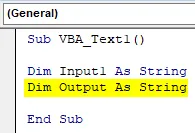
5. korak: Zdaj razmislimo o naključnem številu, ki ga moramo pretvoriti v standardno obliko. To je lahko število, ki ga želimo videti, ali pa lahko poljubno naključno število. Recimo, če upoštevamo decimalno številko 0, 123 in vidimo, kaj bi dobili.
Koda:
Pod VBA_Text1 () Dim vhod1 Kot niz nizke izhode kot niz vnosa1 = 0, 112 Končni pod
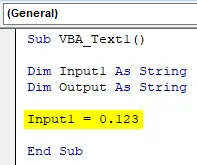
6. korak: Zdaj v drugi definirani spremenljivki, ki je Output, jo bomo uporabili za dajanje besedila VBA. Zdaj bo ta funkcija uporabljena kot funkcija delovnega lista, kot je prikazano spodaj.
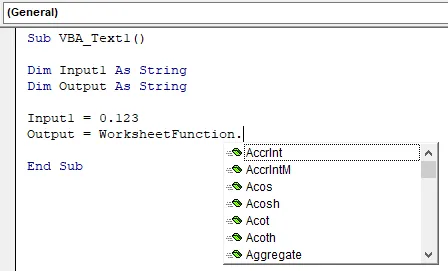
7. korak: Na seznamu vgrajenih funkcij izberite funkcijo VBA Text. Zdaj bomo glede na skladnjo uporabili svojo spremenljivko in obliko, v kateri želimo to pretvoriti kot standardno obliko Arg1, v katero želimo pretvoriti izbrano številko.
Koda:
Pod VBA_Text1 () Dim Vhod1 Kot String Dim Izhod kot Vhodni niz1 = 0, 112 Izhod = WorksheetFunction.Text (Končni pod

Korak 8: V Arg1 zapišemo spremenljivko Input1, ki ima našo številko, ki jo moramo pretvoriti, in Arg2 bo oblika kot HH: MM: SS AM / PM.
Koda:
Pod VBA_Text1 () Dim Vhod1 Kot String Dim Izhod kot String Vhod1 = 0, 112 Izhod = WorksheetFunction.Text (Vhod1, "hh: mm: ss AM / PM") Konec Sub

9. korak: Zdaj uporabite MsgBox in si oglejte, kaj prihaja kot izhod.
Koda:
Pod VBA_Text1 () Dim vhod1 Kot niz nizke izhode kot niz vnosa1 = 0, 123 Izhod = WorksheetFunction.Text (Vhod1, "hh: mm: ss AM / PM") MsgBox Izhod Konec Sub
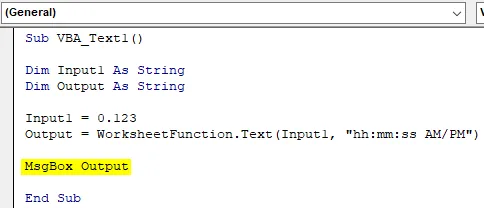
10. korak: Zdaj zaženite kodo s pritiskom na tipko F5 ali s klikom na gumb Play. Polje s sporočilom bomo dobili ob 02:57:07 .

Videli bomo kdaj drugič, če bomo izbrali kakšno drugo številko.
Korak 11: Zdaj spremenimo vhodno številko kot 12345 in spremenimo obliko izhoda v DD-MMM-LLLL, kot je prikazano spodaj.
Koda:
Pod VBA_Text2 () Dim Vhod1 Kot niz nizke izhode kot niz vnosa1 = 12345 Izhod = WorksheetFunction.Text (Vhod1, "DD-MM-llll") MsgBox Izhod Konec Pod
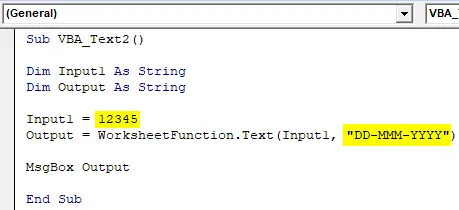
12. korak: Zdaj zaženite kodo. Datum bomo dobili 18. oktobra 1933
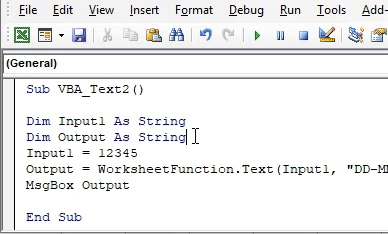
Če vemo točno število, s katerim lahko dobimo točen datum ali čas, potem bo to bolje.
Funkcija besedila VBA - primer # 2
Obstaja še en neposreden način uporabe besedila VBA. Za to bomo v seznam excel vnesli nekaj številk, kot je prikazano spodaj.

Za uporabo funkcije Text v VBA sledite spodnjim korakom.
1. korak: V modul napišite podkategorijo besedila VBA, kot je prikazano spodaj.
Koda:
Sub VBA_Text3 () Konec Sub

2. korak: Izberite obseg celic, kjer želimo videti izhod. Upoštevajmo, da so te celice od B1 do B5.
Koda:
Pod VBA_Text3 () Obseg ("B1: B5"). Vrednost Konec Pod
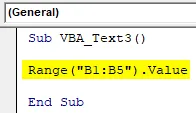
Korak 3: Zdaj izberite obseg celic, ki jih moramo pretvoriti. Tu je območje od celice A1 do A5 skupaj s funkcijo Delovni list.
Koda:
Pod VBA_Text3 () Obseg ("B1: B5"). Vrednost = obseg ("A1: A5"). Delovni list. Končni pod
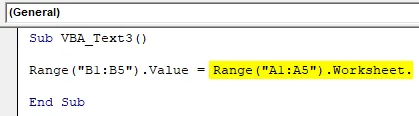
4. korak: Izberite funkcijo indeksa skupaj z oceno.
Koda:
Pod VBA_Text3 () Obseg ("B1: B5"). Vrednost = obseg ("A1: A5"). Delovni list.Oceni ("INDEX (konec pod
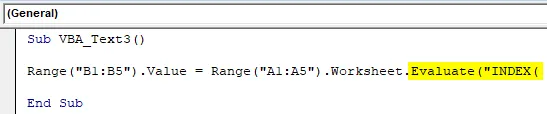
5. korak: Zdaj razmislimo o funkciji Text in izberite obseg, ki ga moramo pretvoriti. Oblika naj bo v več ničel.
Koda:
Pod VBA_Text3 () Obseg ("B1: B5"). Vrednost = obseg ("A1: A5"). Delovni list.Oceni ("INDEX (TEXT (A1: A5, " "000000" "), )") Konec pod

6. korak: Zdaj zaženite kodo s pritiskom na tipko F5 ali s klikom na gumb Play. V stolpcu A bomo videli številke, ki so zdaj pretvorjene v besedilo z več ničelami, kar vodi v šestmestno število v stolpcu B.

Zdaj pa poglejmo, kaj bi se zgodilo, če bi izhodni format spet spremenili iz vodilnih ničel v časovni format.
Korak 7: V Arg2 postavite časovno obliko kot HH: MM: SS in spremenite celico izhodnega območja v C1 v C5, ne da bi motili izhod iz prejšnje kode.
Koda:
Pod VBA_Text3 () Obseg ("C1: C5"). Vrednost = obseg ("C1: C5"). Delovni list.Oceni ("INDEX (TEXT (A1: A5, " hh: mm: ss ""), ) " ) Končni pod

8. korak: Ponovno zaženite kodo. Videli bomo, stolpec C se bo napolnil s privzeto obliko časa.
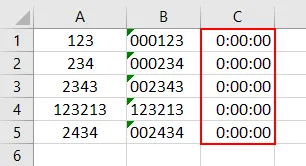
Poskusimo z drugim poskusom.
9. korak: V tem primeru bomo spremenili obseg izhodnih celic iz D1 v D5, kjer bomo videli besedilo VBA. In spremenite Arg2 v formatu Date, ki je DD-MMM-LLLL, kot je prikazano spodaj.
Koda:
Pod VBA_Text3 () Obseg ("D1: D5"). Vrednost = obseg ("D1: D5"). Delovni list.Oceni ("INDEX (TEXT (A1: A5, " "DD-MMM-LLLL" "), )" ) Končni pod

Korak 10: Spet zaženite kodo. Tokrat bomo videli, datum bo prikazan v stolpcu D. In ti datumi so v obliki DD ali MMM-LLLL.
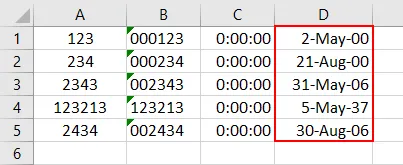
Tako lahko spremenimo številke v kateri koli standardni obliki, ki jo želimo.
Prednosti in slabosti besedilne funkcije Excela VBA
- To je enostavno izvajati.
- Številke lahko spremenimo v kateri koli obliki, ki si jo želimo ogledati.
- Nobenega besedila ne moremo pretvoriti v zahtevano obliko številke.
Stvari, ki jih je treba zapomniti
- Besedilo VBA pretvori samo številke v številke. Toda oblika številk bo standardnih formatov, kot so Datum, Čas, kombinacija datuma in časa ali poljubno zaporedje številk.
- Če uporabljate in spreminjate številke v obliko predhodnih ničel, postavite apostrof pred ničle. Tako se bodo številke pretvorile v besedilo in prikazale se bodo ničle.
- Če poskušamo pretvoriti katero koli besedilo z besedilom VBA, potem bo podalo izhod le kot besedilo.
- Da bi dobili natančen rezultat, moramo poznati kombinacijo številk, ki bo zagotovila točen čas in datum, ki ga želimo videti.
- Ko končate, vedno shranite celotno kodo v makro-omogočeni obliki, tako da koda ne bo izgubljena.
Priporočeni članki
To je vodnik za besedilno funkcijo VBA. Tukaj razpravljamo, kako uporabljati funkcijo Text v excelu VBA skupaj s praktičnimi primeri in naloženo predlogo excela. Ogledate si lahko tudi druge naše predlagane članke -
- Kopiraj prilepi funkcijo v VBA
- Funkcija podvrsti Excela
- Naročnik VBA izven dosega
- Excel ISNUMBER Formula