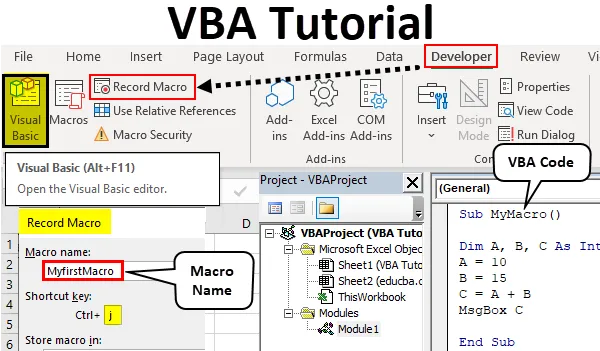
Excel VBA Tutorial za začetnike
VBA ali Visual Basic Applications je del programa Microsoft Excel. V Excelu nalogo opravljamo ročno ali po formulah, vendar ponavljajoče se naloge moramo izvajati znova in znova. Toda z uporabo VBA lahko olajšamo svoja dela, saj lahko naredimo makrone, ki bodo za nas opravljali ponavljajoče se naloge. Kaj je spet makro? Makro je niz navodil, ki so dana za izvedbo določene naloge.
V tem članku bomo spoznali osnove VBA. To je najboljša VBA vadnica za začetnike. V VBA ustvarjamo makri in, kot je opredeljeno zgoraj, so makronaroči niz navodil, ki jih imamo za opravljanje določene naloge. Obstajata dva načina, kako dati ta navodila za makrone. Eno je s pisanjem kod v samem VBA, drugo pa s snemanjem makra. V Excelu imamo posebno funkcijo, v katero beležimo korake in excel počne iste korake za nas znova in znova, ko daje ukaz excelu za izvajanje te kode. Vendar ima pri tem določene omejitve, zato pišemo kode v urejevalnik VB, kjer je veliko možnosti za avtomatizacijo naših nalog.
VBA je v bistvu programski jezik tako kot C in Java in vse ostalo. Tu beležimo niz navodil tako, da napišemo nekaj blokov kod in ko izvajamo te bloke kod, opravijo določena opravila za nas. VBA privzeto ni na voljo v excelu. Za dostop do VBA moramo najprej narediti nekaj korakov, kot je navedeno spodaj.
Ker se VBA razlikuje od običajnega delovnega lista, na katerem delamo, vsebuje makroe, zato je varčevanje drugačno od drugih običajnih delovnih zvezkov. Ko shranimo delovni zvezek, ki vsebuje makra, ga moramo shraniti kot delovni zvezek z makro, da zagotovimo, da so naši makri shranjeni v delovni zvezek.
Če v Excelu ne vidite zavihka za razvijalce, sledite spodnjim korakom, če želite omogočiti zavihek za razvijalce v Excelu.
- Pojdite na zavihek Datoteka na domači strani programa excel.
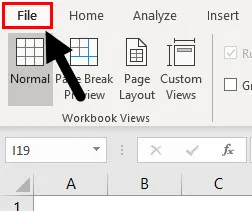
- Na zavihku datoteke bomo našli odsek za možnosti v zadnjem od spodaj, kliknite na Možnosti .
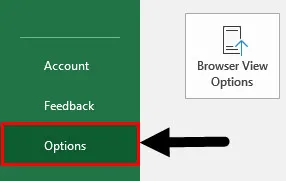
- Odprlo se bo še eno polje čarovnika za nas kot možnosti Excela. V excel možnostih kliknite Prilagodi trak.
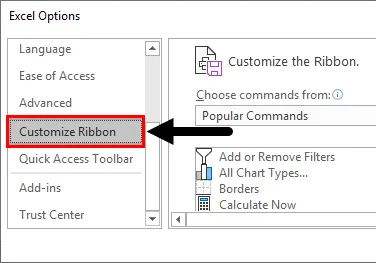
- Ko povlečemo navzdol v možnostih prilagoditve traku, bomo našli možnost za Developer, moramo potrditi to polje, ki nam bo omogočilo uporabo VBA v excelu.
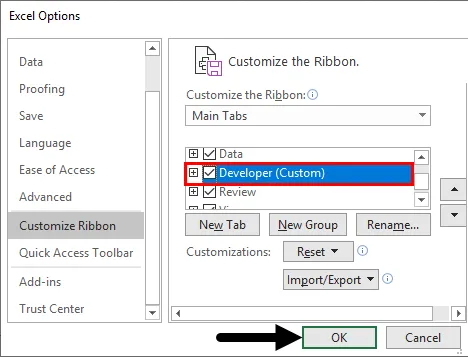
- Zdaj imamo zavihek razvijalca v Excelu omogočen, kot sledi.
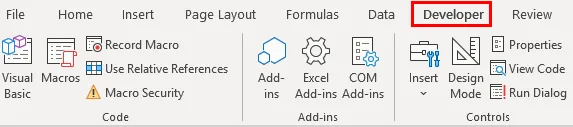
Kako uporabljati VBA v Excelu?
Obstajata dva načina uporabe VBA v Excelu.
- Eden je s snemanjem makrov.
- Drugo je pisanje bloka kod.
Najbolj priporočljivo je, da se naučimo s snemanjem makra in poglej kodo, da se naučimo sintakse, ki nam bo pomagala pri pisanju lastnih kod.
Kako snemati makra v Excelu VBA?
V tem Excelu VBA vadnice za začetnike, preden se začnemo učiti pisanja kod v VBA, začnimo z najosnovnejšo funkcijo VBA, ki je snemanje makra. Snemanje makra je snemanje korakov, ki jih izvajamo in pustimo excelu, da to počne znova in znova, ko damo ukaz, da to storimo. Naučimo se vsega tega v primerih, ki nam bodo pomagali, da ga bomo bolje razumeli.
Predlogo za VBA Tutorial Excel lahko prenesete tukaj - VBA Predloga za vaje v ExceluVodič za VBA - Primer št. 1
Posnemimo svoj prvi makro. Za ta primer že imam nekaj podatkov v prvem listu, kot sledi.
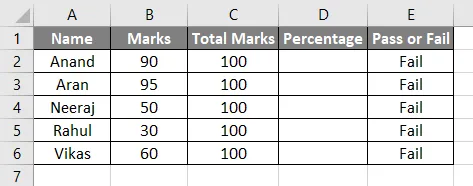
Nekateri študenti imamo ocene in v stolpcu E imamo formulo, da če odstotek presega 35%, bodo to razglasili kot uspešno ali kot neuspešno. Trenutno v stolpcu D ni podatkov, zato je privzeta vrednost stolpca E napačna. Naredimo to s snemanjem makra.
- Na zavihku Pogled imamo razdelek Makroi, kliknite nanj.
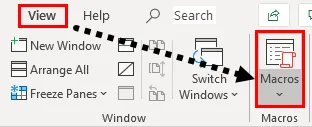
- Dobimo tri možnosti, izberite Record Macro .
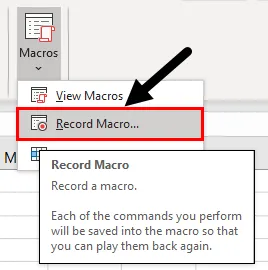
- To bo odprlo polje čarovnikov za nas nekako tako,
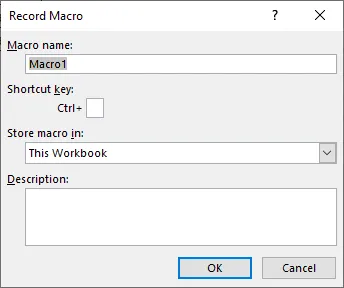
- Vedno ne pozabite, da ime makra ne more imeti presledkov, dajte mu ime makra in bližnjico, da ga zaženete. Ostala polja so neobvezna.

Pritisnite ok in makro posname vsak korak, vsako izbrano celico ali vsak klik.
- Izračunajmo odstotek za navedeni primer na naslednji način,
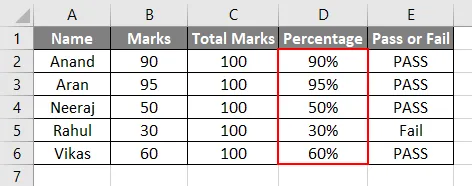
- Ko smo končali z nalogo, moramo prenehati snemati makro. Na istem zavihku makra iz tabele Views imamo še eno možnost ustavitve snemanja . Kliknite nanj, da ustavite snemanje makra.
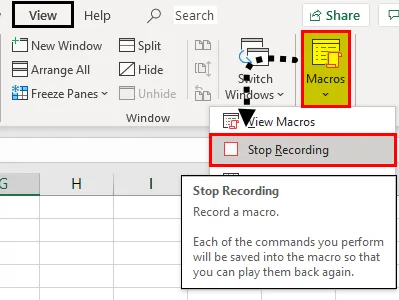
- Zdaj, da ga preizkusite, odstranite vrednosti iz odstotnega odseka in pustite prazno.
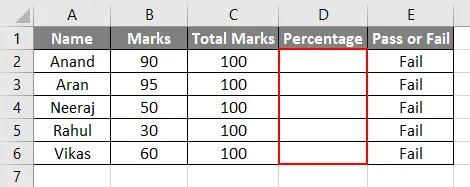
- Pritisnite CTRL + J, saj je bil CTRL + J bližnjica do našega makra in poglejte rezultat.
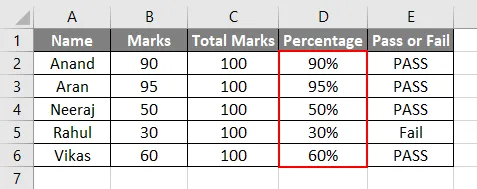
Dali smo ta nabor navodil, da se ne odlikuje po kodi, ampak je excel beležil vsak korak, ki smo mu sledili, in naredil lastno kodo. Kodo lahko vidimo tudi. V razdelku o makrih kliknite makro View in prikazali bomo seznam makrov, če smo jih v ta delovni zvezek naredili na naslednji način.
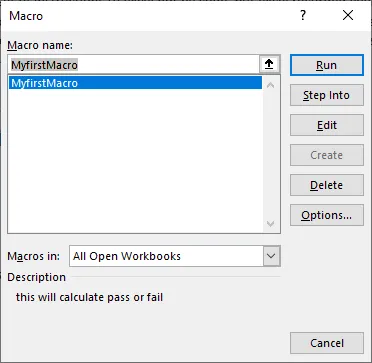
Kliknite na Uredi in preusmerila vas bo v kodno okno za ta makro, kot je prikazano spodaj.
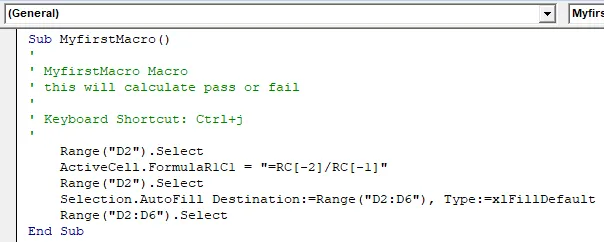
Te kode nismo napisali, ampak je excel posnel naše korake in jo preoblikoval v kode. To je zelo edinstvena funkcija excela, vendar ima nekatere omejitve, kot če naredimo dodaten korak excel, posnamemo korak in ga izvedemo vsakič, ko zaženemo makro.
Kako narediti vzorčne makre v Excelu z uporabo kode VBA?
Spodaj je primer vadbe Excela VBA, da naredimo svoj prvi vzorčni makro v VBA tako, da sami napišemo kodo. Za pisanje kode v VBA moramo to vedeti, vsak makro se začne in konča s funkcijo SUB ().
VBA vadnica - primer # 2
- Na zavihku Razvijalca kliknite na Visual Basic, ki bo odprl VB urejevalnik, kjer bomo napisali svoj prvi makro.

- Ko je VB urejevalnik odprt, lahko vidimo veliko oken okoli nas. Na levi strani imamo okno projekta, ki vodi zapise o naših modulih, kjer pišemo kode in lastnosti projekta VBA, prav tako imamo zgoraj orodno vrstico z različnimi razponi orodij za uporabo.
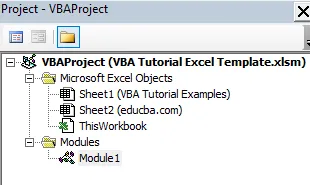
- Za pisanje kode ali makra VBA potrebujemo platformo ali okno kod, da jo napišemo. Kode pišemo v module. Do modulov lahko dostopate na zavihku Vstavljanje.
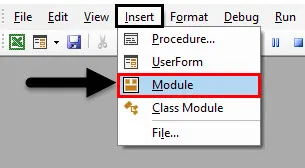
- Ko kliknemo Modul in ga dvakrat kliknemo, se nam odpre drugo okno, ki je naša platforma za pisanje kode. Naš makro najprej poimenujemo na naslednji način.
Koda:
Sub MyMacro () Konec Sub
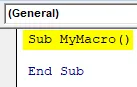
- Kadar želimo delati s spremenljivkami, moramo te spremenljivke deklarirati s tipi podatkov, kot v vsakem drugem programskem jeziku, kot je naslednji, za razglasitev spremenljivk uporabljamo ključno besedo Dim.
Koda:
Pod MyMacro () Dim A, B, C Kot celoten konec Pod
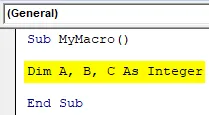
- S temi spremenljivkami lahko opravimo katero koli nalogo, kot je sledeče,
Koda:
Pod MyMacro () Dim A, B, C Kot celo število A = 10 B = 15 C = A + B Končni pod
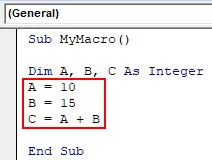
- Za prikaz vrednosti v VBA uporabljamo funkcijo Msgbox, kot je prikazano na spodnji sliki.
Koda:
Pod MyMacro () Dim A, B, C Kot celo število A = 10 B = 15 C = A + B MsgBox C End Sub
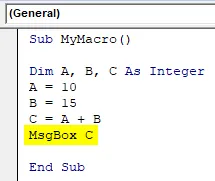
- Zaženite kodo s pritiskom na tipko F5 ali Run in poglejte izhod.

Stvari, ki jih je treba zapomniti
- VBA v Excelu privzeto ni omogočen, mora biti ročno omogočen.
- Niti dva makra ne moreta imeti istega imena.
- V imenu makrov ne sme biti presledkov med njimi.
- Ko posnamemo makro, posname vsak korak, ki ga izvedemo, zato moramo biti previdni pri vsakem koraku.
Priporočeni članki
To je priročnik za Excel VBA Tutorial za začetnike. Tu smo razpravljali o korakih za omogočanje zaviheka za razvijalce in se naučili snemanja makrov ter se naučili narediti vzorce makrov v Excelu VBA skupaj s praktičnimi primeri in naložljivo predlogo Excela. Spodaj je nekaj uporabnih excel člankov, povezanih z VBA -
- VBA klic Sub
- VLOOKUP Vadnica v Excelu
- VBA Vsebina
- Razvrščanje stolpcev v Excelu