V tem priročniku za urejanje fotografij v Photoshopu se bomo naučili, kako zmanjšati videz pete ure in brade strnišč na fotografiji.
Seveda, če je na fotografiji moški zunaj v razgibanem prostem in je oblečen, kot da bi se rad spopadel z gorskim levom, morda ne boste želeli odstraniti strnišča. Toda pri drugih vrstah fotografij ga lahko samo naredi, da bi lahko izkoristil počitek, ali pa se malo počiva, v tem primeru ga želite odstraniti ali vsaj zmanjšati. Tukaj bomo videli, kako to storiti.
Tu je slika, ki jo bom uporabil za to vadbo:

In tukaj bo videti, ko bomo končali:

Ta vadnica je del naše zbirke Retuširanje portretov. Začnimo!
Kratke kode, dejanja in vtičniki za filtre: Napaka v kratkem kodu (oglasi-fotoretouch-sredina_2)
1. korak: Podvojite plast ozadja
Prva stvar, ki jo vedno naredim, je, da podvojim svojo plast ozadja, tako da ne tvegam izgube izvirnih podatkov o sliki. Trenutno imam v paleti slojev samo mojo plast ozadja:
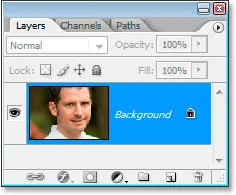
Paleta slojev Photoshopovih plasti, ki prikazuje plast ozadja.
Hitro podvojim plast ozadja s tipkovnico Ctrl + J (Win) / Command + J (Mac) in zdaj imam dve plasti - prvotno plast ozadja na dnu in kopijo nad njo:
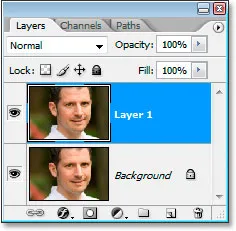
Pritisnite "Ctrl + J" (Win) / "Command + J" (Mac), da podvojite plast ozadja.
Korak 2: Uporabite filter "Prah in praske", da se štreni zabrišejo
Pojdite do menija Filter na vrhu zaslona, izberite Hrup in nato izberite Prah in praske, ki prikaže pogovorno okno Prašina in praske. Uporabili ga bomo za odstranjevanje strnišča.
Če želite to narediti, povečajte vrednost polmera, dokler strnišče ne postane več. Tukaj sem uporabil vrednost polmera 4 pike:
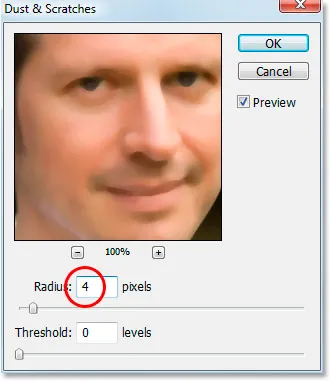
Povečajte vrednost polmera v pogovornem oknu Prašina in praske, dokler od strnišča ne ostane nič.
Na tej točki boste na koncu zameglili celotno fotografijo, vendar je to v redu. Preostali del fotografije prezrite in se osredotočite le na območja strnišča. Ko izravnate te površine, kliknite V redu.
Tu je moja slika po uporabi filtra Prah in praske:
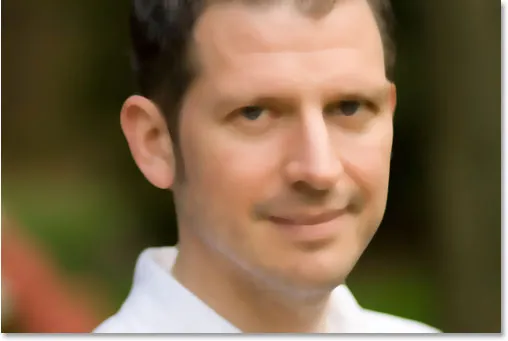
Slika v Photoshopu po uporabi filtra Prah in praske.
3. korak: Ustvari vzorec iz slike
Iz zamegljene slike bomo ustvarili vzorec. V trenutku bomo uporabili vzorec z zdravilno krtačo, toda zaenkrat pojdite na meni Urejanje na vrhu zaslona in izberite Definiraj vzorec .
Prikaže se pogovorno okno Ime vzorca . Pojdi naprej in poimenuj karkoli želiš. Moje poimenovanje sem poimenoval:
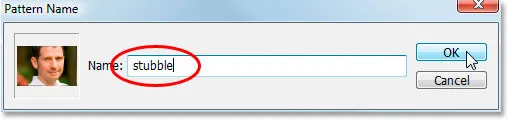
Izberite Uredi> Določi vzorec in nato poimenujte svoj vzorec.
Ko vnesete ime, kliknite V redu in vzorec je ustvarjen.
4. korak: Razveljavite filter "Prah in praske"
Sliko moramo povrniti tako, kot je bila, preden smo na tem mestu uporabili filter Dust & Scratches, tako da za to uporabite bližnjico na tipkovnici Ctrl + Z (Win) / Command + Z (Mac), da razveljavite filter .
5. korak: Izberite zdravilno krtačo in jo nastavite za uporabo vzorca
Zgrabite si zdravilno krtačo iz palete Orodja. Nato v zgornji vrstici zaslona na strani z možnostmi nastavite Vir za zdravilno krtačo na vzorec :

Če je izbrana Healing Brush, nastavite njen Vir na "Pattern" v vrstici z možnostmi.
Kliknite na sličico predogleda vzorca desno od besede "Vzorec" in nato kliknite na vzorec, ki ste ga ustvarili. To bo zadnji vzorec na seznamu:

Kliknite območje za predogled vzorca in nato izberite vzorec, ki ste ga ustvarili.
Končno preverite, ali sta izbrani možnosti Poravnani in vzorčeni vsi sloji :

Preverite, da sta v vrstici z možnostmi označena "Poravnana" in "Vzorči vse plasti".
6. korak: Dodajte nov prazen sloj
Z uporabo bližnjice na tipkovnici Ctrl + Shift + N (Win) / Command + Shift + N (Mac) dodajte nov prazen sloj. Prikaže se pogovorno okno Novega sloja Photoshopa. Poimenujte nov sloj "zdravilni" in kliknite V redu:
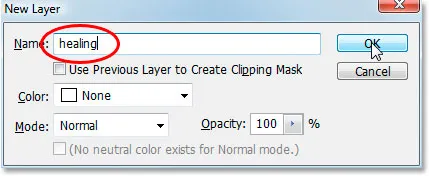
Pogovorno okno "New Layer" v Photoshopu. Poimenujte novo plast "zdravilna".
Zdaj bi morali imeti na vrhu palete plasti plasti nov prazen sloj z imenom "zdravilni":

Nova prazna "zdravilna" plast na vrhu palete plasti.
7. korak: Zmanjšajte neprepustnost "zdravilnega" sloja na 50%
Preden začnemo na sliko uporabiti zdravilno krtačo, moramo zmanjšati motnost "zdravilne" plasti, sicer bo celjenje preveč intenzivno. Če želite to narediti, z izbrano "zdravilno" plastjo pojdite do možnosti Opacity v zgornjem desnem kotu palete Sloji in vnesite vrednost 50% :
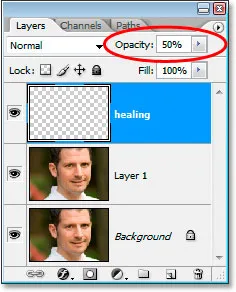
Zmanjšajte motnost "zdravilne" plasti na 50%.
Korak 8: S ščetko za celjenje pobarvajte po stebričku
Začnite slikati po strniščih z zdravilno krtačo. Če morate spremeniti velikost čopiča, uporabite levo in desno tipko za konzolo, da povečate ali zmanjšate velikost čopiča med barvanjem. Nadaljujte s slikanjem z zdravilno krtačo, dokler ne zakrijete vseh strnišč. Uporabite kratke poteze ščetke in se prepričajte, da sprostite gumb miške po vsakem, da Photoshopu omogoči uporabo zdravljenja.
Tu je moja slika, potem ko so vsa zdravilna krtača pokrila z zdravilno krtačo:
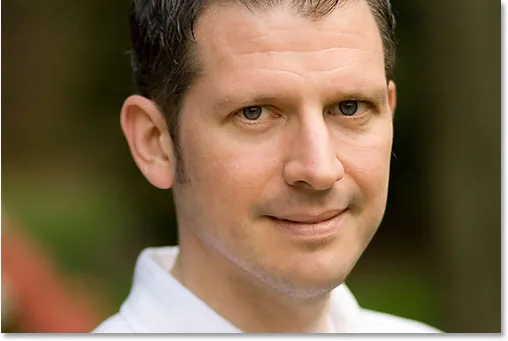
Slika po prekrivanju strnišča z zdravilno krtačo.
9. korak: Po potrebi prilagodite nepreglednost "zdravilnega" sloja
Moški na fotografiji, ki ga uporabljam, ima kar nekaj strnišč in še vedno kaže nekoliko preveč, zato ga bom še zmanjšal s povečanjem motnosti "zdravilne" plasti na približno 65%. Motnosti vam ne bo nujno treba spreminjati, ampak jo po potrebi povečajte ali zmanjšajte:
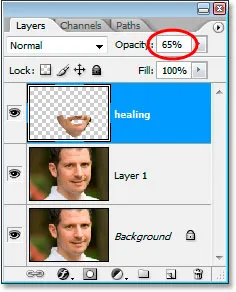
Povečanje motnosti "zdravilne" plasti na 65%.
Tu je slika po povečanju vrednosti motnosti. Strnišče je zdaj nekoliko manj opazno:
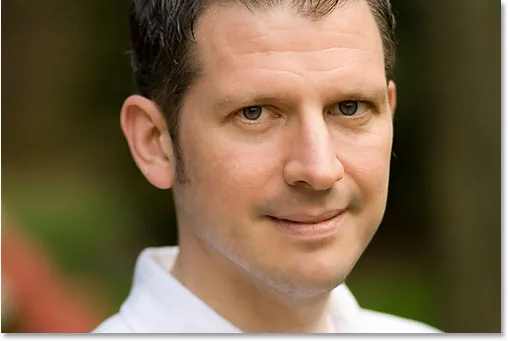
Strnišče je po povečanju motnosti "zdravilne plasti" zdaj manj opazno.
Težava je v tem, da je spodnji del obraza videti nekoliko zamegljen. To bom popravil naslednje.
Korak 10: Uporabite drsnike "Blend If", tako da "Healing" sloj vpliva samo na temen kamen
Trenutno moj "zdravilni" sloj ne vpliva samo na moško strnišče, temveč vpliva tudi na veliko njegovo kožo, zaradi česar so stvari videti nekoliko zamegljene. Resnično si želim, da bi zdravilni sloj vplival samo na strnišče in pustil njegovo kožo pri miru. Kako lahko to storim? No, njegova strnica je zelo temna, medtem ko je njegova koža precej svetlejša, kar pomeni, da bi moral uporabiti Photoshop's Blend If drsnike, da "zdravilno" plast omejim na samo najtemnejše dele obraza, kar je strnišče. Poskusimo.
Z izbranim slojem "celjenje" kliknem ikono slojev slojev na dnu palete plasti:
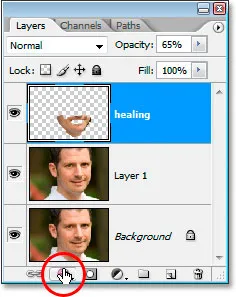
Na dnu palete slojev kliknite ikono »Slogi slojev«.
Nato bom na vrhu seznama izbral možnosti mešanja :
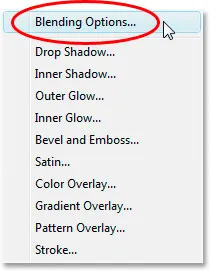
Na vrhu seznama Slogi slojev izberite "Možnosti mešanja".
Prikazalo se bo pogovorno okno Slog sloja, nastavljeno na Možnosti mešanja. Blend Če se drsniki nahajajo na dnu srednjega stolpca, neposredno pod možnostmi "Advanced Blending":
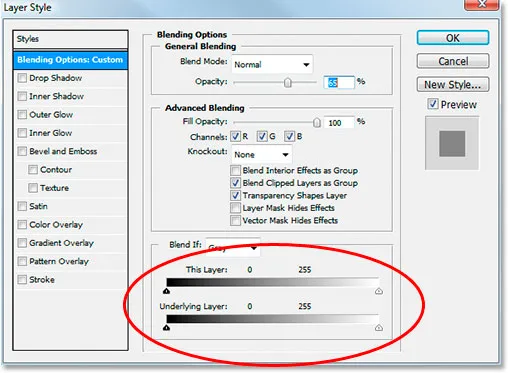
Drsniki "Blend If" so na samem dnu pogovornega okna Layer Style.
Povlecite spodnji beli drsnik proti levi strani. Ko se povlečete naprej in naprej, boste na sliki videli, da se originalna tekstura kože ponovno prikaže. Nadaljujte z vlečenjem levo, dokler se ne začne pojavljati strnišče:
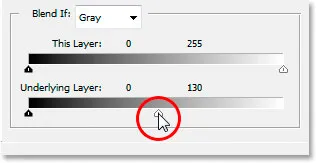
Povlecite spodnji drsnik bele točke proti levi, da razkrijete prvotno teksturo kože. Ustavite se, ko se začne pojavljati strnišče.
Zdaj moramo mehčati območje prehoda med tem, kje se kaže originalna tekstura kože in kjer se začne "zdravilna" plast. To naredite tako, da držite Alt (Win) / Option (Mac) in začnete povleči beli drsnik nazaj proti desni. Takoj, ko začnete z vlečenjem, se bo drsnik razdelil na dva in vlečete le desno polovico. Še naprej povlecite desno v desno, da ustvarite lepo gladko območje prehoda. Ko vidite, da je preveč originalne teksture kože spet začelo videti zamegljeno, ste šli predaleč:
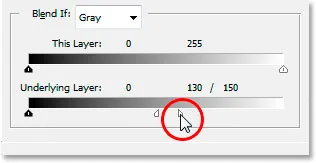
Držite "Alt" (Win) / "Option" (Mac) in povlecite drsnik nazaj proti desni, tako da ga razdelite na polovico in ustvarite gladek prehod.
Ko ste zadovoljni s prikazom slike, kliknite V redu, da zapustite pogovorno okno Slog sloja in končali ste! Še enkrat je moja originalna slika:

Izvirna slika.
In tukaj je moj končni rezultat z nekaj povrnjenih tekstur kože:

Končni rezultat.
In tam ga imamo! Tako lahko zmanjšate videz 5-urne sence in brade strnišč v Photoshopu! Oglejte si naš razdelek za retuširanje fotografij za več vodnikov za urejanje slik Photoshopa!