
Opredelitev 3D-jev Max Extrude
3Ds Max je profesionalna programska oprema za oblikovanje 3D računalnikov, ki se uporablja za ustvarjanje 3D animacije, iger, modelov, slik itd. In igra pomembno vlogo pri delu razvijalcev video iger, filmskih in televizijskih studiev. Extrude je zelo osnovni del 3D oblikovanja oblik v programski opremi 3ds max. Je del ukaza za spreminjanje programske opreme 3Ds max in se uporablja po risanju katere koli 2D oblike za spreminjanje v njej. Ekstrudirni modifikator se v glavnem uporablja za ustvarjanje 3D oblik do predmeta iz 2D oblik.
Koraki za učenje modifikatorja ekstrudiranja v 3D-ih maks
Extrude modifikator omogoča realističen pogled na naš model. Tukaj boste izvedeli, kako uporabljati spreminjevalnik Extrude v svojem projektu korak za korakom. Začnimo našo vadnico na zelo zanimiv način.
- V programski opremi 3Ds max so štiri območja preglednih oken, ki so zgornji vidni, prednji, levi, in zadnji, perspektivni. Za risanje našega modela lahko kadar koli izberemo katerega koli izmed njih.
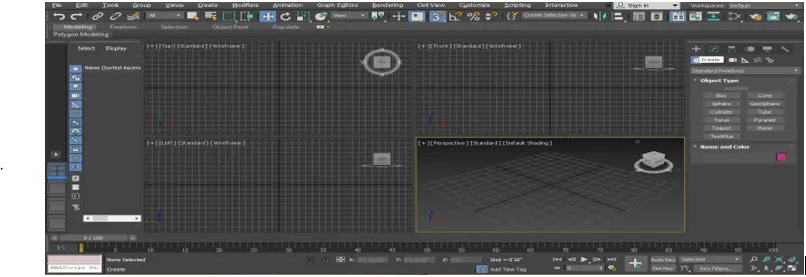
- Za učenje ekstrudirnega modifikatorja bomo tukaj narisali nekaj 2d oblike, za risanje 2d oblike pa bom šel na skupno ploščo.
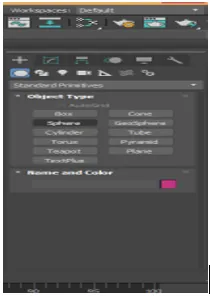
- Kliknite kartico Oblike na skupni plošči.
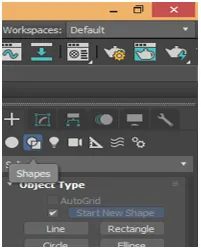
- Tu bomo narisali nekaj osnovnih oblik 2d, tako da bomo iz skupne plošče vzeli nekaj ukaza 2d oblike. Za svoje učenje lahko narišete katero koli obliko. Za boljši pogled na celozaslonski način Alt + W na tipkovnici bomo šli v celozaslonski način tega vidnega polja.

- Zdaj bom kliknil kjer koli v rešetki zgornjega razglednega polja, lahko kliknete pas ali zunaj, da narišete svojo dd obliko in povlečete kazalec miške, da daste dolžino in širino v obliko v skladu s parametrom levi klik za za izhod iz ukaza zapustite in z desno miškino tipko kliknite.
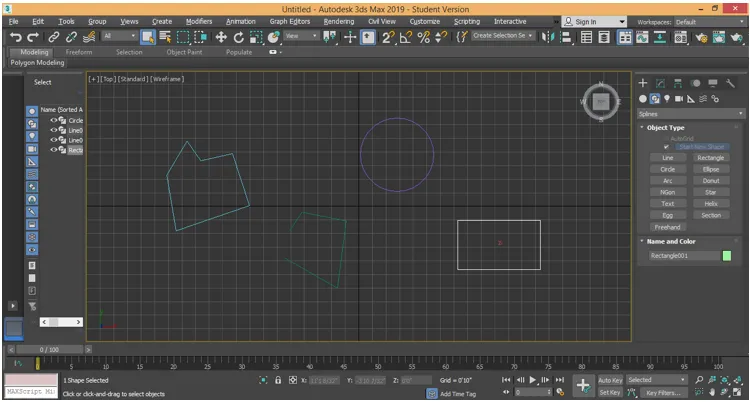
- Tu bomo videli dve različni vrsti ekstrudiranja, prva sta v zaprti 2d obliki, druga pa v odprti 2d obliki, kot sem risal na zgornjem posnetku zaslona. Za ekstrudiranje izberite predmet, ki ga želite iztisniti. Pokazala vam bom v vseh objektih, enega za drugim. Kliknite gumb za spreminjanje zavihka običajne plošče.
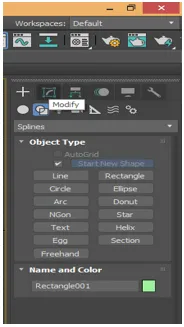
- Izbral bom pravokotnik in nato kliknil gumb za spreminjanje jezička skupne plošče. Kliknite možnost spreminjanja seznama in odprl se bo spustni zavihek.
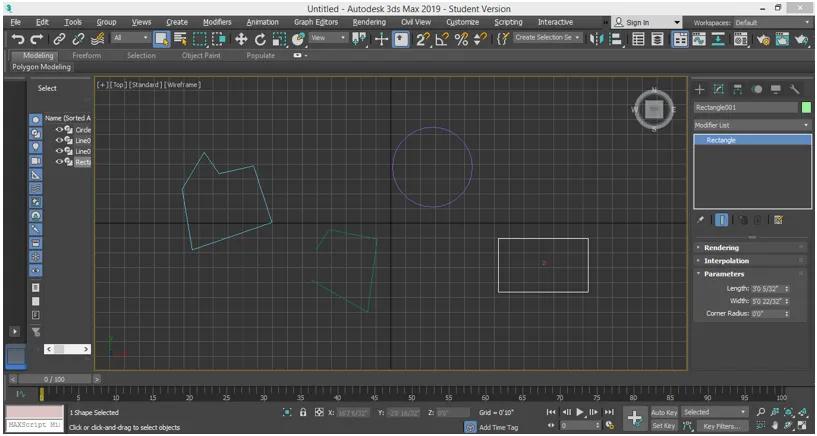
- Na tem zavihku imamo različne vrste ukazov za spreminjanje, za iztiskanje ukaza pritisnite tipko E na tipkovnici ali pa se pomaknite navzdol s kazalcem miške za iztiskanje. Kliknite na Extrude.
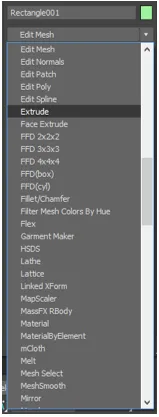
- Učinek ekstrudiranja lahko vidite v perspektivnem pogledu. Pojdite na perspektivni pogled s pritiskom na Alt + W na tipkovnici in znova Alt + W za celozaslonski način.
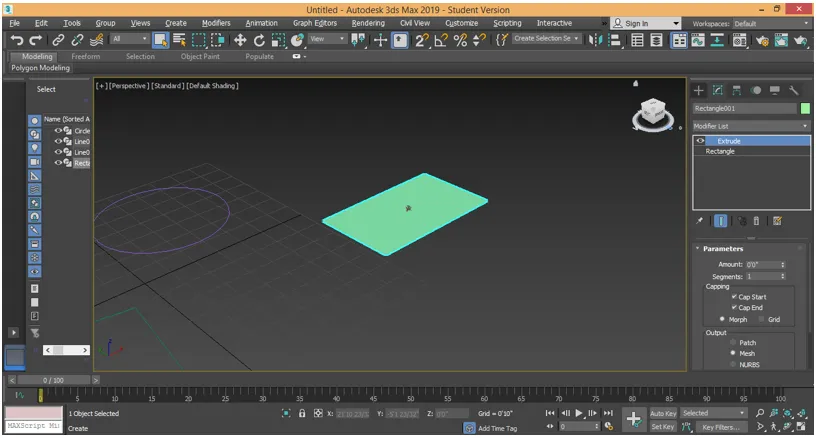
- Tu v razdelku s parametri lahko v ta pravokotnik damo višino v plus in minus podatke, da mu damo 3d obliko. Če želite spremeniti podatke, lahko ročno vnesete katere koli podatke ali preprosto pojdite na tiste podatke, ki jih želite spremeniti, in kliknete na majhno puščico teh podatkov in povlecite kazalec miške, tako da držite klik in povlecite v smeri navzgor, da povečate znesek in negativne / zmanjšane podatke navzdol.

- V razdelku s parametri imamo parameter Segment. V svoji 3d obliki lahko damo številne segmente. Segmenti pomagajo pri modeliranju 3d oblik. Če želite uporabiti segment, spremenite podatke o polju segmenta, če dam 5 podatkov, potem bo v našem objektu 5 segmentov in za ogled segmenta v predmetu pritisnite F4 na tipkovnici.

- Ali pa kliknite na privzeto možnost senčenja v zgornjem levem kotu delovne oblike. Odpre se spustno polje. Tukaj izberite obrazec Edges Faces, če si želite ogledati segment v tem objektu.
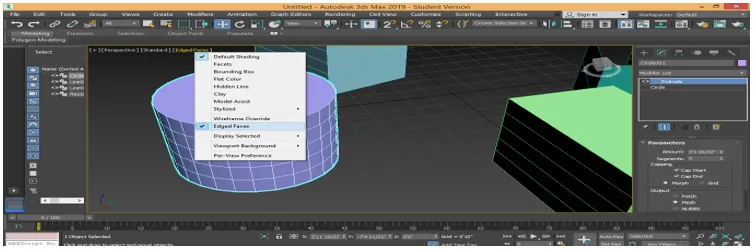
- Zdaj na enak način lahko daste ekstrudiranje drugim predmetom. Če sledite istim korakom.
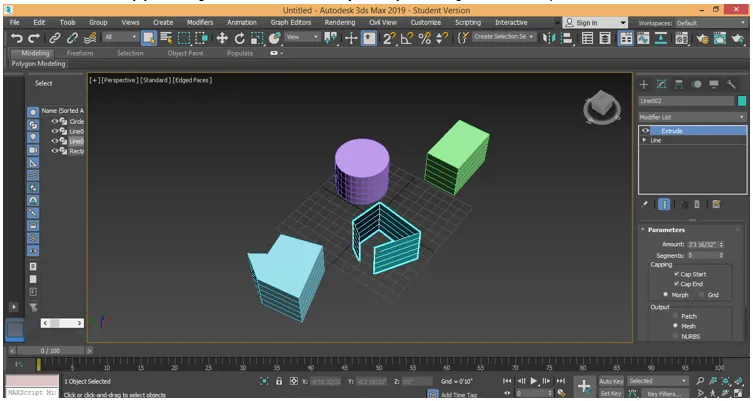
- Tu lahko vidite, da imajo vsi zaprti predmeti isto vrsto ekstrudiranja, vendar v odprti obliki, ekstrudirali smo le na steni te oblike. To je glavna razlika med uporabo ekstrudiranja v 2d zaprtih in odprtih oblikah. Modifikator ekstrude lahko odstranimo iz katerega koli predmeta. Za odstranitev ekstruda iz tega predmeta. Izberite predmet. Pojdite na modifikator premakni iz sklopa 'in ga kliknite, da ga odstranite.

- Tu lahko kopiramo ekstrudiranje katerega koli 3d predmeta za druge 2d oblike z enakimi parametri. Za kopiranje ekstrudiranja kliknite na ekstrudiran objekt, pojdite na razdelek parametrov in kliknite na ekstrudiranje, kot je prikazano na spodnji sliki.
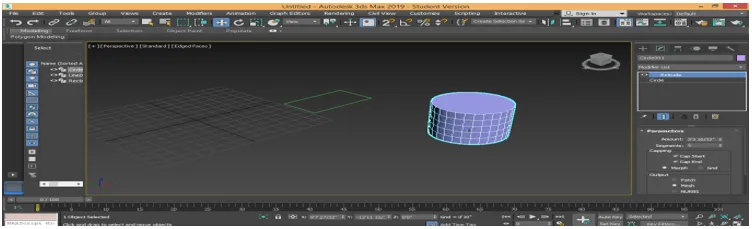
- Zdaj povlecite možnost ekstrudiranja tako, da držite levi klik miške in jo pustite v tisti 2d obliki, v kateri želite uporabiti isto ekstrudiranje.
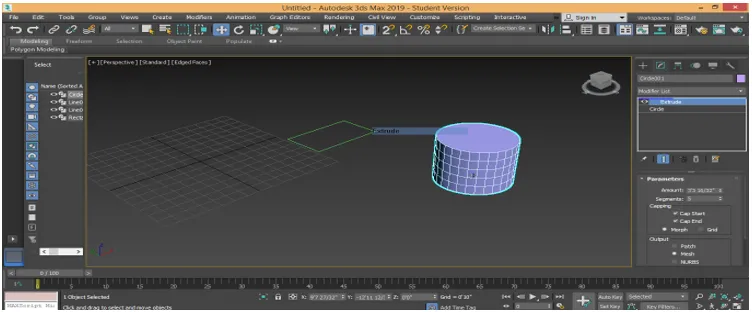
- Zdaj, ko ima 2d oblika tudi isto vrsto ekstrudiranja z enakimi parametri.

- V razdelku s parametri imamo tukaj možnost Capping. Tu imamo dve vrsti parametrov Cap Start in Cap End. Z možnostjo Cap Start lahko izklopimo zgornji / začetni obraz katere koli 3D oblike. Počistite polje za zagon pokrovčka za zgornjo stran in potrdite polje Na zgornji strani.

- Z opcijo Cap End lahko izklopite spodnji / zadnji del katere koli 3D oblike. Počistite polje na zgornji strani pokrova in preverite možnost Na spodnji strani.

To so osnove ekstrudnega modifikatorja pri 3ds max modeliranju 3d oblike. Ta modifikator ekstrudiranja lahko uporabite pri izdelavi različnih vrst modeliranja, kot so ustvarjanje modela prostorov, padnih stropov itd. Zdaj lahko preprosto razumete, da je ekstrudiranje osnovni ukaz za ustvarjanje katere koli 3D oblike v vašem modelu.
Sklep
Potem, ko boste z menoj pogledali modifikator Extrude programske opreme 3Ds max, boste med projektnim delom našli veliko pomoč pri modeliranju vašega predmeta. Extrude daje tridimenzionalni videz vaši 2d obliki, ko pa ekstrudirate svojo 2d obliko, postane vedno bolj učinkovita. Zdaj boste v naslednjem koraku področja modeliranja v 3ds max nadaljevali, ko boste imeli znanje o modifikatorju ekstruderja.
Priporočeni članki
To je vodnik za 3D-ov Max Extrude. Tukaj razpravljamo, kako se modifikator Extrude v glavnem uporablja za ustvarjanje 3D oblik do predmeta iz 2D oblik. Če želite izvedeti več, si oglejte tudi druge povezane članke -
- Najboljša orodja v 3D AutoCAD Max
- Zahteve za namestitev 3D-jev Max
- Kaj je 3ds Max? | Za kaj se uporablja?
- Koraki za ustvarjanje 3D Max modelov
- 2D animacija po učinkih