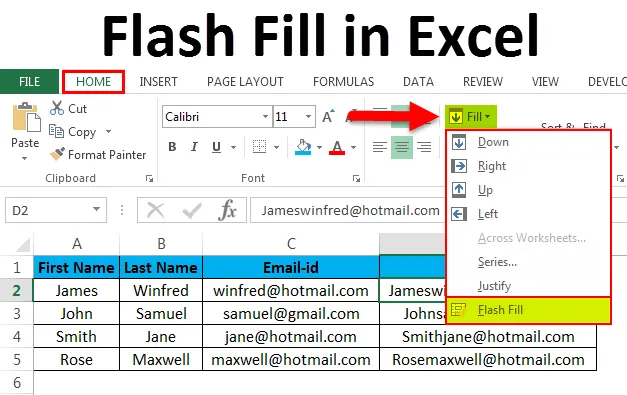
Flash Izpolnite Excel (kazalo)
- Flash Izpolnite Excel
- Bližnjična tipka za Flash Fill in Excel
- Primeri Flash Fill v Excelu
Flash Izpolnite Excel
V Microsoftovem excelu Flash fill je nova funkcija, ki bo na voljo v excelu 2013 in novejši različici. Flash fill je orodje, ki prihrani čas, ki ga je mogoče uporabiti samo v Excelu 2013 in novejši različici. Flash Fill je odlično orodje, ki bo samodejno napolnilo podatke, ko zazna vzorec. torej nam pomaga, da podatke samodejno napolnimo in ne kopiramo in prilepimo. Običajno ne najdemo flash fill in excel, kjer ga moramo ročno dodati v excel 2013 in novejših različicah. Na primer, lahko s polnjenjem bliskavice ločimo ime in priimek iz enega samega stolpca ali pa prvi in zadnji stolpec kombiniramo iz dveh različnih imen iz danih podatkov. V programu Microsoft Excel 2013 in novejši različici ne najdemo možnosti za polnjenje bliskavice, kjer jo moramo dodati ročno v Excelu 2013 in novejši različici.
Bližnjična tipka za Flash Fill in Excel
V Excelu se zavedamo tipk za bližnjice, kjer ga lahko uporabljamo za različne funkcije, podobno kot druge funkcije, Excel Flash Fill ima bližnjico na tipkovnici. Tipka za bližnjico za Flash Fill in excel je "CTRL + E". Na primer, če imamo v dveh različnih stolpcih dve ločeni imeni. Najprej vnesite eno ime v en stolpec in pridržite tipko CTRL Pritisnite E, tj. CTRL + E, da bo lepota excel samodejno zapolnila vsa imena z uporabo Flash Fill.
Poglejmo, kako dodati Flash fill in excel tako, da sledimo spodnjim korakom.
- Najprej pojdite v meni Datoteka .

- Kliknite Možnosti .
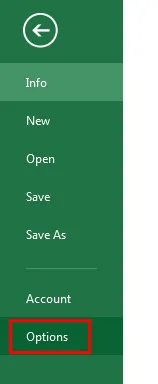
- Ko kliknemo na možnost, bomo dobili pogovorno okno, kot je prikazano spodaj.
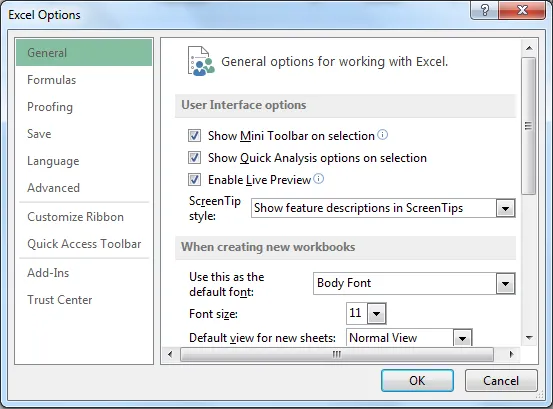
- V pogovornem oknu možnosti excel lahko vidimo možnost kot Napredno.
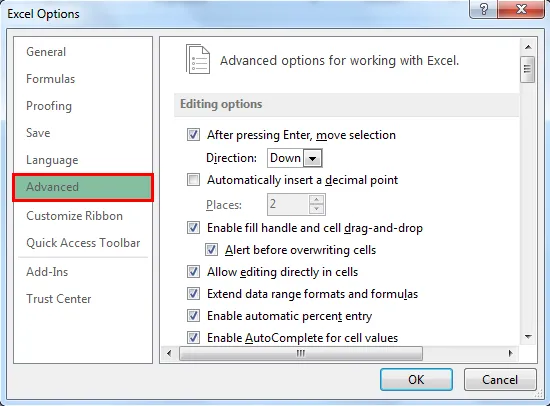
- Kliknite na napredno možnost, tako da bomo dobili pogovorno okno z naprednimi možnostmi, kot je prikazano spodaj. Ko kliknemo na napredno možnost, pojdimo na možnost Urejanje, kjer vidimo polje »Samodejno Flash Fill«. Označite to, zato bo možnost Flash Fill omogočena.

- Zdaj lahko preverimo v meniju Domov, ali je Flash Fill omogočen, kar je prikazano na spodnjem posnetku zaslona.

Primeri Flash Fill v Excelu
Primer 1: Uporaba programa Flash Fill in Excel
V tem primeru bomo videli, kako bomo uporabili Flash fill in excel z naslednjimi koraki.
Predlogo Flash Fill Excel lahko prenesete tukaj - Flash Fill predlogo ExcelRazmislite o spodnjem primeru, ki vsebuje ime in priimek v dveh ločenih stolpcih. Predpostavimo, če imamo ogromen seznam imen, ki jih moramo združiti v enem samem stolpcu. Če bomo nadaljevali z tipkanjem, bo to trajalo več časa in obstaja možnost, da se ime ne ujema. V teh scenarijih lahko uporabimo možnost Flash Fill za samodejno polnjenje imen.
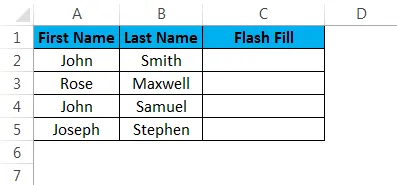
- Najprej kliknite stolpec celice C2 z imenom Flash Fill
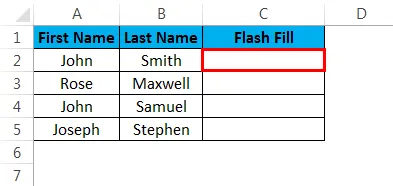
- Vnesite ime in priimek v C2, kot je prikazano spodaj
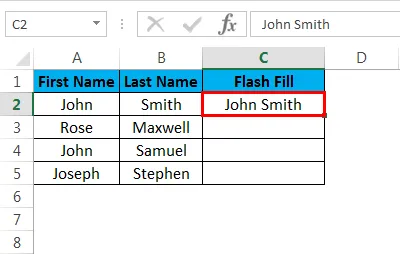
- Zdaj pojdite na začetni meni in v zgornjem desnem kotu po samodejni vsoti si lahko ogledamo možnost Izpolni, kot je prikazano spodaj

- Kliknite na možnost Izpolni, tako da bomo dobili seznam seznama izpolnjenih, kot je prikazano spodaj. Izberite zadnjo možnost, ki je Flash Fill.
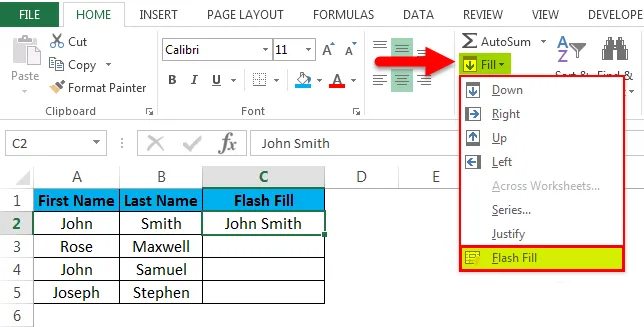
- Ko kliknemo Flash Fill, bomo videli lepoto, da se bodo vsa imena z njihovo uporabo samodejno zapolnila in dobili bomo rezultat, ki je prikazan spodaj.
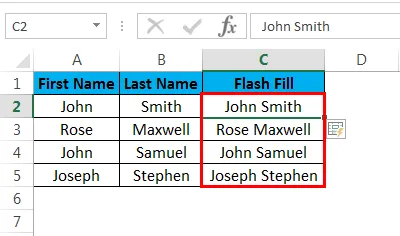
Primer # 2: Združitev več imen z uporabo Flash Fill
V tem primeru si bomo ogledali, kako uporabiti bliskovno polnjenje z več imeni in e-poštnim imenom. Razmislite o spodnjem primeru, ki vsebuje ime, priimek, id e-pošte.
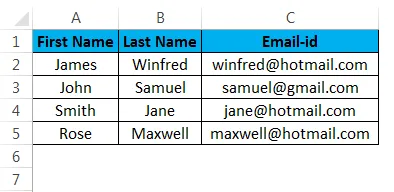
Predpostavimo, da imamo isti seznam z drugimi imeni z njihovim e-poštnim ID-jem in moramo kombinirati ime in e-poštni naslov. Postopek lahko vtipkamo in dokončamo, vendar bo trajalo zelo dolgo, če bomo imeli seznam 100 imen hkrati. V teh scenarijih bo orodje Flash fill zelo uporabno, kjer dejansko prihrani več časa s samodejnim polnjenjem podatkov. Oglejmo si postopek tako, da sledimo spodnjim korakom.
- Najprej ustvarite nov stolpec in vnesite ime z priimkom, id e-pošte kot kar je prikazano spodaj.
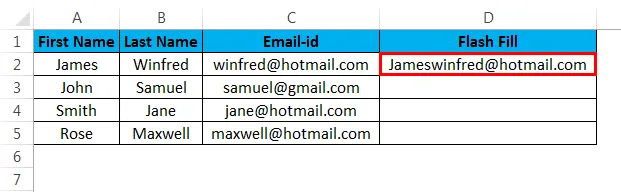
- Zdaj uporabite tipko za bližnjico Flash Fill in pridržite tipko CTRL in pritisnite tipko E. Torej, da se vsa imena samodejno polnijo, kar prihrani veliko časa pri tipkanju. Ko se bliskovni polnjenje uporabi, se prikaže rezultat, ki je prikazan na spodaj posnetek zaslona.
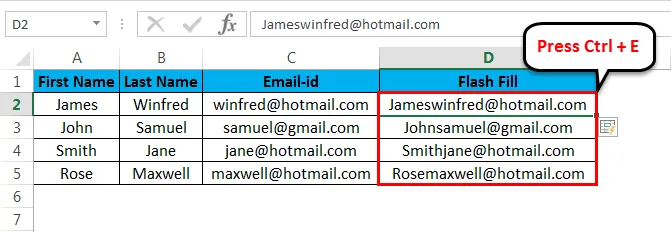
Primer # 3: Pridobivanje podatkov z uporabo Flash Fill
V tem primeru bomo videli kako izvleči določene podatke s pomočjo Flash Fill. Orodje Flash fill lahko združuje več imen in iz njega bo izluščil podatke, kar točno iščemo. Poglejmo, kako izvleči določene podatke iz tega primera, tako da sledimo spodnjim korakom. Razmislite o spodnjem primeru, ki vsebuje ime, priimek in številko socialnega zavarovanja posameznih zaposlenih.
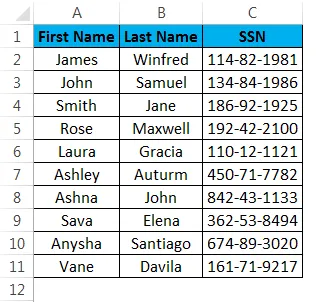
V tem primeru moramo izluščiti prve tri številke in zadnje dve števki številke socialnega zavarovanja.
- Ustvari nov stolpec z imenom Flash Fill.
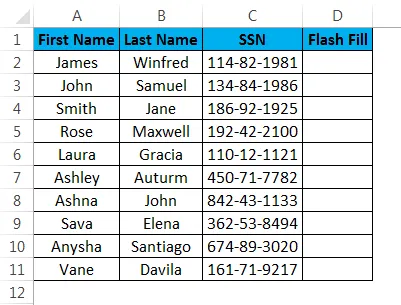
- Zdaj preprosto vtipkajte številko v dvojnih navednicah v celici D2 kot - 114/81
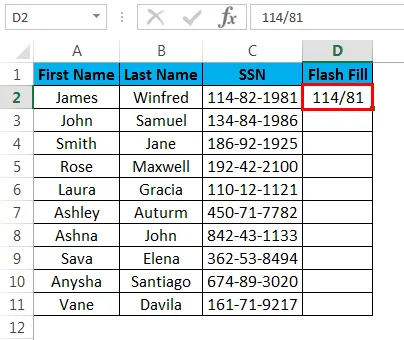
- Uporabite bližnjico na bliskovnem polnjenju ali v meniju lahko uporabimo možnost Flash fill. Tu pa bomo uporabili bližnjico za uporabo Flash Fill. Pritisnite tipko CTRL in E. Zdaj lahko vidimo, da se vsi podatki samodejno polnijo, kar je prikazano spodaj
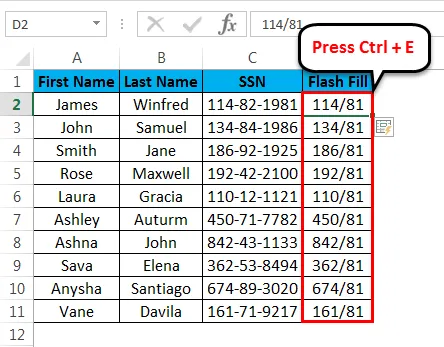
Primer # 4: Pridobivanje podatkov iz stavka s pomočjo Flash Fill
V tem primeru bomo videli kako izvleči določene podatke iz stavka s pomočjo Flash Fill. Razmislite o spodnjem primeru, ki prikazuje ime, priimek in lokacijo, združene v eni celici.
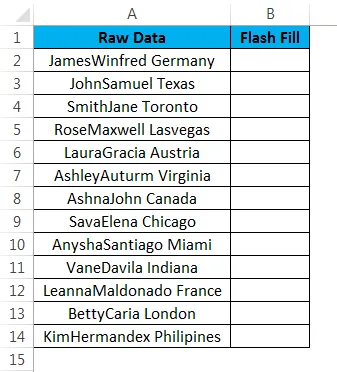
Predpostavimo, da moramo izvleči samo lokacijo. V tem scenariju lahko Flash polnjenje izvzamemo samo lokacijo iz podatkov. Poglejmo, kako lahko ekstrahiramo z uporabo Flash Fill, tako da sledimo spodnjim korakom.
- Najprej ustvarite nov stolpec z imenom Flash Fill in vnesite lokacijo kot Nemčija, kot je prikazano spodaj.
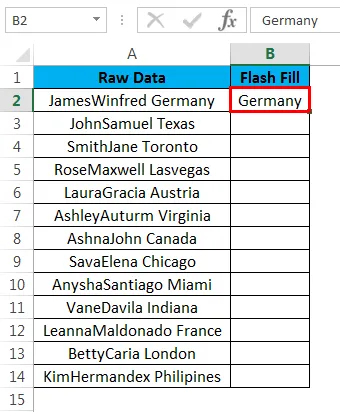
- Zdaj uporabite bliskovno polnjenje s tipko za bližnjico "CTRL + E. Ko pritisnemo tipko za bližnjico CTRL + E, Flash fill zazna podatke, ki smo jih dali, Flash fill bo samodejno napolnil podatke, ne da bi vtipkal in izhod je prikazan spodaj. .
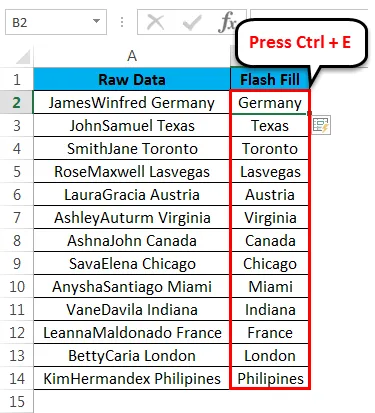
Spomniti se o Flash Fill in Excelu
- Flash fill je nova funkcija, ki je na voljo samo v Excelu 2013 in najnovejši različici.
- Flash fill je eno najboljših orodij v excelu, ki samodejno napolni podatke in se imenuje tudi orodje za varčevanje s časom.
- Flash fill zazna podatke, karkoli damo in podatke samodejno napolni.
Priporočeni članki
To je vodnik za Flash Fill v Excelu. Tukaj razpravljamo o Flash Fill v Excelu in kako uporabljati Flash Fill in Excel ter praktične primere in naložljivo predlogo Excela. Ogledate si lahko tudi druge naše predlagane članke -
- Naučite se tabele podatkov v MS Excel
- Informacije o Excel Combo Boxu
- Kako ustvariti Bubble Chart v Excelu?
- Naučite se orodja za pomikanje v Excelu