V tej učilnici o besedilnih učinkih za Photoshop se bomo nekoliko zabavali ob potezah. Naučili se bomo, kako enostavno je v naše besedilo dodati toliko potez, namesto da se prilagodimo samo enemu, kar običajno omogoča vse, kar nam omogoča Photoshop.
Tu je primer vrste rezultata, za katerega se bomo trudili. V tem primeru so okoli črk dodane tri ločene poteze, vendar lahko uporabite korake v tej vadnici, da dodate toliko potez:

Začnimo!
1. korak: Ustvarite nov dokument
Začnite z ustvarjanjem novega praznega dokumenta Photoshop. Odprite meni Datoteka na vrhu zaslona in izberite Novo ali preprosto pritisnite bližnjico na tipkovnici Ctrl + N (Win) / Command + N (Mac). V obeh primerih se odpre pogovorno okno Novi dokument Photoshopa. Izberite velikost, ki jo potrebujete za svoj dokument. Dokument bom nastavil na širino 6 centimetrov, višino 4 palca in ločljivost 300 slikovnih pik / palca . Ko končate za izhod iz pogovornega okna, kliknite V redu in na zaslonu se bo pojavil nov prazen dokument.
2. korak: Izberite orodje Type
Če želite svojemu dokumentu dodati vrsto, bomo potrebovali Photoshop's Type Too l. Izberite ga iz palete Orodja ali pritisnite črko T na tipkovnici, da jo izberete s bližnjico:
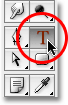
Izberite orodje Type v paleti orodij ali pritisnite "T" za bližnjico na tipkovnici.
3. korak: V vrstici z možnostmi izberite pisavo
Z izbranim orodjem Type pojdite do vrstice z možnostmi na vrhu zaslona in izberite pisavo in velikost pisave, ki jo želite uporabiti za učinek. Za besedilo bom uporabil Arial Black in izbral velikost pisave 60 pt . Morda boste morali izbrati drugo velikost, odvisno od velikosti in ločljivosti dokumenta, s katerim delate. Seveda lahko uporabite tudi drugačno pisavo od tiste, ki jo uporabljam:

Izberite svojo pisavo in velikost pisave v vrstici z možnostmi na vrhu zaslona.
4. korak: Dodajte svoje besedilo
Kliknite znotraj okna dokumenta in dodajte svoje besedilo. Vtipkal bom besedo "STROKES". Ko dodate besedilo, kliknite potrditveno polje v vrstici z možnostmi, da ga sprejmete in zapustite način urejanja besedila:

Kliknite znotraj dokumenta, dodajte svoje besedilo in nato kliknite na kljukico v vrstici z možnostmi, da besedilo ne sprejmete.
5. korak: Dodajte sloj sloja "Stroke"
Ko je vaše besedilo zdaj dodano, kliknite ikono slojev slojev na dnu palete plasti in na dnu seznama slogov slojev, ki se prikaže, izberite Stroke :
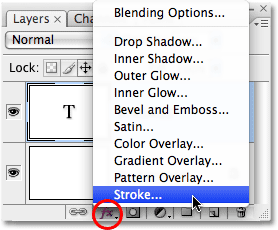
Na seznamu slogov slojev izberite "Stroke".
Takoj, ko s seznama izberete Stroke, se bosta zgodili dve stvari. Photoshop bo odprl veliko pogovorno okno Sloga sloja, nastavljeno na možnosti Stroke v srednjem stolpcu, in okrog besedila se bo v oknu dokumenta pojavila rdeča poteza (rdeča je privzeta barva za potezo):

Okoli besedila se pojavi rdeča poteza.
6. korak: Prilagodite velikost in položaj poteze
Privzeta velikost poteze je 3 px, kar pomeni, da ima hod debelino 3 slikovnih pik, privzeti položaj pa je "Zunaj", kar pomeni, da se bo celotna debelina poteza pojavljala zunaj črk in ne znotraj njih. Povečal bom velikost svoje poteze na 6 px, tako da povlečem drsnik vrstice Size na vrhu pogovornega okna proti desni in nastavim položaj za prvo potezo v notranjost, ki bo postavljena celotna debelina poteze znotraj črk:
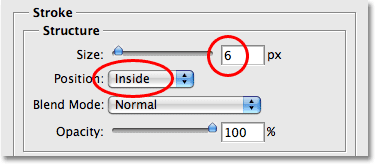
Spreminjanje velikosti in položaja poteze v pogovornem oknu Slog sloja.
Ko končate za izhod iz pogovornega okna Slog sloja, kliknite V redu. Takole je videti moje besedilo po spremembi privzetih nastavitev poteze:

Stroka po spremembi njene velikosti in položaja.
7. korak: besedilo "Izpolnite" nastavite na 0%
Zdaj, ko imam v svojem tekstu prvi obris, ne želim več videti svojega dejanskega besedila. Vse, kar želim videti, je kap, ki ga začrta. Ker je barva ozadja mojega dokumenta bela, lahko barvo besedila spremenim v belo, kaj pa, če kasneje spremenim barvo ozadja? Moral bi spremeniti tudi barvo besedila, da se ujemam z novim ozadjem. Boljša rešitev je, da besedilo preprosto skrijete pred ogledom, hkrati pa ohranite vidne sloje slojev. Photoshop zelo enostavno naredi samo to.
Z izbranim slojem besedila pojdite na vrh palete Slojev. Videli boste dve možnosti, "Neprozornost" in "Polnjenje". Besedilo lahko skrijete tako, da vrednost Opacity znižate na 0%, vendar možnost Opacity vpliva na vse na sloju, vključno s sloji slojev, kar pomeni, da bomo tudi strop skrili. Po drugi strani "Fill" ne vpliva na sloje slojev. Skril bo vso vsebino plasti, razen vseh slojev slojev, ki smo jih nanesli, kar pomeni, da če nastavimo vrednost Fill na 0%, bomo besedilo skrili, ne da bi pri tem skrili potezo! Naredimo to. Ponovno preverite, ali je izbran sloj besedila (izbrani sloji so označeni z modro barvo) in znižajte vrednost Fill na 0% :
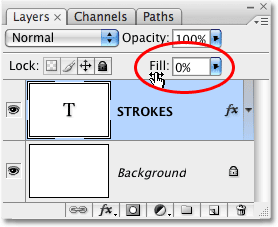
Skrijte besedilo tako, da znižate izpolnjenost na 0%.
Tukaj je tisto, kar bi morali videti. Besedilo je zdaj skrito pred ogledom, vendar je poteza okoli njega še vedno vidna:

Znižanje vrednosti zapolnitve skriva besedilo, vendar ohranja sloje slojev vidne.
8. korak: Podvojite besedilno plast
Zaenkrat tako dobro. Okoli besedila smo dodali en sam udarec. Tukaj začnemo besedilu dodajati več potez. Običajno nam Photoshop ne omogoča, da v besedilno plast (ali katero koli vrsto plasti) dodamo več kot eno potezo, vendar nič ne pove, da ne moremo narediti kopij besedilne plasti in vsaki kopiji dodamo drugačno potezo! Da bo vsak hod viden, bomo preprosto spremenili položaj in / ali velikost vsake poteze!
Z besedilno plastjo, izbrano v paleti Slojev, pritisnite Ctrl + J (Win) / Command + J (Mac), da plast hitro podvojite. Dvojnik se bo pojavil neposredno nad prvotno plastjo besedila. Ko ste sloj podvojili, kliknite nazaj na izvirni sloj besedila, da ga izberete. Spremenili bomo možnosti poteze za prvotno besedilno plast:
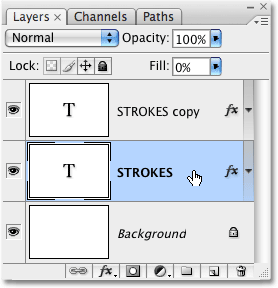
Podvojite besedilno plast in kliknite izvirno besedilno plast v paleti Sloji, da jo izberete.
9. korak: Spremenite barvo poteze in položaj prvotnega besedilnega sloja
Vidite ikono "fx" na skrajni desni strani besedilne plasti v paleti Sloji (prejšnje različice Photoshopa prikazujejo okroglo ikono z "f" v njej)? Ko je ta ikona vidna, nam pove, da je eden ali več slojev slojev trenutno pritrjenih na sloj. Dvokliknite ikono, da vrnete pogovorno okno Slog plasti, nato pa na dnu seznama slogov slojev na levi strani pogovornega okna izberite Stroke . V srednjem stolpcu se prikažejo možnosti za Stroke.
Najprej spremenite barvo poteze s klikom na barvno črto na sredini pogovornega okna, ki bo prikazala Photoshop's Color Picker . Izberite drugo barvo iz Barvnega izbiralca. Izbrala bom oranžno barvo. Ko končate, da izberete barvni nabiralnik, kliknite V redu. Videli boste, da se sprememba barve spremeni v izbrano barvo:

Kliknite na barvni nabor in izberite barvo za potezo iz barvnega nabiralca.
Ko izberete novo barvo za potezo, spremenite Položaj poteze na Zunaj, da potezo premaknete zunaj črk. Velikost poteze lahko pustite enako.
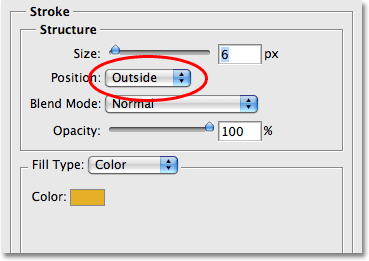
Spremenite položaj udarca v zunanji.
Ko končate za izhod iz pogovornega okna Slog sloja, kliknite V redu in videli boste, da imate zdaj okoli črk dva poteza. Prvotna poteza (rdeča) je na notranji strani črk, nova (oranžna), ki smo jo pravkar dodali, pa na zunanji strani. S spremembo položaja obeh potez smo jim preprečili, da bi se medsebojno prekrivali, tako da smo lahko oba videli hkrati:

Z dvema potezama je besedilo začrtano, eden znotraj črk in drugi zunaj njih.
Ni treba prenehati s samo dvema udarcema, še posebej, ker je dodajanje več takšnih tako enostavno!
Korak 10: Še enkrat podvojite izvirno besedilno plast
Ko je izvirna plast besedila še vedno izbrana v paleti Slojev, pritisnite Ctrl + J (Win) / Command + J (Mac), da ponovno podvojite plast, tako da novo kopijo le-tega postavite neposredno nad izvirnik. Ko končate, kliknite nazaj na prvotni sloj besedila, da ga izberete. Ponovno bomo spremenili barvo poteze, tokrat pa bomo povečali tudi velikost.
Zdaj bi morali imeti v paleti Sloji tri plasti besedila (izvirnik plus dve kopiji nad njim) in izbrati morate prvotni sloj besedila. Dvokliknite ikono učinkov slojev na desni strani prvotne plasti besedila v paleti Sloji, da vrnete pogovorno okno Slog sloja, tako kot smo ga pred kratkim, in na dnu seznama na levi izberite Stroke dostop do možnosti Stroke:
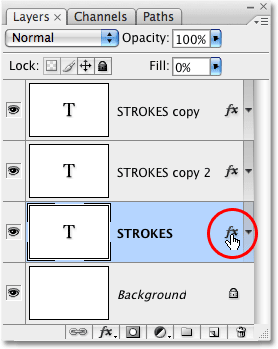
Dvokliknite ikono Layer Effects, da vrnete pogovorno okno Style Layer Style, nato na seznamu na levi izberite "Stroke".
11. korak: Izberite še eno novo barvo za potezo in povečajte velikost poteze
Ko se prikaže pogovorno okno Slog sloja, spremenite barvo poteze tako, da znova kliknete barvno šipo in iz barvne izbire izberete novo barvo. Še enkrat bom izbral rdečo, iste barve, ki je bila uporabljena za mojo prvotno potezo. Kliknite OK, da zapustite barvni nabiralnik, ko končate. Nabor barv se bo spremenil v izbrano barvo:
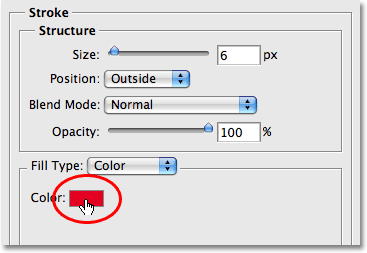
Barvna barva prikazuje trenutno barvo poteze.
Ko izberete novo barvo, pojdite na vrh možnosti Stroke in povečajte Velikost poteze. Moja kap je trenutno nastavljena na velikost 6 px, kar je enake debeline kot prejšnja poteza. Položaj kapi je nastavljen na zunaj, prav tako kot prejšnja kap. Ker prejšnja poteza leži na plasti nad plastjo, na kateri trenutno delam, to pomeni, da prejšnja poteza popolnoma blokira mojo novo potezo z vidika v dokumentu. Da bo moja nova poteza vidna, bom moral povečati velikost. Povečal jo bom na 16 px:
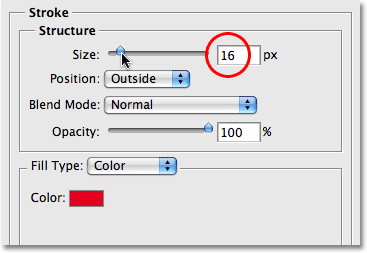
Povečajte velikost tretjega udarca, tako da se pojavi okoli zunanje strani prejšnje poteze.
Nova poteza se zdaj kaže kot debela rdeča poteza po zunanji strani prejšnjih potez:

Naše besedilo so zdaj začrtane s tremi ločenimi potezami.
Zdaj imamo ne enega, ne dveh, ampak treh ločenih potez okrog besedila in lahko še naprej dodajamo več, če želimo tako, da nadaljujemo s podvajanjem izvirne plasti besedila, znova izberemo v paleti plasti, se vrnemo nazaj na možnosti Stroke, izbira nove barve za potezo, nato pa povečajte velikost poteze, dokler ni vidna na zunanji strani prejšnjih potez.
Lepa stvar tega učinka je, da se lahko vedno vrnete in spremenite videz kadarkoli želite, tako da preprosto kliknete ikono efektov sloja na desni strani plasti v paleti Sloji, da vrnete pogovorno okno Slog sloja, na seznamu na levi strani pogovornega okna izberite Stroke in nato spremenite možnosti poteze. Izberite nove barve, velikosti in / ali položaje za poteze za različne rezultate! Tu sem naredil preprost vzorec črno-bele poteze, tako da sem rdeče poteze spremenil v črne in oranžne na sredini na bele:

Enak učinek po spremembi barv v črno-belo.
Kam naprej …
In tam ga imamo! Oglejte si naše besedilne učinke ali razdelke Photo Effects za več Vadnice za učinke Photoshopa!