V tem priročniku za Photoshop Text Effects se bomo naučili, kako preprosto zaviti besedilo okoli 3D-predmeta v Photoshopu, ne da bi pri tem potrebovali nobeno 3D-programsko opremo. Besedilo bomo ovili okoli planeta, vendar lahko uporabite to isto osnovno tehniko, da besedilo ovijete karkoli. Za to vadbo boste potrebovali Photoshop CS ali novejšo različico, saj bomo uporabljali Photoshopovo funkcijo "besedilo na poti", nato pa bomo s prostim preoblikovanjem besedila preoblikovali v 3D-perspektivo. Končno bomo uporabili masko sloja, da bomo besedilo skrili tam, kjer je za objektom, in tako dobili svoj končni 3D učinek.
Tukaj je slika planeta (stari dobri planet Planet), ki ga bom ovila:
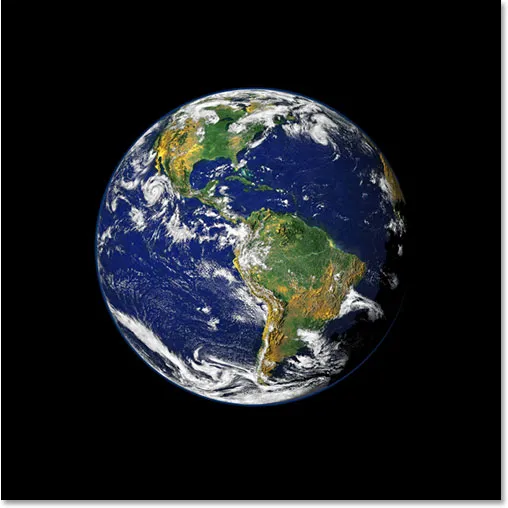
Izvirna slika.
In tukaj je videti, kako bo slika izgledala, ko bomo okoli nje ovili 3D-besedilo:

Končni rezultat "zaviti besedilo v 3D".
Začnimo!
1. korak: Izberite orodje Elliptical Marquee
Prva stvar, ki jo moram storiti za ta učinek, je, da povlečem krožni izbor okoli planeta in za to bom uporabil orodje, ki ga program Photoshop vključuje za prav takšno opravilo, orodje Elliptical Marquee . Izberite ga iz palete Orodja. Privzeto se skriva za Pravokotno orodje Oznaka, zato boste morali klikniti na Pravokotno orodje Marquee in držati miško sekundo ali dve, dokler se ne prikaže majhen izletni meni, nato pa izberite orodje Elliptical Marquee iz seznam:

Izberite orodje Elliptical Marquee iz palete Orodja.
2. korak: Povlecite izbiro okoli predmeta, nekoliko večjega od predmeta samega
Z izbranim orodjem Elliptical Marquee bom miško postavil čim bližje središču planeta, za začetek. Nato bom zadržal tipko Shift, da omejim svojo izbiro v popolnem krogu, in zadržim tipko Alt (Win) / Option (Mac), da Photoshopu sporočim, naj uporabi točko, o kateri sem kliknite kot središče mojega izbora, tako da se od te točke izbira širi v vseh smereh. Potem bom preprosto kliknil v središču planeta in povlekel izbiro, dokler ni moj izbor malce večji od planeta, in dal svojo besedilno sobo, da se bom ovil okoli nje.
Verjetno je, da mesto, kjer sem sprva kliknil miško, ni bilo mrtvo središče planeta, kar pomeni, da bo treba mojo izbiro prestaviti. Če želite premakniti izbiro po zaslonu in jo preložiti, ko jo vlečem, pridržim preslednico, ki mi omogoča, da izbiram premakne, kamor hočem, in nato sprostim preslednico, da nadaljujem povlecite izbor večji.
Nadaljujte z vlečenjem in premestitvijo izbora, dokler ni pravilno poravnan s predmetom in nekoliko večji od samega predmeta:
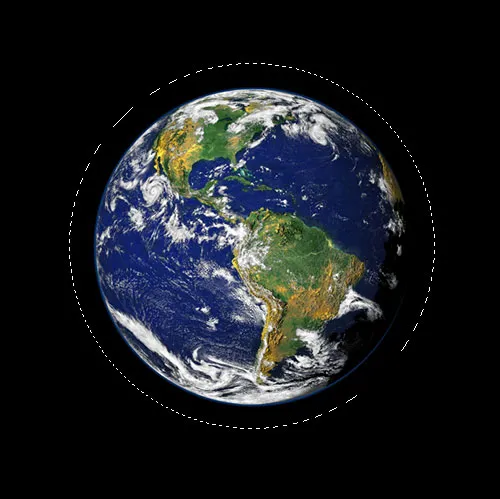
Okrog predmeta je zdaj dodan krožni izbor.
3. korak: Pretvorba izbire v pot
Zdaj imamo izbiro okoli predmeta in ga bomo uporabili za dodajanje besedila sliki s pomočjo Photoshopove funkcije "Besedilo na poti". Problem je, da je naša izbira izbor, ne pot. Na srečo Photoshop olajša pretvorbo katerega koli izbora v pot. Če želite to narediti, preklopite na paleto Paths, ki jo boste privzeto našli v paleti Sloji in Kanali. Paleta poti bo videti prazna, saj trenutno v dokumentu nimamo poti. Če želite izbor pretvoriti v pot, kliknite ikono Make Work Path From Selection na dnu palete Paths (to je tretja ikona na desni):

Kliknite ikono "Naredi delovno pot od izbire".
Takoj, ko kliknete ikono, Photoshop izbiro pretvori v pot in v paleti Paths se prikaže nov "Work Path":
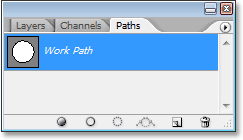
Paleta Poti zdaj prikazuje novo ustvarjeno pot.
In če pogledamo svojo podobo, vidimo, da so črtkane črte našega izbora zamenjane s tanko trdno črto, kar je naša pot:
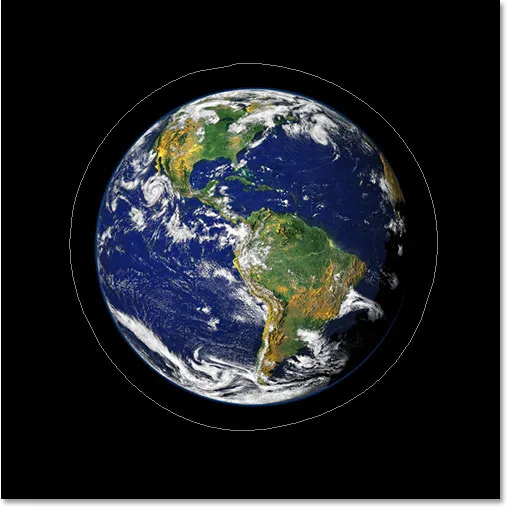
Izbor okoli planeta je spremenjen v pot.
Zdaj lahko to pot, skupaj s funkcijo "besedilo na poti" v programu Photoshop CS in novejšim, uporabimo za dodajanje besedila, kar bomo storili naprej.
4. korak: Izberite orodje Type
Na tej točki preklopite nazaj na paleto slojev. Čas je, da dodamo naše besedilo. Za to moramo uporabiti orodje vrste Photoshop's Type Type, zato bodisi izberite, ali iz palete Orodja, ali pritisnite tipko T na tipkovnici:

Izberite orodje za vrsto.
Z izbranim orodjem Type pojdite do vrstice z možnostmi na vrhu zaslona in izberite velikost pisave in velikosti pisave. Ta 3D učinek najbolje deluje, če uporabljate pisavo z debelimi črkami, zato bom za svojo pisavo izbrala Helvetico Black. Izberete lahko katero od pisav, ki vam je všeč, med tistimi, ki ste jih namestili v sistemu, vendar poskusite izbrati eno z lepimi debelimi črkami in tudi tisto, ki je zlahka berljiva. Morali boste eksperimentirati z velikostjo pisave, saj bo to veliko odvisno od velikosti predmeta, v katerega ovijate svoje besedilo, še bolj pa od velikosti in ločljivosti slike, ki jo uporabljate. Za to vadbo uporabljam velikost pisave 14pt, spet pa boste morali sami poskusiti s svojo sliko:

V vrstici z možnostmi izberite svojo pisavo in velikost pisave.
5. korak: izberite barvo za besedilo
Medtem ko ste v vrstici z možnostmi, izberite barvo za naše besedilo. To naredite tako, da kliknete na barvno barvo :

V vrstici z možnostmi kliknite barvno barvo in izberite barvo za besedilo.
To prikaže program Photoshop's Color Picker, kjer lahko izberete, katero barvo želite za svoje besedilo. Izbrala bom svetlo rumenkasto-oranžno barvo, ki naj bi lepo izstopala tako proti večinoma modrem planetu kot tudi črnemu ozadju:
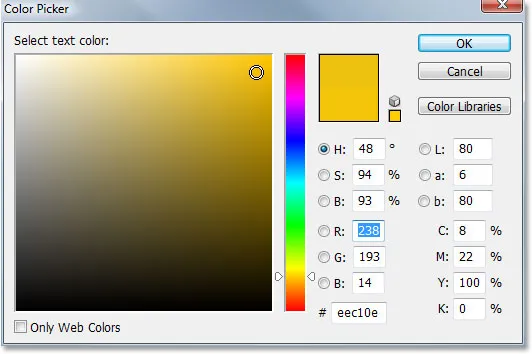
Z izbiro barve izberite barvo besedila.
Ko izberete barvo, za izhod iz pogovornega okna kliknite V redu.
6. korak: Vnesite svoje besedilo po krožni poti
Z izbrano pisavo, velikostjo pisave in barvo besedila lahko dodamo svoje besedilo in ga želimo dodati tako, da sledi po krožni poti, ki smo jo ustvarili. To storite tako, da z miško premaknete del dela poti, na katerem želite začeti tipkati. Začel bom svoje besedilo nekje na vrhu poti. Ko miško premikate po poti, boste opazili, da se kazalec spremeni iz pikčastega kvadrata okrog v pikčasto črto, ki teče po njem. Ta črtasta črta vam pove, da boste takoj vnesli pot in da bo vaše besedilo sledilo obliki poti, kar je točno tisto, kar si želimo. Če želite dodati svoj tip, preprosto kliknite pot in začnite tipkati. Učinek bo najbolje deloval, če boste uporabili vse velike črke. Vtipkal bom "DOBRODOŠLI V PLANETU ZEMLJE":
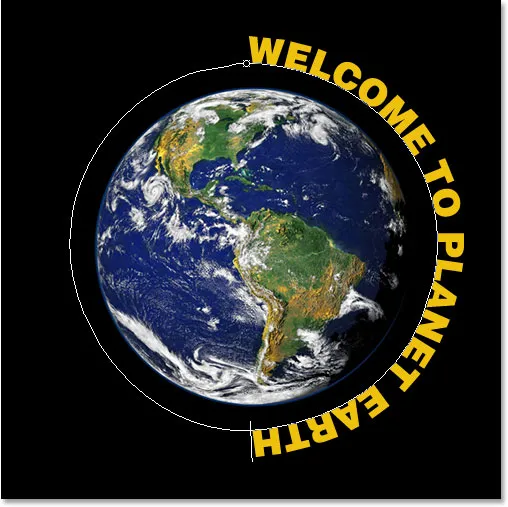
Kliknite neposredno na pot in začnite tipkati, da bo besedilo sledilo obliki poti.
Ker želim, da se moje besedilo v celoti ovije okoli planeta, bom na koncu besedila spet vtipkal popolnoma isti stavek:
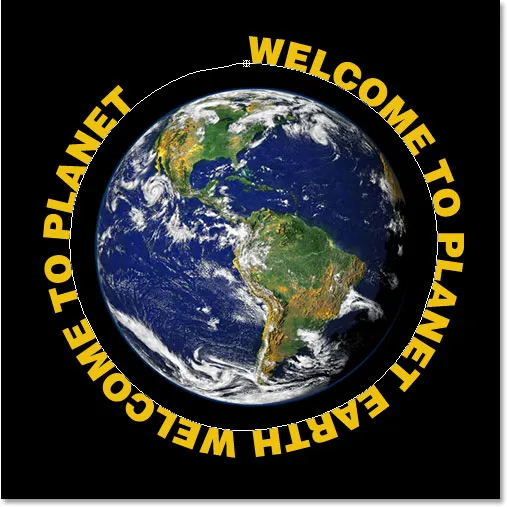
Dodajte dovolj besedila, da se popolnoma ovijete okoli predmeta.
Če pogledate natančno, lahko vidite, da sem naletel na majhen problem. Na moji poti ni dovolj prostora, da bi se lahko vklopil v vse moje besedilo, in beseda "ZEMLJA" v zgornjem levem je bila odsekana. Če želite to popraviti, bom dvokliknil neposredno na sličico sloja vrste v paleti Sloji, kar bo Photoshopu sporočilo, da bo izbralo vse moje besedilo naenkrat:
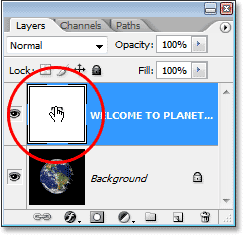
Dvakrat kliknite na sličico vrste sloja v paleti Sloji, da izberete vse besedilo.
Moje besedilo bo na moji sliki poudarjeno belo. Nato z izbranim besedilom pridržim tipko Alt (Win) / Option in nekajkrat pritisnem levo puščico na tipkovnici, da zaprem prostor med črkami, dokler ne bo dovolj prostora za namestitev prikaže se moje besedilo in beseda "ZEMLJA":

Pridržite tipko "Alt" (Win) / "Option" (Mac) in uporabite levo ali desno puščico za dodajanje ali odstranjevanje presledka med črkami.
Če bom obe stavki oddaljila na enako razdaljo in zapirala tisto veliko vrzel na vrhu, grem miško med dva stavka na dnu (med besedama "ZEMLJA" in "DOBRODOŠLI") in spet pridržim Alt (Win) / Option (Mac), nekajkrat bom pritisnil levo oklepajsko tipko, da bom med dvema besedama dodal malo dodatnega presledka, dokler besedilo ne bo videti uravnoteženo po celotni poti.
Ko bom zadovoljen z razmikom svojega besedila, bom pritisnil Ctrl + H (Win) / Command + H (Mac), da skrijem pot pred pogledom, tako da bom pustil samo svoj planet in moje besedilo je obkroženo in lepo razmaknjeno okoli nje:
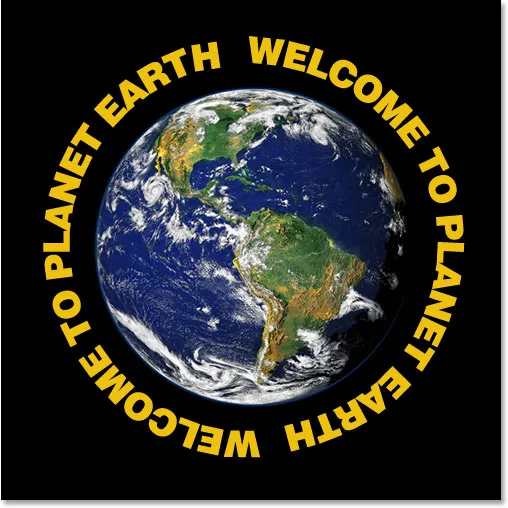
Besedilo zdaj kroži po zunanjem delu planeta.
Naše besedilo zdaj kroži okoli planeta, vendar je videti zelo dvodimenzionalno in ne zelo zanimivo. Naslednji korak bomo vnesli v tretjo dimenzijo.
7. korak: S prostim preoblikovanjem izkrivite besedilo v 3D perspektivi
Zdaj prihaja zabavni del. Pretvorili bomo naše besedilo v 3D! Ali pa si bomo vsaj ustvarili iluzijo, da je vsekakor 3D. Photoshop ni pravi program 3D, vendar ga lahko še vedno ponaredimo. Za to bomo uporabili Photoshopov ukaz Free Transform . Z vrsto slojev, ki so izbrani v paleti Slojev, uporabite bližnjico na tipkovnici Ctrl + T (Win) / Command + T (Mac), da prikažete ročke Free Transform okoli besedila:
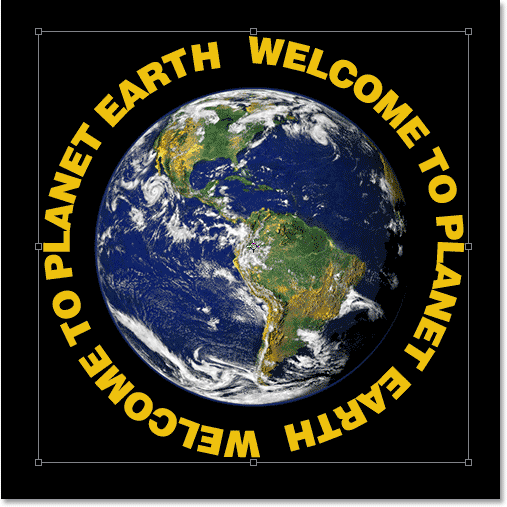
Pritisnite "Ctrl + T" (Win) / "Command + T" (Mac) za dostop do ročajev Free Transform.
Če bom svoje besedilo upognil v 3D-perspektivo, bom zadržal Ctrl + Alt (Win) / Command + Option (Mac) in nato povlecil ročaj Free Transform v zgornjem desnem kotu proti sredini planeta. Čim bolj povlečem navznoter, več 3D perspektive ustvarjam s svojim besedilom:
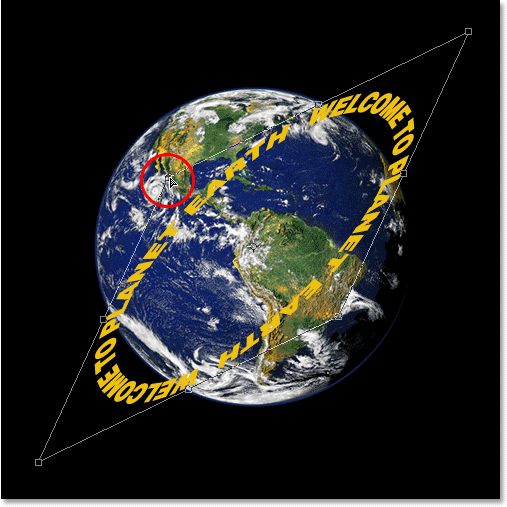
Povlecite ročaj zgornjega desnega kota proti sredini predmeta, da ustvarite 3D perspektivo.
Ko ste zadovoljni z izgledom besedila, pritisnite Enter (Win) / Return (Mac), da sprejmete preobrazbo:

Pritisnite "Enter" (Win) / "Return" (Mac), da sprejmete preobrazbo.
8. korak: Dodajte masko plasti v besedilni sloj
Stvari vsekakor začenjajo izgledati bolj 3D, razen ene manjše podrobnosti. Naše besedilo se ne ovija okoli predmeta, ampak le sedi pred njim. Da bi nam resnično dali 3D videz, moramo besedilo skriti na območjih, kjer naj bi bilo za predmetom, in to lahko storimo s slojno masko. Ko je sloj besedila še vedno izbran, kliknite ikono plasti maske na dnu palete plasti:
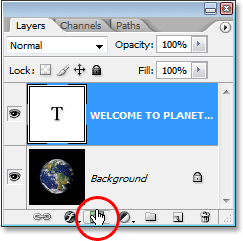
V sloj besedila dodajte masko plasti s klikom na ikono "Maska sloja".
To doda masko plasti v besedilno plast in doda sličico maske plasti v paleti plasti. Lahko povemo, da je maska sloja trenutno izbrana, ker ima sličica belo obrobo poudarjene okoli sebe:
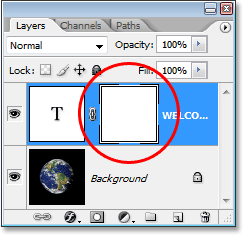
Sličica maske plasti z belim poudarjenim robom okoli nje govori o tem, da je izbrana maska plasti in ne sama plast.
9. korak: Naredite izbiro okoli svojega predmeta
Želim skriti besedilo, ki naj bi bilo za planetom, zato bom še enkrat prijel moje orodje Elliptical Marquee in tako kot sem to storil na začetku te vadbe, ga bom uporabil za vlečenje izbor okoli planeta. Tokrat pa želim, da se moja izbira razširi le na rob planeta, ne pa na območje okoli njega, kot smo ga prej. Torej, še enkrat bom kliknil približno v središču planeta in držam Shift + Alt (Win) / Shift + Option (Mac), da bom povlekel krožno izbiro okoli planeta. Če moram med vlečenjem prestaviti svoj izbor, spet pridržim preslednico in po potrebi premaknem izbiro po zaslonu, nato sprostim preslednico in nadaljujem z vlečenjem.
Tu je izbrana moja slika z mojega planeta:
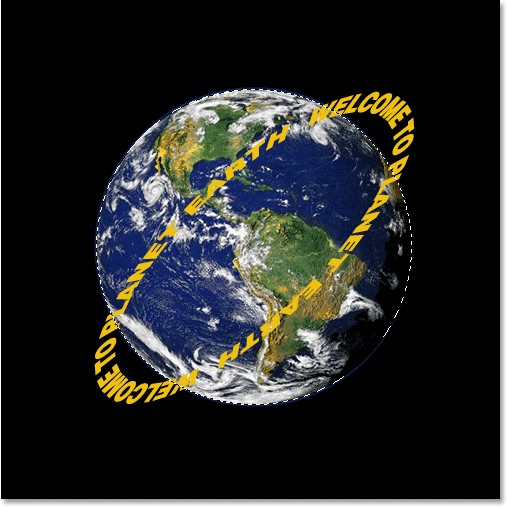
Planet je zdaj izbran.
10. korak: Barva s črno barvo v izbiri, da skrijete besedilo
Z našo plastjo masko, ki je dodana v besedilno plast in izbiro okoli planeta, lahko preprosto skrijemo besedilo, ki naj bi bilo za planetom, tako da preprosto prebarvamo besedilo. Najprej potrebujemo čopič, zato na paleti orodij izberite orodje za krtačo ali pritisnite tipko B :
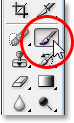
Izberite Brush Tool.
Nato s črno barvo sprednje barve preprosto pobarvajte besedilo, ki ga želite skriti. Ker slikamo na maski plasti, ne na samem sloju, na sliki ne bomo barvali črno. Namesto tega se lahko kjer koli, kjer barvamo s črno, skrije vsebina plasti. Besedilo moram skriti v zgornjem delu planeta, zato ga bom prebarval s svojim orodjem za krtačo. Zahvaljujoč izboru, ki sem ga ustvaril, mi ni treba skrbeti, da bom s čopičem naključen in po naključju slikal onstran roba planeta, saj mi bo Photoshop omogočil samo slikanje znotraj izbora. Kjer koli slikam zunaj tega se ne upošteva:
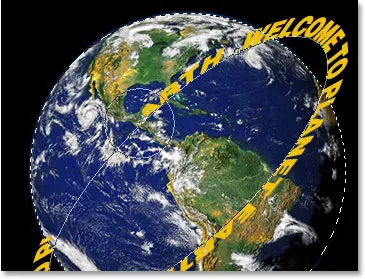
Z orodjem za krtačo pobarvajte besedilo, ki ga želite skriti. Prizadeto bo samo besedilo v izboru.
Nadaljujte s slikanjem besedila, dokler ne skrijete vsega, kar je treba skriti. Ko končate, pritisnite Ctrl + D (Win) / Command + D (Mac), da odstranite izbiro. Če je pot pod besedilom spet postala vidna, pritisnite Ctrl + H (Win) / Command + H (Mac), da jo skrijete pred ogledom.
Tukaj je moja slika po barvanju besedila vzdolž vrha, da ga skrijem, in ustvari iluzijo, da besedilo zdaj kroži po planetu v 3D:
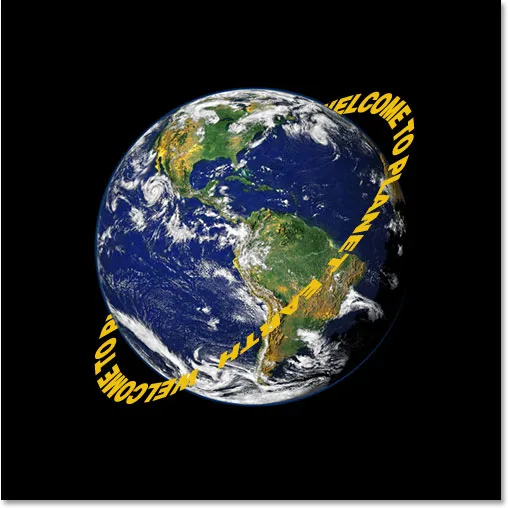
Končni rezultat "zaviti besedilo v 3D".
11. korak: Dodajte sloj sloja prekrivnega sloja
Za zaključek stvari dodamo nekaj osvetlitve v naše besedilo s pomočjo enega od Photoshopovih slojev slojev. Kliknite ikono slojev slojev na dnu palete slojev:
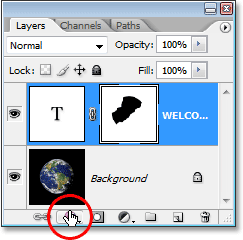
Kliknite ikono slojev slojev.
Nato na seznamu izberite preliv s prelivom :
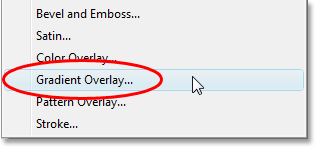
Izberite "Preliv s prelivom".
Prikaže se pogovorno okno Slog sloja, nastavljeno na možnosti Gradient Overlay v srednjem stolpcu. Photoshop nam privzeto daje gradient črno-bele barve, kar želimo. Namesto da bi uporabili gradient za barvanje našega besedila in ga naredili črno-belo, ga bomo uporabili za dodajanje preprostega svetlobnega učinka. Najprej spremenite možnost Blend Mode na vrhu iz "Normal" v Vivid Light tako, da kliknete puščico navzdol desno od besede "Normal" in na seznamu izberete "Vivid Light". Nato znižajte vrednost motnosti na približno 60% . Končno spremenite možnost Angle na dnu na 0 ° :
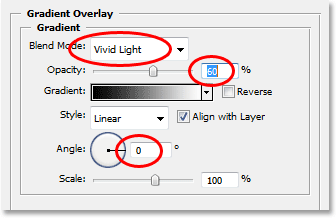
Možnosti prekrivanja preloma v pogovornem oknu Slog sloja.
Ko končate, zapustite pogovorno okno in uporabite besedilo prekrivnosti Gradient v besedilu, in končali ste! Tu je končni učinek z mojim preprostim svetlobnim učinkom, ki je dodan besedilu:

Končni 3D učinek.
Kam naprej …
In tam ga imamo! Obiščite naše besedilne učinke ali foto učinke za več učilnic o učinkih Photoshop!