Preden začnemo … Ta različica našega Vodiča za predstavitev slojev Photoshopa je namenjena Photoshopu CS5 in starejšim. Če uporabljate Photoshop CC ali CS6, si oglejte naše popolnoma posodobljeno vadbo o razumevanju slojev v Photoshopu.
Težko je verjeti, da je v Photoshopu kdaj obstajal sloj, v katerem ni bilo plasti . Pred Photoshopom 3 (to je 3, ne CS3), tega niso storili. Težko verjamete, pravite? Počakaj, ali nisem to ravno rekel? Ste sploh pozorni? Pa bi morali biti, saj so to pomembne stvari.
Sloji so nedvomno najpomembnejši vidik Photoshopa. V Photoshopu ničesar, kar bi bilo vredno storiti, ni mogoče ali bi bilo treba storiti brez plasti. Tako pomembni so, da imajo v menijski vrstici na vrhu zaslona svojo ploščo Sloji in svojo kategorijo plasti. Dodate lahko sloje, izbrišete sloje, poimenujete plasti, preimenujete plasti, premikate sloje, prilagajate sloje, maskirate sloje, prikažete in skrijete plasti, zlivate sloje, zaklenete in odklenete plasti, dodate učinke na plasti, skupinske in razslojevalne plasti ter celo spremenite motnost plasti. Sloji so srce in duša Photoshopa. Najboljše od tega je, da so plasti preprosto razumljive, ko enkrat ovijete svoje misli.
"To je super!", Pravite, "ampak to mi ne pove, kaj so plasti". Dobra točka, zato ugotovimo!
Veliko časa lahko porabimo za razpravo o teoriji o tem, kakšni sloji so v Photoshopu, tako kot bi se lahko poskusili naučiti voziti kolo, tako da smo prebrali veliko teorije o tem. Težava je v tem, da ste lahko prebrali vsako knjigo in spletno mesto o teoriji vožnje s kolesom in vam še vedno pade na glavo, ko poskusite eno vožnjo (verjemite mi o tem). Boljši način, da se naučimo, bi bilo preprosto skočiti na to kolo in začeti z rokovanjem. Prav tako se bomo naučili o plasteh. Na srečo obstaja veliko manjše tveganje, da bomo med uporabo slojev padli na glavo, vendar si nadenite čelado, če se boste tako počutili varnejše.
Kakšno bi bilo življenje brez slojev?
Preden si pogledamo, kaj so plasti in kako jih uporabiti, si najprej poglejmo, kakšno bi bilo delo v Photoshopu brez plasti! Začeli bomo z ustvarjanjem novega dokumenta v Photoshopu. Tu uporabljam Photoshop CS5, vendar bo zadnja različica delovala v redu. Pojdite do menija Datoteka v menijski vrstici na vrhu zaslona in izberite Novo :
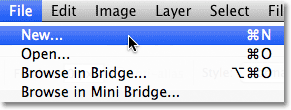 Pojdite v Datoteka> Novo.
Pojdite v Datoteka> Novo.
S tem se odpre pogovorno okno Nov dokument. Vnesite 800 slikovnih pik za širino novega dokumenta in 600 pik za višino . Pustite vrednost ločljivosti nastavljeno na 72 slikovnih pik / palec. Ni nobenega posebnega razloga, zakaj uporabljamo to velikost, razen da nas oboje ohranja na isti strani. Končno preverite, ali je možnost Vsebina ozadja nastavljena na Belo :
 Vrednost širine nastavite na 800 slikovnih pik in višine na 600 slikovnih pik. Vsebina ozadja mora biti nastavljena na belo.
Vrednost širine nastavite na 800 slikovnih pik in višine na 600 slikovnih pik. Vsebina ozadja mora biti nastavljena na belo.
Ko končate, kliknite V redu, da zaprete pogovorno okno. Na zaslonu se bo prikazal vaš nov dokument z belim polnilom:
 Novi dokument.
Novi dokument.
Zdaj ko je naš nov dokument odprt in pripravljen za začetek, začnimo risati. Za ta primer bomo svoje umetniško delo ohranili zelo preprosto, saj res samo poskušamo razumeti plasti, ne pa pokazati svojega ustvarjalnega talenta. Na vrhu plošče Orodja izberite orodje Pravokotna oznaka :
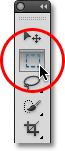 Izberite Pravokotno orodje Oznaka.
Izberite Pravokotno orodje Oznaka.
Z izbranim orodjem Pravokotna oznaka kliknite nekje v zgornjem levem kotu dokumenta in povlecite pravokotno izbiro. Ne skrbite glede natančne velikosti ali lokacije:
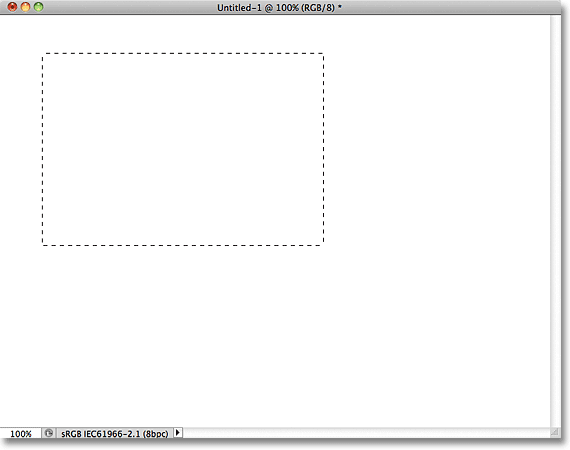 Kliknite in povlecite pravokotno izbiro v zgornjem levem kotu dokumenta.
Kliknite in povlecite pravokotno izbiro v zgornjem levem kotu dokumenta.
Zdaj, ko smo izvlekli izbor, ga napolnimo z barvo. Odprite meni Urejanje na vrhu zaslona in izberite Izpolni :
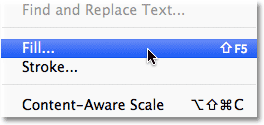 Pojdite na Uredi> Izpolni.
Pojdite na Uredi> Izpolni.
Odprto je pogovorno okno Izpolni. Spremenite možnost Uporaba na vrhu pogovornega okna v Barva :
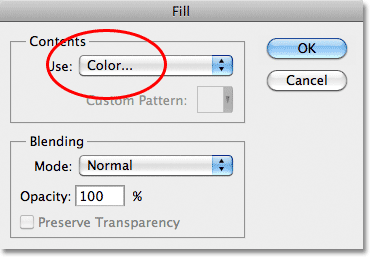 Spremenite možnost Uporaba v Barvo.
Spremenite možnost Uporaba v Barvo.
Takoj, ko izberete Barvo, bo Photoshop odprl Barvni nabiralnik, tako da bomo lahko izbrali barvo, s katero želimo izpolniti naš izbor. Izberete lahko katero koli barvo, ki vam je všeč. Izbral bom rdečo:
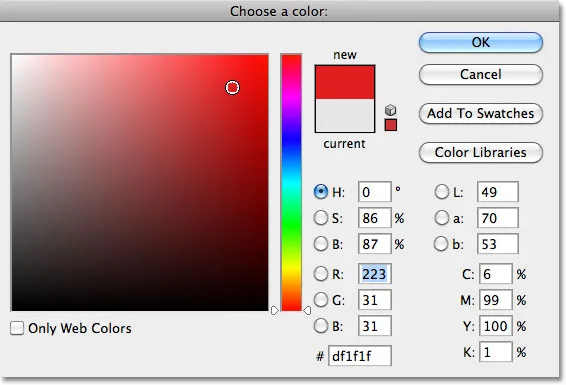 Izberite barvo na Barvni nabiralnik. Katera koli barva bo.
Izberite barvo na Barvni nabiralnik. Katera koli barva bo.
Ko izberete barvo, kliknite V redu, da zaprete izbirnik barv, nato pa kliknite V redu, da zaprete pogovorno okno Izpolni. Photoshop izbiro napolni z vašo barvo, ki je bila v mojem primeru rdeča:
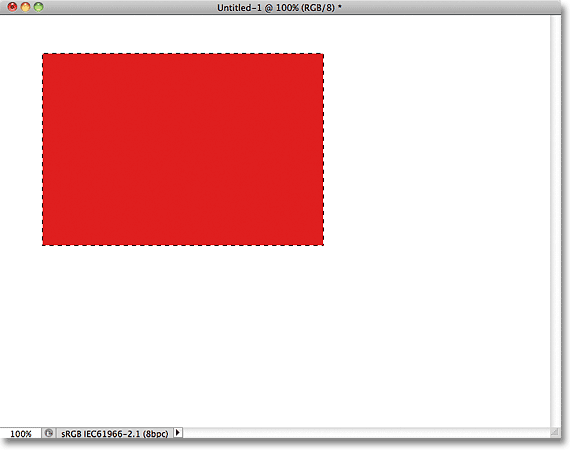 Dokument po izpolnitvi izbire z rdečo barvo.
Dokument po izpolnitvi izbire z rdečo barvo.
Izbirni obris okoli pravokotnika ne potrebujemo več, zato ga počistite tako, da odprete meni Izberi na vrhu zaslona in izberete možnost Izbriši :
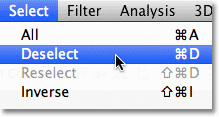 Pojdite na Izberi> Označi, da odstranite izbirni obris iz pravokotnika.
Pojdite na Izberi> Označi, da odstranite izbirni obris iz pravokotnika.
Zaenkrat tako dobro. Pravzaprav se je tisti prvi pravokotnik tako dobro izkazal, dodati bi morali drugega! Kliknite znotraj dokumenta z orodjem Pravokotna oznaka in povlecite drugo pravokotno izbiro. Samo za zabavo, začnite svojo izbiro od nekod zgoraj obstoječega pravokotnika, tako da ga novi del delno prekriva
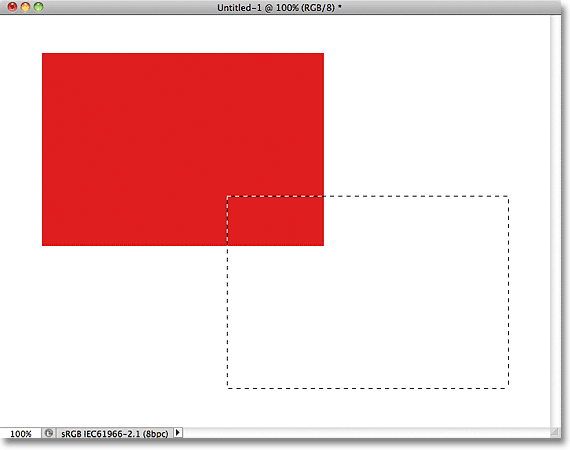 Prepričajte se, da novi izbor delno prekriva prvotni pravokotnik.
Prepričajte se, da novi izbor delno prekriva prvotni pravokotnik.
Z dodatkom drugega izbora se vrnite nazaj na meni Urejanje in izberite Izpolni, tako da ga lahko napolnimo z barvo. Možnost Uporaba na vrhu pogovornega okna bi morala biti že nastavljena na Barva, če pa preprosto kliknete V redu, da zaprete pogovorno okno, bo Photoshop izbiro napolnil z isto barvo, kot ste jo izbrali zadnjič, in to nismo. hočem. Za ta drugi pravokotnik želimo drugačno barvo, zato kliknite besedo Barva in nato na seznamu možnosti (Vem, zdi se čudno) ponovno izberite Barvo, na kateri bo Photoshop ponovno odprl barvni nabiralnik. Tokrat izberite drugo barvo. Izbral bom zeleno. Ponovno lahko izberete katero koli barvo, ki vam je všeč, če je nekaj drugega:
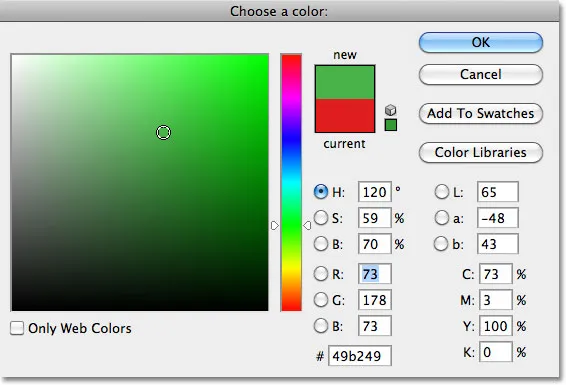 Za drugi pravokotnik izberite drugo barvo.
Za drugi pravokotnik izberite drugo barvo.
Kliknite OK (V redu), da zaprete barvni nabiralnik, nato pa kliknite OK (V redu), da zaprete pogovorno okno Fill. Photoshop drugi izbor napolni z vašo izbrano barvo. Če želite odstraniti oris izbire iz okoli drugega pravokotnika, pojdite do menija Select na vrhu zaslona in izberite Prekliči izbiro, tako kot prejšnjič. Zdaj imamo v dokumentu dva pravokotnika, vsak drugačne barve. Nagrajene stvari:
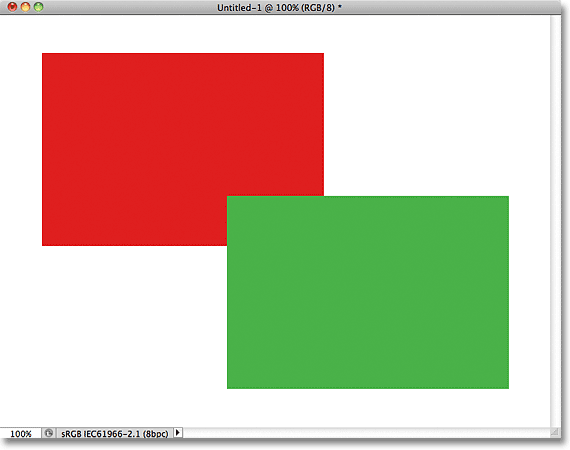 Temu pravim "Dva pravokotnika, dve barvi, en dokument."
Temu pravim "Dva pravokotnika, dve barvi, en dokument."
Če to ni umetniško genij, ne vem, kaj je. Čeprav …. hmmm ……..
Zdaj, ko sem to gledal že nekaj časa, nisem prepričan, da sem z nečim zadovoljen. Poglejte, kako zeleni pravokotnik prekriva rdeči? Vem, da sem to storil namerno, vendar mislim, da je bila to napaka. Mogoče bi bilo videti bolje, če bi jih zamenjal tako, da bi rdeči pravokotnik prekrival zeleni. Ja, v tem je problem. Rdeča oblika mora biti pred zeleno obliko. Potem bo moja mojstrovina popolna! Vse, kar moram storiti tukaj, je, da zgrabim rdečo in jo premaknem nad zeleno.
To naredimo do ….. hm …. hmm. Počakaj malo, kako to storimo? Mislim, da imamo tu problem. Rdečo sem narisal, nato sem narisal zeleno, zdaj pa moram samo še rdečo premakniti pred zeleno. Zveni dovolj preprosto, ampak kako? Preprost odgovor je, da ne morem. Te rdeče oblike ni mogoče premakniti pred zeleno, ker zelena sploh ni pred rdečo. To je samo iluzija. V resnici dva pravokotnika v resnici nista dva pravokotnika, vsaj ne kot ločena neodvisna predmeta. Spet je iluzija. Zelena oblika je preprosto rezanje v rdečo, pikseli, ki so bili prvotno rdeči v prvotnem pravokotniku, pa so bili spremenjeni v zeleno, ko sem izpolnil drugi izbor.
Če že govorimo o iluzijah, tudi dva pravokotnika pravzaprav ne sedita pred belim ozadjem. Celotna stvar ni nič drugega kot ena sama, ravna dvodimenzionalna slika. Vse v dokumentu - rdeča oblika, zelena oblika in belo ozadje - so v bistvu zlepljene. Ne moremo nič premakniti, ne da bi vse premaknili.
Oglejmo si na naši plošči Sloji, da vidimo, kaj se dogaja. Opazite, da vse - dva pravokotnika in belo ozadje - sedita v enem sloju. To pomeni, da je vse del iste plošče:
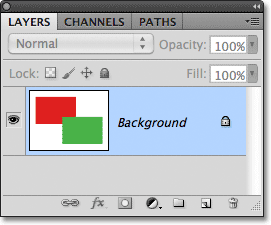 Plošča Sloji prikazuje vse na plasti ozadja.
Plošča Sloji prikazuje vse na plasti ozadja.
Z vsem svojim delom na enem sloju nimamo veliko možnosti, če želimo kaj spremeniti. Lahko se odpravimo nazaj skozi korake, da pridemo do točke, ko se lahko spremenimo, ali pa bi se vse skupaj lomili in začeli znova. Nobena od teh možnosti se mi ne zdi zelo privlačna. Obstajati mora boljši način dela, ki nam bo omogočil svobodo in prožnost, da lahko naredimo takšne preproste spremembe, ne da bi bilo treba kaj razveljaviti in na novo spremeniti ali začeti znova.
Na srečo obstaja. Poskusimo isto, vendar tokrat z uporabo plasti!
Zdaj, ko smo videli, kako je delati v Photoshopu brez slojev, poglejmo, kaj lahko plasti storijo za nas. Najprej razčistimo dva pravokotnika, ki smo ju dodali tako, da dokument napolnimo z belo. Odprite meni Urejanje na vrhu zaslona in še enkrat izberite Izpolni . Ko se prikaže pogovorno okno Izpolni, spremenite možnost Uporaba iz Barve v belo :
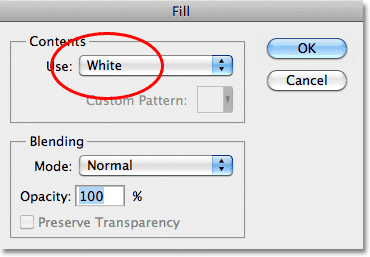 Pojdite na Edit> Fill in nato spremenite možnost Use v White.
Pojdite na Edit> Fill in nato spremenite možnost Use v White.
Kliknite V redu, da zaprete pogovorno okno. Photoshop napolni dokument z belo barvo in spet smo tam, kjer smo začeli:
 Dokument je ponovno napolnjen z belo barvo.
Dokument je ponovno napolnjen z belo barvo.
Kratke kode, dejanja in vtičniki za filtre: Napaka v kratkem kodu (oglasi-osnove-sredina-2)
Plošča slojev
Preden gremo še naprej, saj bomo tokrat uporabljali plasti, si na hitro oglejmo Photoshop-ov "Command Central" za plasti - ploščo Sloji . Če moramo v Photoshopu storiti nekaj, kar ima nekaj opraviti s plastmi, je to tam, kjer to počnemo, plošča slojev (ali paleta slojev, kot je znana v prejšnjih različicah Photoshopa). Plošča slojev uporabljamo za ustvarjanje novih slojev, brisanje obstoječih slojev, premikanje plasti nad in pod drugo, vklapljanje in izklapljanje slojev v dokumentu, dodajanje mask slojev in učinkov slojev …. seznam se nadaljuje in znova vse na plošči Sloji.
Trenutno nam plošča Sloji kaže, da imamo v svojem dokumentu en sloj, ki se imenuje "Ozadje". Plast ozadja je pravzaprav posebna vrsta plasti v Photoshopu, zato je njeno ime v poševnem tisku, vendar bomo podrobneje pogledali plast ozadja v drugem vadnici. Levo od imena plasti je sličica predogleda, ki prikazuje vsebino našega sloja, ki je trenutno napolnjen z belo:
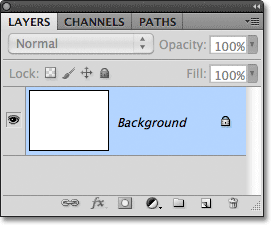 Plošča Photoshopovih plasti.
Plošča Photoshopovih plasti.
Ko smo sprva dodali naša dva pravokotnika, sta bila oba dodana v plast ozadja, zato ju ni bilo mogoče premikati neodvisno drug od drugega. Pravokotniki in belo ozadje so bili vsi zlepljeni na ravno sliko. Ta način dela v Photoshopu, kjer je vse dodano v eno plast, je v tehničnem smislu znan kot "napačen" (ja, to je tehnični izraz), ker ko se morate vrniti nazaj in narediti spremembe, naletite na "težavo" "(drug tehnični izraz). Poglejmo, kaj se bo zgodilo, če bomo ustvarili isto postavitev kot prej, tokrat pa bomo vse postavili na svoj sloj.
Naše belo ozadje je že na plasti ozadja, zato dodajmo novo plast nad njim za svoj prvi pravokotnik. Če želite dodati novo plast, kliknite ikono New Layer na dnu plošče Sloji (to je ikona neposredno na levi strani koša za smeti):
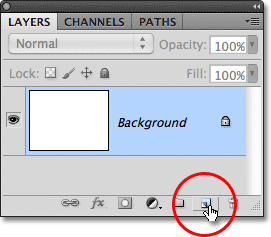 Kliknite ikono New Layer.
Kliknite ikono New Layer.
Nad plastjo Ozadje se pojavi nov sloj. Photoshop novi sloj samodejno poimenuje "Layer 1". Če pogledamo sličico predogleda levo od imena plasti, vidimo, da je napolnjena z vzorcem šahovnice, kar nam na Photoshopu sporoča, da je nova plast prazna:
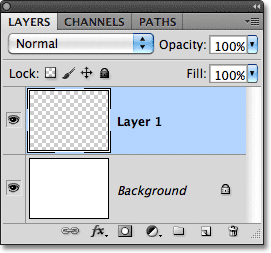 Nad praznim slojem ozadja se prikaže nov prazen sloj z imenom "Layer 1".
Nad praznim slojem ozadja se prikaže nov prazen sloj z imenom "Layer 1".
Opazite, da je na plošči Sloji poudarjen sloj 1. To pomeni, da je trenutno aktivni sloj. Vse, kar v tem trenutku dodamo dokumentu, bo dodano v 1. sloj, ne v plast ozadja pod njim. Dodajmo svoj prvi pravokotnik, tako kot prej. Na plošči Orodja izberite orodje Pravokotna oznaka, če še ni izbrano, kliknite nekje v zgornjem levem kotu dokumenta in povlecite pravokotno izbiro:
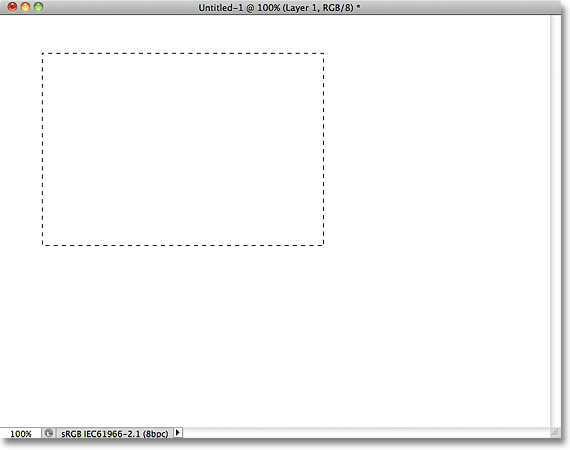 Risba pravokotne izbire.
Risba pravokotne izbire.
Odprite meni Urejanje na vrhu zaslona in izberite Izpolni . Ko se prikaže pogovorno okno Izpolni, spremenite možnost Uporabi v Barvo in nato izberite barvo za pravokotnik na Barvni nabiralnik . Izbral bom isto rdečo barvo, kot sem jo izbral zadnjič. Kliknite OK (V redu), da zaprete barvni nabiralnik, nato pa kliknite OK (V redu), da zaprete pogovorno okno Fill. Photoshop izbiro napolni z izbrano barvo. Če želite izrisati izrisni obris iz pravokotnika, pojdite do menija Izberi na vrhu zaslona in izberite Prekliči izbiro (tukaj hitro tečem skozi te korake preprosto zato, ker so popolnoma enaki kot prej). Zdaj imam svoj prvi pravokotnik, napolnjen z rdečo, tako kot sem ga imel prej:
 Pojavi se prvi pravokotnik, tokrat na 1. plasti.
Pojavi se prvi pravokotnik, tokrat na 1. plasti.
Oglejmo si našo plast. Na sličicah za predogled lahko vidimo, da je plast ozadja še vedno napolnjena s trdno belo barvo, vendar je rdeči pravokotnik, ki sem ga pravkar dodal, tokrat na 1. sloju, tako da je popolnoma ločen od belega ozadja:
 Rdeča oblika in belo ozadje sta zdaj neodvisni drug od drugega.
Rdeča oblika in belo ozadje sta zdaj neodvisni drug od drugega.
Dodajmo svojo drugo obliko. Ponovno želimo, da se ta postavi na lastni sloj, kar pomeni, da moramo dodati nov sloj s klikom na ikono novega sloja na dnu plošče Sloji:
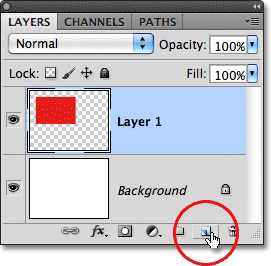 Znova kliknite ikono New Layer, da dodate novo novo plast.
Znova kliknite ikono New Layer, da dodate novo novo plast.
Pojavi se druga nova plast, tokrat nad Layerjem 1. Photoshop vedno postavi nove plasti neposredno nad plast, ki je bila aktivna, ko smo kliknili ikono New Layer, in takrat je bil aktiven Layer 1. Photoshop znova samodejno poimenuje novi sloj za nas, tokrat kot "Layer 2":
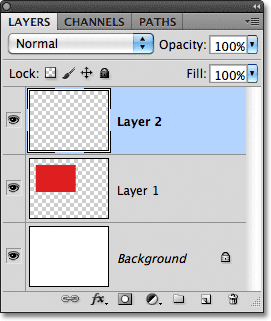 Layer 2 je trenutno prazen, kar kaže vzorec šahovnice v sliki predogleda.
Layer 2 je trenutno prazen, kar kaže vzorec šahovnice v sliki predogleda.
Ko je aktivni sloj Layer 2 (poudarjen na plošči Sloji), povlecite pravokoten izbor, pri čemer del izbora prekriva prvotno obliko. Nato pojdite na Uredi > Izpolni, znova izberite Barva za možnost Uporaba, da odprete barvni nabiralnik, izberite drugo barvo (izbral bom zeleno), nato kliknite V redu, da se izklopi iz Barvnega nabiralnika, in V redu, da zaprete iz Izpolnite pogovorno okno. Photoshop izbiro napolni z barvo. Pojdite na Izberi > Prekliči, da izbrišete izrisne orise iz oblike. Ko končate, mora biti vaš drugi pravokotnik v dokumentu napolnjen z barvo:
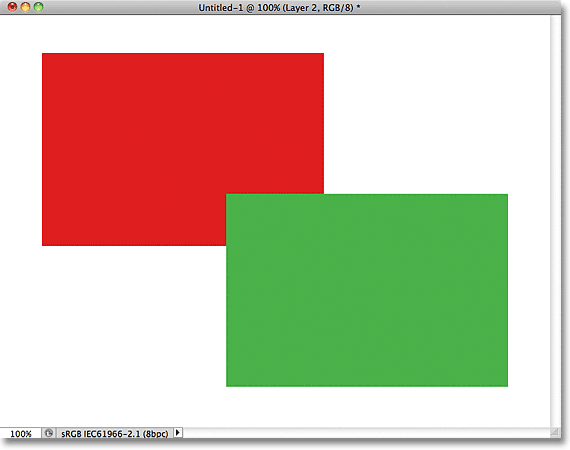 Doda se drugi pravokotnik.
Doda se drugi pravokotnik.
In če pogledamo v ploščo Sloji, vidimo, da prvotna oblika ostane sama na plasti 1, medtem ko je nova oblika dodana nad njo na sloju 2. Belo ozadje ostane na plasti ozadja, kar pomeni, da vsi trije elementi, ki tvorijo Naše listine (belo ozadje, rdeča in zelena oblika) so zdaj ločene in so med seboj popolnoma neodvisne:
 Vse je zdaj na svojem sloju.
Vse je zdaj na svojem sloju.
Prej, ko je bilo vse v enem sloju, smo odkrili, da ni mogoče premakniti rdeče oblike pred zeleno, ker res nista bili dve ločeni obliki. Bili so preprosto območja rdečih ali zelenih pik, pomešanih z območji belih pikslov na isti plasti. Toda tokrat imamo z vsem na svojem sloju resnično dve ločeni obliki in premikanje ene pred drugo v dokumentu je enostavno!
Trenutno se zelena oblika pojavi pred rdečo v dokumentu, ker je zelena oblika nad rdečo na plošči Sloji. Predstavljajte si, kako na plošči Sloji pregledujete plasti od zgoraj navzdol, da gledate navzdol skozi plasti v dokumentu. Vsak sloj nad drugo plastjo na plošči Sloji se v dokumentu pojavi pred njo. Če se vsebina dveh slojev medsebojno prekrivata v dokumentu, kot to počnejo naše oblike, ne glede na to, kateri sloj je pod drugim na plošči Sloji, se bo prikazal za drugim slojem v dokumentu. Zgoraj = spredaj, spodaj = zadaj. Morda bo trajalo nekaj časa, da vas bo razum dojel, toda res je tako preprosto.
To pomeni, da če želimo zamenjati oblike, tako da se rdeča pojavi pred zeleno, moramo lestiti plast rdeče oblike nad plast zelene oblike. Če želite to narediti, preprosto kliknite sloj 1 in ga izberite kot aktivni sloj:
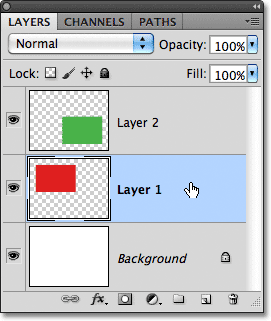 Kliknite na sloj 1, da ga izberete.
Kliknite na sloj 1, da ga izberete.
Držite gumb miške pritisnjen in povlecite sloj 1 naravnost navzgor in nad sloj 2, dokler ne vidite, da se vodoravna črta osvetli neposredno nad slojem 2:
 Povlecite Layer 1 navzgor, dokler se nad slojem 2 ne prikaže osvetlitvena vrstica.
Povlecite Layer 1 navzgor, dokler se nad slojem 2 ne prikaže osvetlitvena vrstica.
Ko se prikaže vrstico za osvetlitev, spustite gumb miške. Photoshop premakne nivo 1 nad plast 2:
 Layer 1 se zdaj pojavi nad slojem 2 na plošči Sloji.
Layer 1 se zdaj pojavi nad slojem 2 na plošči Sloji.
Z rdečo obliko nad zeleno obliko na plošči Sloji se rdeča pojavi pred zeleno v dokumentu:
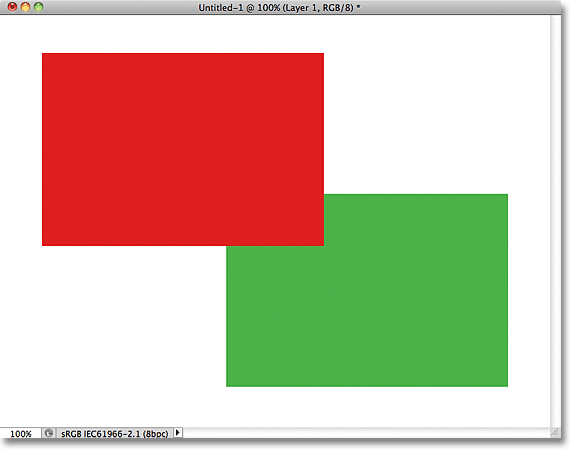 Zahvaljujoč plastim je bilo enostavno premikati eno obliko pred drugo.
Zahvaljujoč plastim je bilo enostavno premikati eno obliko pred drugo.
Brez plasti premikanje rdeče oblike pred zeleno ne bi bilo mogoče, vsaj ne brez veliko dela in frustracij. Toda z vsem na svojem sloju je bilo hitro in enostavno! Sloji vse ločijo, da lahko delamo na enem elementu svoje podobe, ne da bi pri tem vplivali na druge. Lahko premaknemo en predmet pred drugim, kot smo to storili tukaj. Lahko spremenimo barvo predmeta brez spreminjanja drugih barv na sliki. Nekomu lahko razsvetlimo oči, belimo zobe, zameglimo ozadje, medtem ko ljudi ali predmete pustimo lepe in ostre. Sloji odpirajo vrata ustvarjalnosti v Photoshopu in omogočajo vse, kar je mogoče.
Kam naprej …
Kot sem že omenil, se vse, kar ima karkoli povezave s sloji v Photoshopu, naredi na plošči Sloji, zato si bomo podrobneje ogledali ploščo Sloji! Obiščite naš razdelek o osnovah Photoshopa, če želite izvedeti več o programu Photoshop!