
Excel Wildcard (kazalo)
- Uvod v Wildcard v Excelu
- Kako uporabljati divje znake v Excelu?
Uvod v Wildcard v Excelu
Nadomestni znaki v excelu so najbolj podcenjena lastnost Excela in večina ljudi tega ne ve. Zelo dobro je poznati funkcijo, saj lahko prihranite veliko časa in truda, potrebnega za nekaj raziskav. V tem članku bomo podrobneje izvedeli o odličnih nadomestnih znakih.
V Excelu so trije nadomestni znaki:
- Zvezdica (*)
- Vprašaj (?)
- Tilde (~)
Ti trije znaki se zagotovo razlikujejo med seboj.
1. Zvezdica (*) - Zvezdica predstavlja poljubno število znakov v besedilnem nizu.
Na primer, ko vtipkate Br *, lahko to pomeni Break, Broke, Broken. Torej * po Br lahko pomeni izbrati samo besede, ki se začnejo z Break, ni važno, katere besede ali število znakov so zatem Br. Iskanje lahko začnete tudi z zvezdico.
Na primer, * ing, lahko pomeni začetek, konec, začetek. Torej * pred ing lahko pomeni, da izberete samo besede, ki se končajo z 'ing', in ni važno, katere besede ali število znakov so pred ing.
2. Vprašalnik (?) - Vprašalniki se uporabljajo za en znak.
Na primer, ? Ove bi lahko pomenil Gove ali Move. Torej tukaj vprašalna znamka predstavlja en znak, ki je M ali D.
3. Tilde (~) - Dva divja znaka Asterisk (*) in vprašaj (?) Smo že videli. Tretji nadomestni znak Tilde (~) se uporablja za identifikacijo znaka nadomestnega znaka. Nismo naleteli na veliko situacij, ko moramo uporabiti tilde (~), vendar je dobro, da poznamo funkcijo v excelu.
Kako uporabljati nadomestne znake v Excelu?
Zdaj si oglejmo spodnje primere za uporabo nadomestnih znakov v Excelu.
Predlogo Wildcard Excel lahko prenesete tukaj - predloga Wildcard ExcelPrimer # 1 - Filtriranje podatkov z nadomestnimi znaki
Recimo, da delate na prodajnih podatkih, kjer imate ime kupca, naslov stranke in znesek prodaje, kot je prikazano na spodnjem posnetku zaslona. Na seznamu strank imate različna podjetja matičnega podjetja „prem podjetje“. Torej, če moram filtrirati vsa podjetja v Premu po imenu stranke, bom filtrirala samo z eno zvezdico za Premom in eno zvezdico po premi, ki bo videti kot "* Prem *", možnost iskanja pa mi bo dala seznam vseh podjetij ki ima v imenu podjetja Prem.
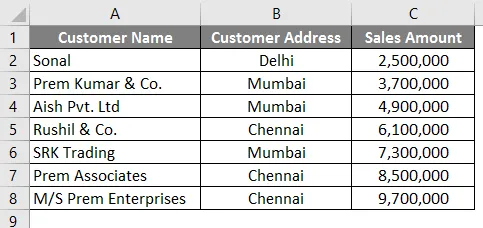
Za iskanje in filtriranje podjetij, ki imajo v svojem imenu »Prem«, sledite spodnjim korakom.
- Pojdite na zavihek Podatki v Excelu.
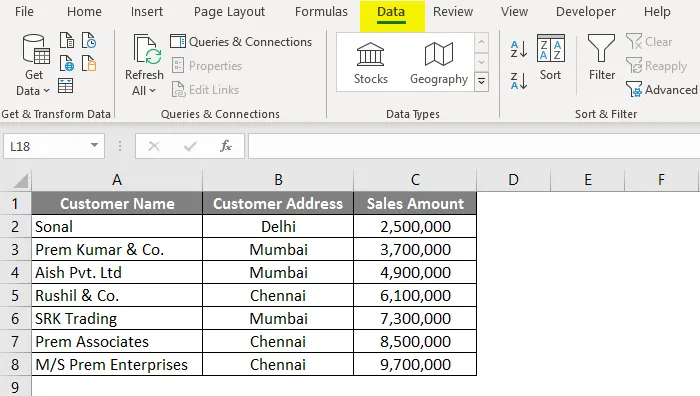
- Kliknite na možnost Filter .
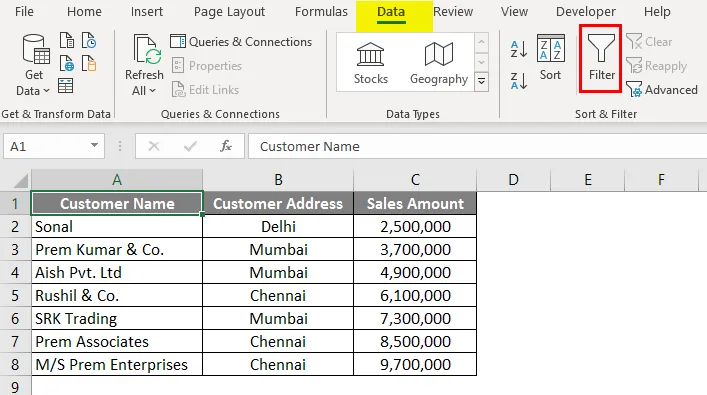
- Ko je filter uporabljen, pojdite v stolpec »Ime stranke« in kliknite na spustno polje.
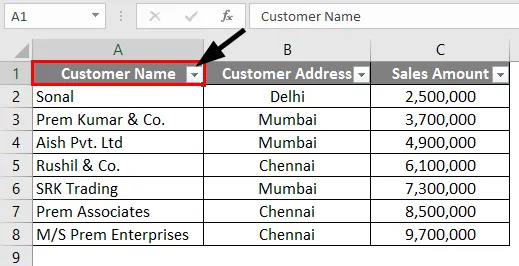
- V iskalno polje vnesite » * Prem * « in kliknite V redu.

- Kot vidite, so bila vsa tri podjetja, ki imajo ime "Prem", filtrirana in izbrana.
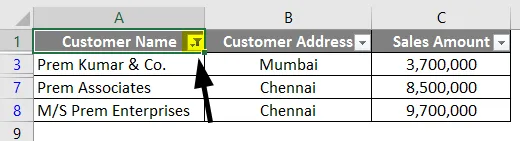
Primer # 2 - Poiščite in nadomestite z znakom Wildcard
Območje, kjer lahko učinkovito uporabimo znake z velikimi znaki za iskanje in zamenjavo besed v Excelu. Vzemimo podoben primer tistega, kar smo uporabili v primeru 1.
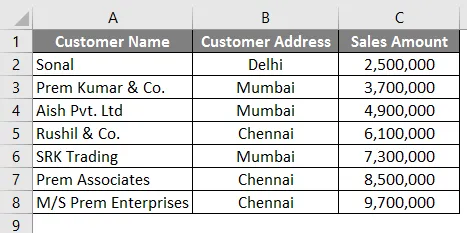
V prvem primeru smo filtrirali ime podjetij, ki imajo v svojem imenu »Prem«. V tem primeru bomo poskušali najti ime družb, ki imajo v svojem imenu „prem“ in ime podjetja zamenjati z imenom „Prem Group of Companies“. Če želite to narediti, morate slediti spodnjim korakom.
- V Excelu pritisnite CTRL + H in spodaj bo zaslon odprt.
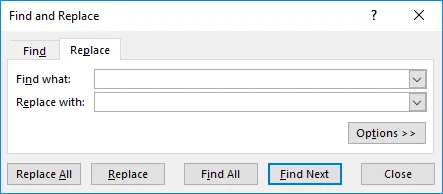
- V polje Najdi, vnesite besedo " * Prem * ". Tako bi morali iskati po imenih podjetij, ki imajo v svojem imenu »Prem«.
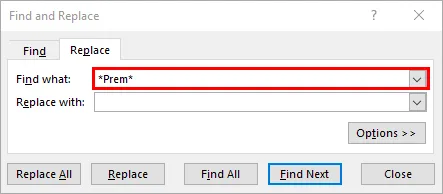
- V možnosti Zamenjaj z vnesite besedo " Prem Group of Companies ".
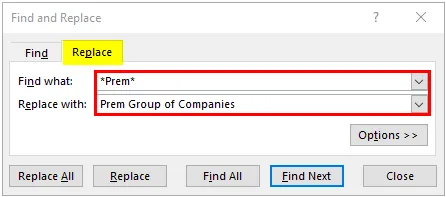
- Sedaj kliknite na gumb " Zamenjaj vse ", tako da bo vse ime podjetij, ki imajo v svojem imenu "prem", zamenjalo s "Prem Group of Companies".
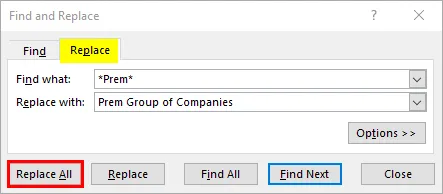
- Po kliku na gumb »Zamenjaj vse« bomo dobili spodnje pogovorno okno.
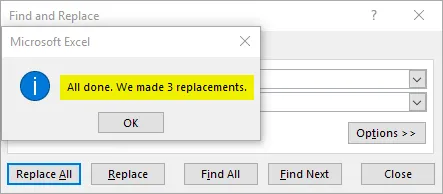
Vidite, da je ime podjetij v vrsticah 3, 7 in 8 spremenjeno v „Prem Group of Companies“.
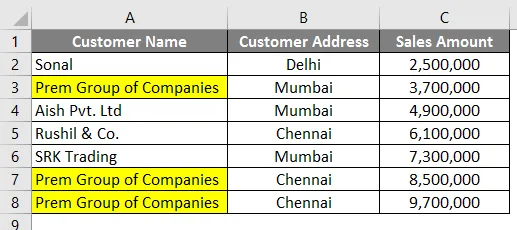
Primer # 3 - Vlookup z uporabo nadomestnih znakov
Tako kot smo včasih našli in nadomeščali s pomočjo nadomestnih znakov, lahko tudi v izjemnem Vlookupu uporabimo znake wildcard. Vzemili bomo podoben primer primera 1. Toda poleg podatkov v primeru 1 imamo v stolpcu E. tabelo z začetno navedbo imena podjetja.
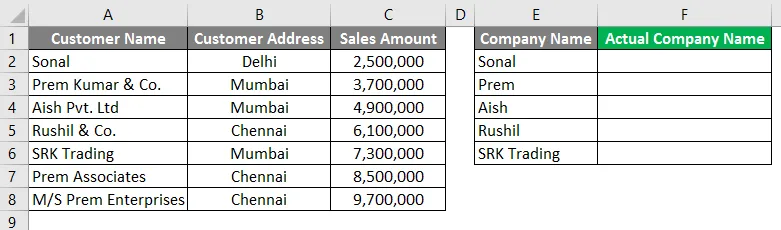
Običajni iskanje tukaj ne bo deloval, saj imena v stolpcu A in F. niso podobna, zato moramo iskati na način, da bi moral izbrati rezultat za imena podjetij v stolpcu A.
Sledite spodnjim korakom, da vidite, kako lahko to storimo.
- V stolpec F2 vnesite formulo za Vlookup, kot je prikazano na spodnjem posnetku zaslona.
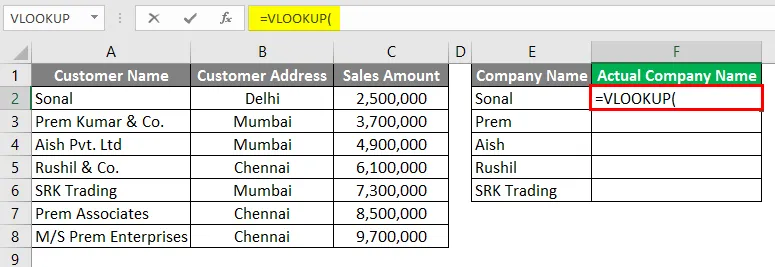
- Vrednost Vlookup začnite z zvezdico med podpičji „*“, kot je prikazano na spodnjem zaslonu.
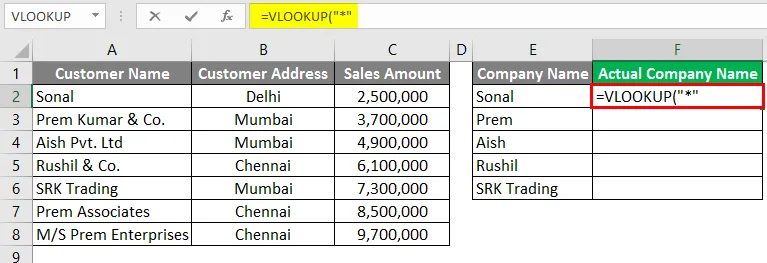
- Zdaj vnesite "&", da referenco povežete s celico E2.
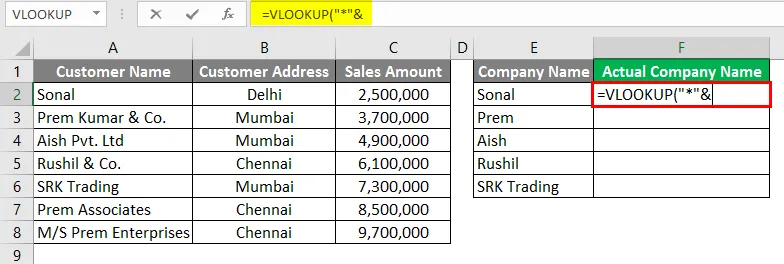
- Navedite sklic za celico E2.
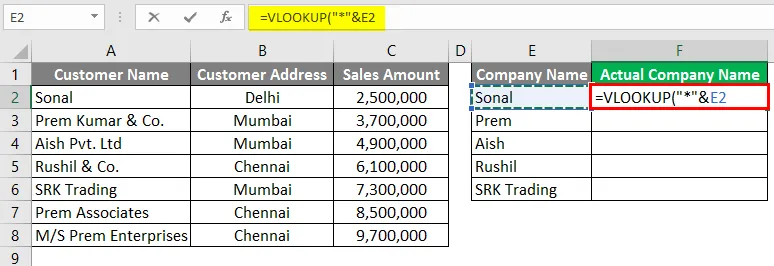
- Po referenci celice znova vpišite "&".
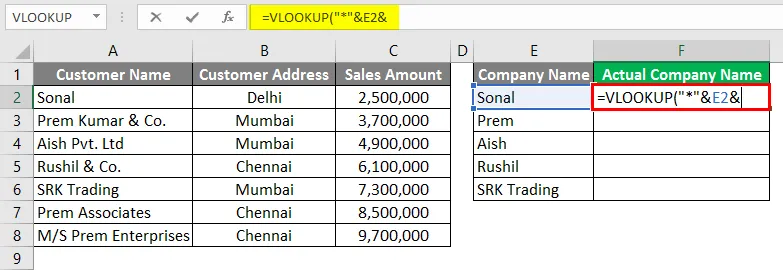
- Zdaj končajte vrednost Vlookup z zvezdico med podpičji „*“, kot je prikazano na spodnjem zaslonu.
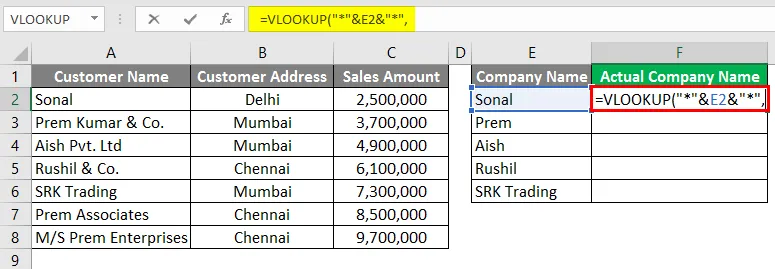
- Zdaj za Table_Array v vlookup navedite sklic stolpca A, tako da bi moral pobrati vrednost iz stolpca A.
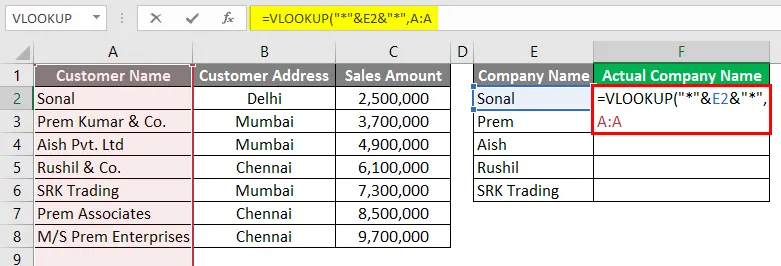
- V stolpcu Indeks lahko izberete 1, saj potrebujemo vrednost iz samega stolpca A.
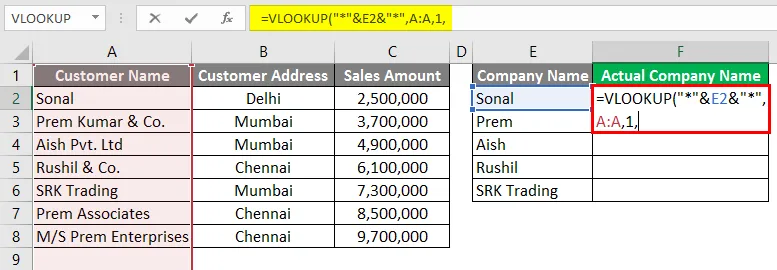
- Za zadnji pogoj v formuli VLOOKUP lahko za natančno ujemanje izberete FALSE.
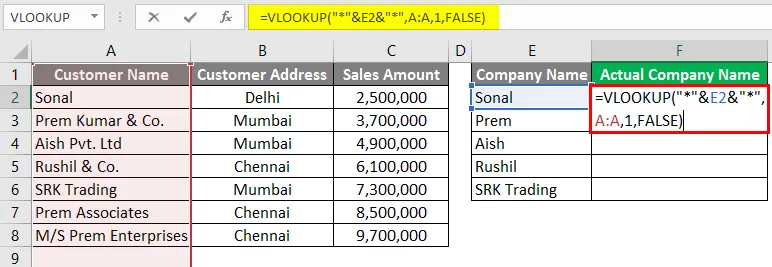
- Pritisnite tipko Enter.
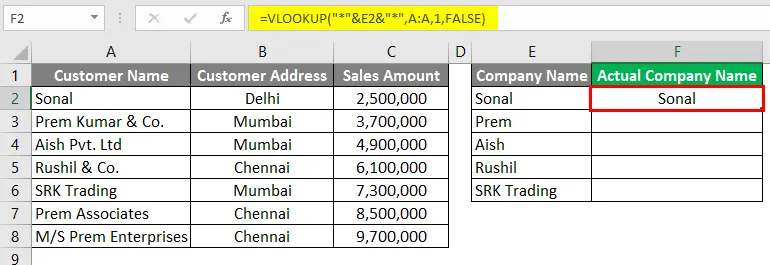
- Zdaj lahko formulo povlečete navzdol v spodnjo vrstico in vidite rezultat.
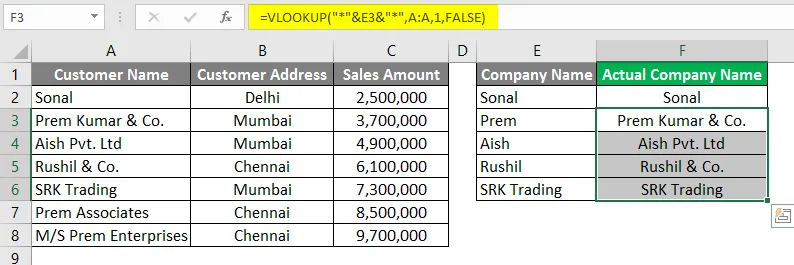
Kot lahko vidite, je iskanje pobralo vrednost iz stolpca A, čeprav imena v stolpcu F. niso bila popolnoma enaka.
Spomniti se na Wildcard v Excelu
- Zelene znake je treba uporabljati previdno, saj lahko daje rezultat druge možnosti, ki lahko prispejo z isto logiko. Morda boste morali preveriti te možnosti. Na primer v primeru 3, kjer iščemo s pomočjo wild card znaka, so bile tri družbe z imenom "Prem" v svojem imenu, vendar je v stolpcu A. videti, da je zajeto samo prvo ime podjetja, ki ima "prem".
- Nadomestni znaki se lahko uporabljajo tudi v drugih funkcijah excela, kot je Vlookup, štetje, ujemanje itd. Tako lahko nadomestni znak uporabite na številne inovativne načine.
- Po potrebi lahko v nekaj situacijah uporabimo tudi kombinacijo zvezdice (*) in vprašalnika (?).
Priporočeni članki
To je vodnik za Wildcard v Excelu. Tukaj razpravljamo o uporabi nadomestnih znakov v Excelu, skupaj s praktičnimi primeri in naloženo predlogo Excela. Ogledate si lahko tudi druge naše predlagane članke -
- Vstavite koledar v Excelu
- MAX formula v Excelu
- Imenik v Excelu
- Preklapljanje stolpcev v Excelu
- Kako šteti znake v Excelu?