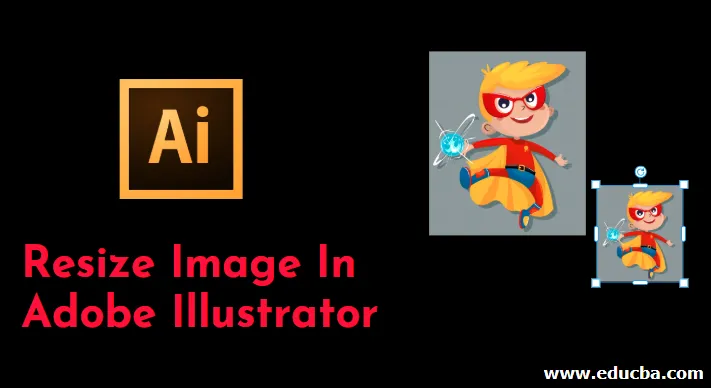
Uvod za spreminjanje velikosti slike v Adobe Illustratorju
Adobe Illustrator je ogromna in zmogljiva programska oprema, ki je naložena z naborom orodij in funkcij, ki jih uporabnik olajša in poenostavi. Orodja in funkcije v programu so zasnovani tako, da uporabnik lahko uporablja eno orodje za več funkcij. V Adobe Illustratorju lahko tudi urejamo in spreminjamo slike. Metode in tehnike, ki sodelujejo pri spreminjanju velikosti in urejanja slik s programom Adobe Illustrator, so v primerjavi z drugimi grafičnimi programi edinstvene. Za spreminjanje velikosti slik v Adobe Illustrator lahko uporabimo več orodij za različne namene. Uporabljamo lahko tudi orodje Scale, Bounding Box ali Transform Panel. Orodja za striženje in izkrivljanje lahko uporabimo tudi za spreminjanje velikosti in urejanje slik v Illustratorju.
Kaj je velikost slike v Illustratorju?
Način spreminjanja velikosti slike je edinstven za večino druge grafične programske opreme. Možnosti skaliranja ilustratorja delujejo skupaj, da ohranijo celovitost končne slike. Velikost slike lahko spremenite v velikost, ne da bi bila videti zamegljena ali slikovita.
Kako spremeniti velikost slik v Adobe Illustrator?
- Spreminjanje velikosti slike v Adobe Illustratorju je mogoče izvesti z različnimi metodami, na primer z uporabo orodja lestvice ali z orodjem Bounding Box z orodjem za izbiro in prostim preoblikovanjem ali z skaliranjem predmetov, posebej glede na višino in širino, ali s spreminjanjem velikosti več predmetov hkrati.
- Orodje za striženje se lahko uporablja v primeru vlivanja senc in urejanja slike. Popačenje se uporablja, kadar želi uporabnik na sliko dodati ali ustvariti vrtine, naramnice ali gube. Uporabnik ima tudi dostop do preoblikovanja in spreminjanja potez in učinkov glede na besedilo in grafiko z orodjem za merjenje.
- Velikost slike lahko spremenimo tudi s pomočjo orodja za izbiro, orodje za izbiro je uporabno za urejanje sidrišč predmeta. Z izbirnim orodjem lahko uredimo vsako sidrno točko izbrane slike ali predmeta.
- Imamo še eno orodje kot Preoblikuj vsak ukaz, ki nam omogoča urejanje in spreminjanje velikosti vsakega predmeta v več izbirah. Namesto, da izbiro v celoti preobrazimo, lahko vsako postavko uredimo posebej.
- Nazadnje imamo ploščo Transform, ki nam pomaga urediti višino in širino izbranega predmeta z vnosom natančne vrednosti, ki jo uporabnik potrebuje za vnos.
Koraki za spreminjanje velikosti slike v Adobe Illustratorju
V naslednji vadnici boste izvedeli korake za spreminjanje velikosti slik ali grafike v ilustratorju.
1. korak: Ustvarite novo datoteko v Adobe Illustratorju.
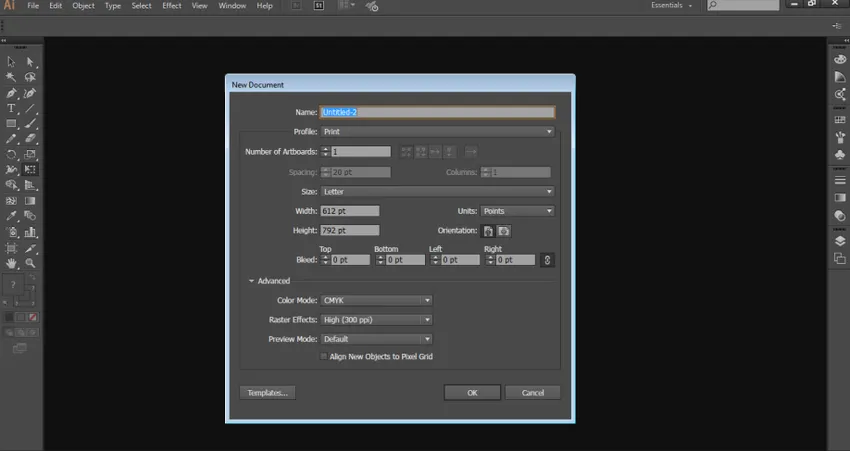
2. korak: Na strani narišite pravokotnik, elipso in zvezdo.
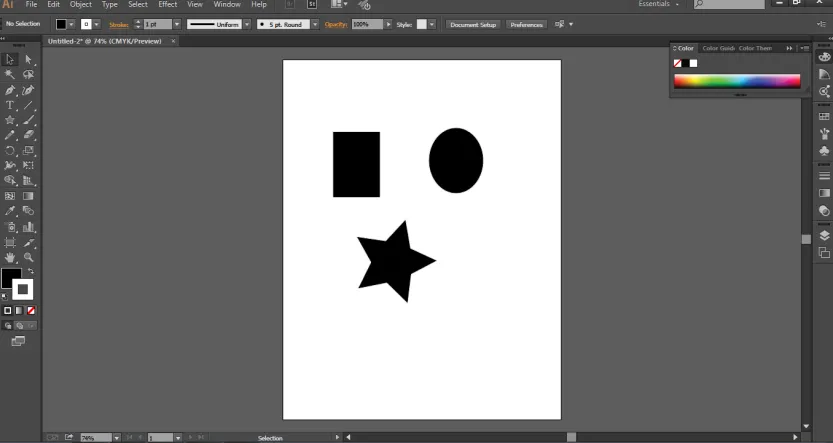
3. korak: Izberite pravokotnik in uporabite orodje za izbiro za spreminjanje velikosti predmeta.
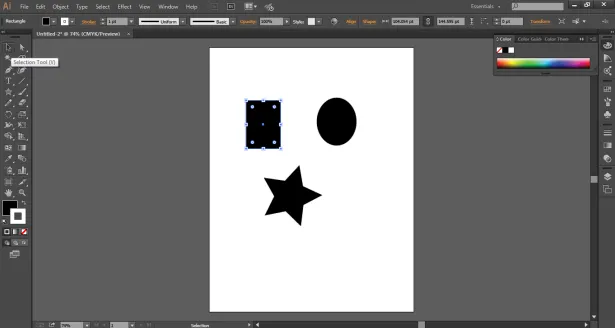
4. korak: Če želite spremeniti velikost predmeta v celoti in z enakomerno širino in višino, uporabite orodje Scale, kot je prikazano na spodnji sliki.
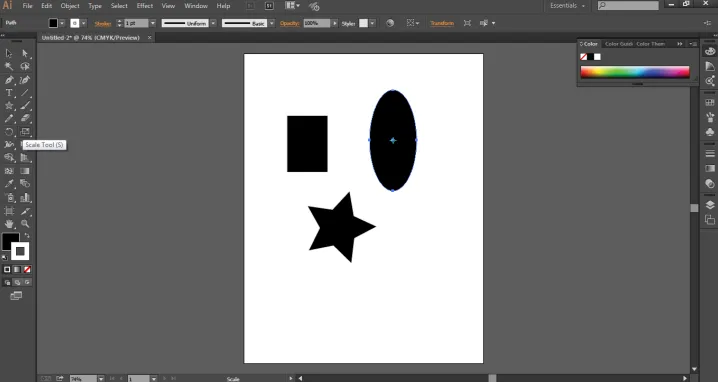
5. korak: Uporabite orodje Free Transform iz orodnega polja. S tem orodjem lahko urejamo in spreminjamo velikost slike s prostimi možnostmi distorzije, perspektive izkrivljanja, brezplačnim preoblikovanjem in omejitvami. Možnost Distort spreminja predmet prosto ali perspektivno. Medtem ko možnost Omejitve vrti predmet glede na kot in enakomernost predmeta.
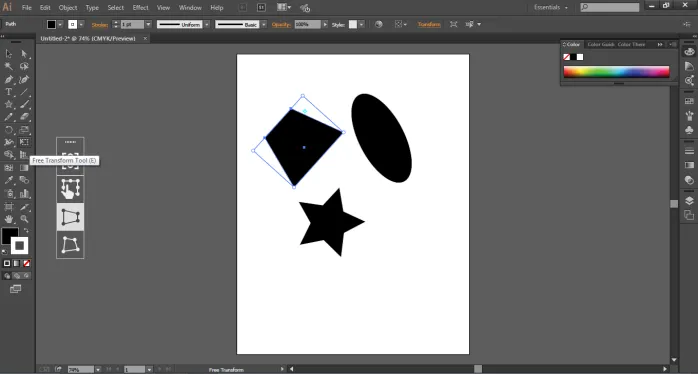
6. korak: Pojdite na Predmete in izberite možnost Pretvori. V meniju z možnostmi lahko uporabimo možnost »Preoblikuj vsakega« in izberemo potrebno nastavitev, ki je potrebna pri urejanju predmeta.
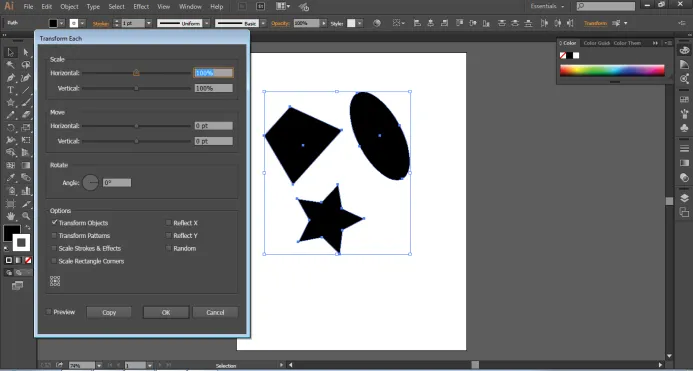
7. korak: Podobno pojdite na Možnosti in izberite Škarje, če želite dati senco predmeta in spremeniti velikost.
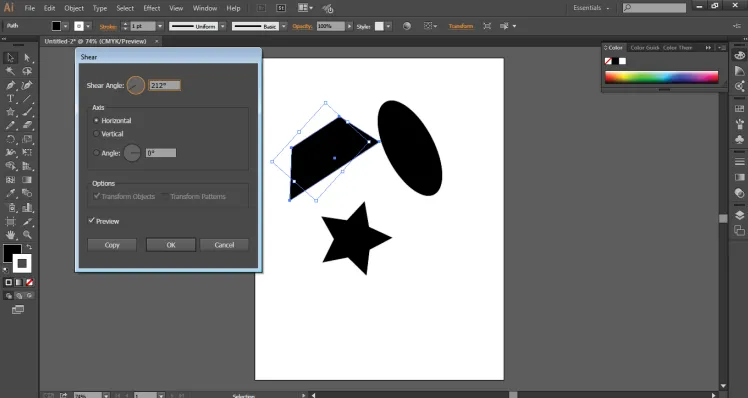
Korak 8 : Na voljo imamo tudi možnost »Ponastavi polje za omejevanje«, ki pomaga pri urejanju omejevalnega polja predmeta in njegove velikosti.
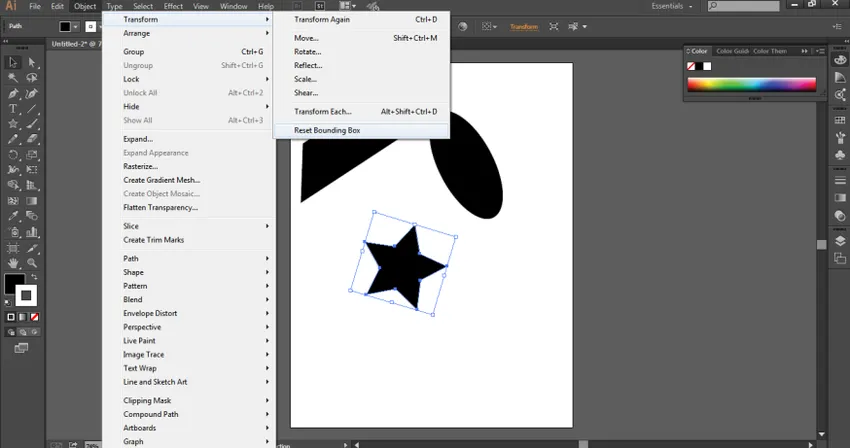
9. korak: Pojdite na Možnosti in izberite možnost Envelop Distort za urejanje in spreminjanje predmeta v obliki loka, zastave, vala, stiskanja itd.
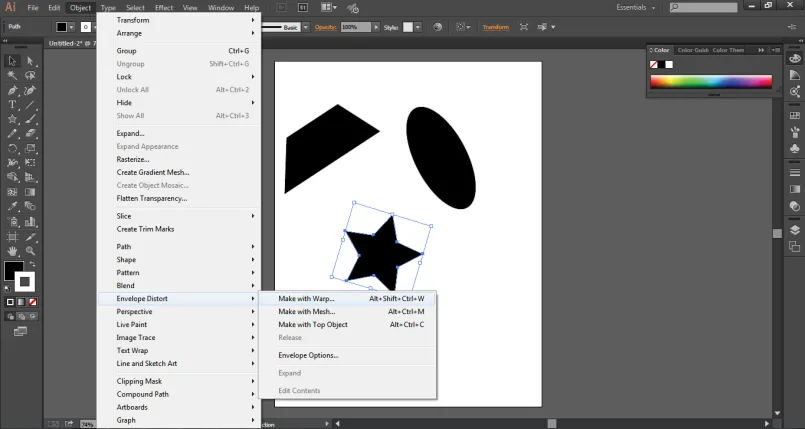
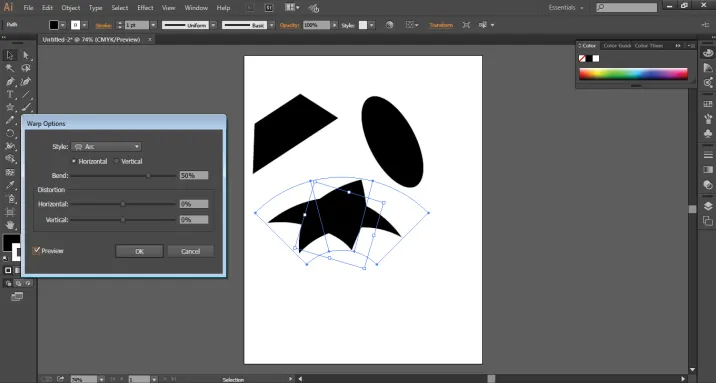
Edinstveni in neverjetni učinki spreminjanja velikosti slike v Adobe Illustrator
To je nekaj možnosti, ki se uporabljajo za spreminjanje velikosti slike v Adobe Illustrator. Čeprav je Adobe Illustrator vektorska programska oprema in je neodvisen od slikovnih pik in ločljivosti slike, lahko slike in predmete v programu urejamo, ne da bi pri tem škodovali ločljivosti ali kakovosti slike.
Adobe Illustrator ima tudi nekaj edinstvenega in neverjetnega nabora učinkov, ki uporabniku pomaga spreminjati velikost predmeta ali slike v drugačni obliki. Eden takšnih učinkov je uporaba možnosti distorzije in preoblikovanja iz menija Učinki. Lahko uporabimo ta učinek, ki ima zasuke, Zig Zag, Pucker in Bloat in Roughen učinke. To je nekaj edinstvenih učinkov, ki predmetu dodajo nekaj stajlinga.
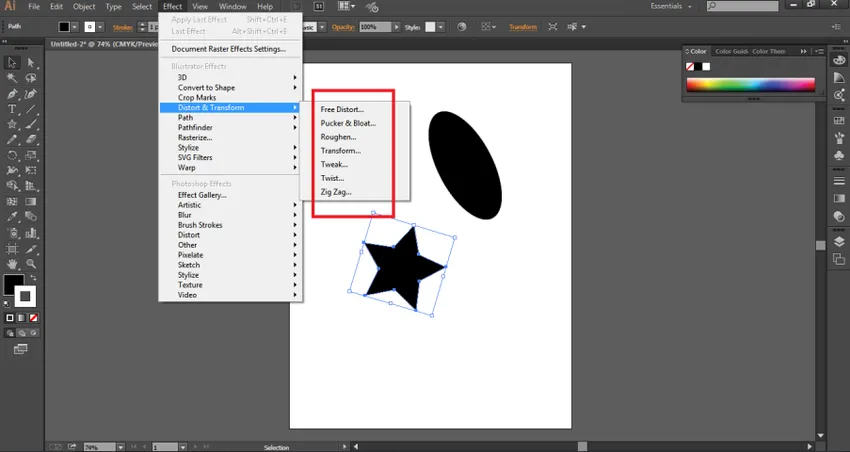
Zaključek
Spreminjanje velikosti in urejanja slik v Adobe Illustrator je tako enostavno kot vse. Gre za najbolj temeljno in osnovno funkcijo, ki jo uporablja kateri koli umetnik ali grafični oblikovalec pri ustvarjanju ustrezne umetnine. Čeprav obstaja veliko možnosti, orodij, učinkov in ukazov, ki se uporabljajo samo za preoblikovanje in spreminjanje velikosti predmeta, adobe Illustrator pomeni, da je vsak ukaz ali orodje bolj napreden ali nadgrajen kot drugo orodje. Toda še vedno obstajajo ukazi in orodja, ki opravljajo isto funkcijo in enak učinek na predmet. Vsak izvajalec se zaveda teh osnovnih orodij spreminjanja velikosti in urejanja predmetov, saj so to glavna in najbolj uporabljena orodja in ukazi v programu. Če želite obvladati umetnost ustvarjanja in urejanja umetniških del na ilustratorju Adobe, morate poznati ves osnovni nabor orodij in funkcij programa.
Priporočeni članki
To je vodnik za spreminjanje velikosti slike v Adobe Illustrator. Tukaj razpravljamo o tem, kaj je velikost slike in korake za spreminjanje velikosti slik v Adobe Illustratorju z nekaj ilustracijami. Če želite izvedeti več, si oglejte tudi naslednji članek -
- Kako namestiti Adobe Illustrator?
- Koraki za namestitev Adobe Illustratorja za Windows 8
- Pregled v nastavitvah Adobe Flash
- Uporaba akvarelnih ščetk v Illustratorju
- Čopiči v Illustratorju | Ustvarjanje ščetk po meri
- Vodnik po vodnih ščetkah v Photoshopu