V prejšnjem tutorialu smo si ogledali hiter, splošen ogled Adobe Bridge CS4 in njegove privzete postavitve, plošč in možnosti. Bridge CS4 je znani kot upravitelj digitalnih sredstev in nam olajša iskanje, upravljanje in organizacijo naše vedno večje zbirke slik. Seveda ni treba veliko upravljati s fotografijami, če nimamo nobenega za upravljanje, zato bomo v tej vadnici izvedeli, kako uporabiti Bridge CS4 za prenos fotografij iz naše kamere ali pomnilniške kartice v računalnik .
Pogosta napačna predstava Bridge je, da gre za program za shranjevanje datotek in da jih, ko naložimo svoje slike, uvozimo neposredno v Bridge. Ni tako. Bridge sploh nima sposobnosti shranjevanja datotek. To je preprosto način, kako organizirati slike na našem računalniku. Bridge lahko uporabljamo za fotografiranje s kamere v računalnik, vendar so shranjene v običajnih mapah na trdem disku na katerem koli mestu, ki ga določite, ko jih naložite, tako kot če bi za kopiranje uporabili svoj operacijski sistem slike iz fotoaparata v računalnik.
Bridge nam preprosto omogoča boljše početje z lastnostmi in možnostmi, ki nam drugače ne bi bile na voljo. Seveda, kjer Bridge CS4 resnično sije, ko gre za upravljanje slik, ko so jih prenesli, toda preden se lotimo vseh teh dobrih stvari, najprej fotografije pospravimo v računalnik.
Nastavitev nastavitev Bridge
Preden začnemo s prenosom karkoli, moramo v Mostovih nastavitvah Bridge CS4 preučiti eno možnost. Pritisnite tipko Ctrl + K (Win) / Command + K (Mac) na tipkovnici, da hitro odprete pogovorno okno Preferences. Na sredini razdelka s splošnimi nastavitvami bo prikazana možnost, ko piše, ko je povezana kamera, zaženite Adobe Photo Downloader :
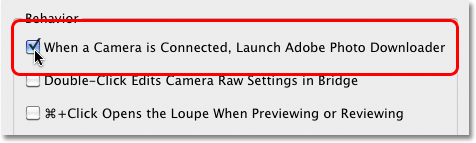
Pritisnite Ctrl + K (Win) / Command + K (Mac), da odprete pogovorno okno Preferences Bridge CS4.
Photo Downloader je tisto, kar uporabljamo za prenos slik s fotoaparata ali pomnilniške kartice, in če izberete to možnost v nastavitvah Preferences, bo Bridge CS4 samodejno sprožil program za prenos fotografij za vas, ko povežete fotoaparat ali pomnilniško kartico (s kartico bralnik) do računalnika. Priporočam, da vklopite to možnost, da se rešite pred vsakodnevnim ročnim zagonom Photo Downloaderja, če pa niste velik oboževalec, da bi se na zaslonu nenapovedano odprla pogovorna okna, nas pustite brez nadzora. Če se premislite, se vedno lahko pozneje vrnete na nastavitve. Kliknite V redu za izhod iz pogovornega okna Nastavitve.
1. korak: Zaženite program za prenos fotografij
Ko je Bridge CS4 odprt na zaslonu, povežite digitalni fotoaparat ali pomnilniško kartico z računalnikom. Izvedeli smo, kako zagnati Bridge iz programa Photoshop CS4 v prejšnji vadnici. Če ste izbrali možnost, ki smo jo pravkar pogledali v Bridge Preferences, se bo na vašem zaslonu samodejno prikazalo pogovorno okno Photo Downloader, tako da lahko preidete na 2. korak. Če niste izbrali možnosti, kliknite na Get Photos from Camera. ikono v zgornjem levem kotu mostu (to je mala ikona kamere):
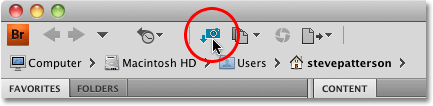
Kliknite ikono Pridobi fotografije iz fotoaparata, če se program za prenos fotografij ne prikaže samodejno.
Tik preden se odpre program za prenos fotografij, bo Bridge vprašal, ali želite, da se program za prenos fotografij od zdaj samodejno odpre. Če izberete Da ali Ne, boste isto možnost izbrali ali preklicali v nastavitvah. Spet se lahko kadar koli vrnete na nastavitve in se premislite. Kliknite Da ali Ne, da zaprete pogovorno okno, ko se bo na vašem zaslonu prikazal program za prenos fotografij:
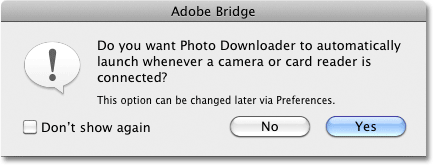
Izberite »Ne pokaži več«, če boste izbrali Ne in ne želite, da Bridge še naprej sprašuje.
2. korak: Izberite Napredno pogovorno okno
Program za prenos fotografij se najprej prikaže v običajnem dialoškem formatu s seznamom možnosti za izbiro mape, v katero bodo slike prenesene, preimenovanje datotek, če je to potrebno, in nekatere druge možnosti, ki jih bomo pregledali v trenutku, vendar nikakor ne bomo mogli videti slike, ki jih bomo prenesli. Namesto da bi bili prisiljeni zgrabiti vsako sliko s kamere ali pomnilniške kartice, ne glede na to, ali jih želimo vse ali ne, kliknite gumb Advanced Dialog v spodnjem levem kotu:
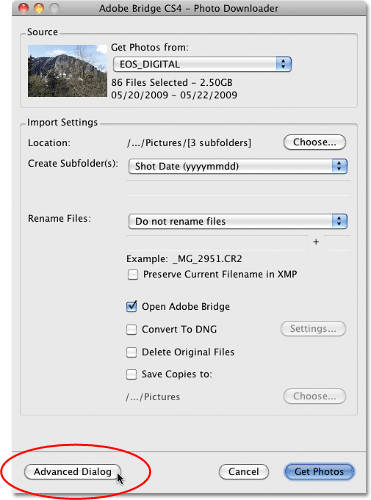
Zanemarite vse možnosti v pogovornem oknu Standardno in kliknite gumb Advanced Dialog.
To preklopi Photo Downloader v njegovo veliko bolj uporabno obliko Advanced Dialog, ki vključuje enake možnosti iz standardnega pogovornega okna in veliko območje za predogled, kjer lahko vidimo sličice vseh slik, ki jih bomo prenesli. Prav tako nam omogoča, da na slike dodamo podatke o avtorju in avtorskih pravicah. Če svojih slik ne vidite, izberite fotoaparat ali pomnilniško kartico v možnosti Vir nad območjem za predogled, nato pa se pomaknite po njih po desni strani območja za predogled:

Izberite fotoaparat ali pomnilniško kartico iz možnosti Vir, če si želite ogledati slike v predoglednem območju.
3. korak: Izberite slike, ki jih potrebujete
Če v območju za predogled pogledate pod vsako sličico, boste videli potrditveno polje. Bridge predvideva, da želimo prenesti vsako sliko, tako da jih bomo izbrali za vse, tako da jih postavimo v vsako potrditveno polje. Če obstajajo slike, ki jih ne želite prenesti, preprosto kliknite znotraj potrditvenega polja za sliko, da odstranite kljukico. Če je na seznamu le nekaj slik, ki jih želite prenesti, kliknite gumb Odkliči vse pod predogledom, da naenkrat prekličete izbiro vseh slik, nato pridržite tipko Ctrl (Win) / Command (Mac) in kliknite. na sličicah slik, ki jih potrebujete. Ko kliknete vsako sliko, se bo okrog nje pojavilo osvetlitveno polje. Ko označite vse slike, ki jih želite uvoziti s fotoaparata ali pomnilniške kartice, kliknite v potrditveno polje katere koli označene slike, da jih izberete:
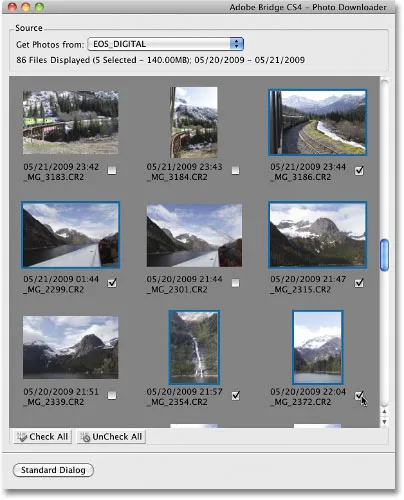
Program za prenos fotografij nam omogoča uvoz vsake slike ali samo tiste, ki jo potrebujemo.
4. korak: Izberite lokacijo za shranjevanje datotek
Pri vseh izbranih slikah, ki jih želimo prenesti, je naslednja naloga Photo Downloaderju povedati, v katero mapo želimo shraniti slike v naš računalnik. Privzeto predvideva, da jih želimo shraniti v našo glavno mapo Slike. Če imate v mislih drugo lokacijo, kliknite gumb Izberi v zgornjem levem kotu pogovornega okna in se pomaknite do mape, v katero jih želite shraniti. Moj komplet bom zapustil v imeniku Slike:

Kliknite gumb Izberi, da izberete, kam želite shraniti slike v računalnik.
5. korak: Ustvarite in poimenujte podmapo za shranjevanje slik
Program za nalaganje fotografij bo samodejno ustvaril podmapo znotraj shranjene lokacije, ki ste jo pred časom določili, in uvožene slike postavil znotraj podmape. To je odličen način, da svoje slike organizirate, privzeto pa bo podmapam dodeljeno ime samo na datum fotografiranja, kar se mi ne zdi posebej koristno, saj se težko spomnim, kaj današnji datum je. Če želite podmapi poimenovati nekaj bolj opisnega, izberite sliko po meri na spustnem seznamu neposredno spodaj, kjer piše "Ustvari podmape", nato vnesite želeno ime. Ker so bile moje slike posnete na Aljaski, bom podmapo poimenoval "Aljaska":
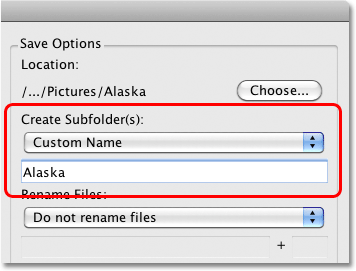
Shranjevanje slik v podmapo je koristno, vendar je dodelitev opisnega imena mapi še bolj koristna.
6. korak: Preimenujte datoteke, če so potrebne
Druga možnost, ki nam jo ponuja program za prenos fotografij, je preimenovanje slik med prenosom. Privzeto jih ne bo preimenoval, a tako kot z datumom fotografiranja, se mi zdijo imena, ki jim jih je dala kamera (na primer "_MG_2301"), koristna. Če kliknete spustni seznam Preimenovanje datotek (neposredno pod možnostjo Ustvari podmape), se prikaže seznam z veliko izbiro preimenovanja. Ponovno bom izbral ime po meri in spet vtipkal »Aljasko« v polje z imenom pod spustnim oknom. Bridge bo zdaj preimenoval datoteke, ker so uvožene na podlagi mojega imena po meri in 4-digitalne končnice (na primer "Alaska_0001"). V polje za vnos lahko neposredno v polje z imenom vnesete novo začetno številko za štirimestno razširitev ali pa jo pustite pri privzeti vrednosti 1. Izberite možnost Shrani trenutno ime datoteke v XMP, če želite vdelati izvirno ime v slikovni datoteki. Verjetno je ne boste nikoli potrebovali, vendar jo bo vsaj, če:
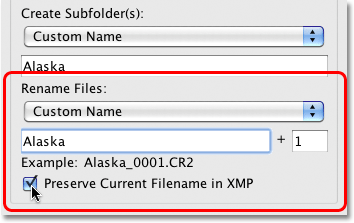
Dodelanje opisnih imen fotografij je še en način, da jih organizirate.
7. korak: Pretvorite datoteke RAW v DNG
Spodaj možnosti za shranjevanje so dodatne možnosti . Prvi, Open Adobe Bridge, je izbran privzeto in se bo Bridge samodejno odprl, ko se slike v celoti naložijo, če že ni odprt. Možnost pod njim, Pretvori v DNG, je veliko pomembnejša. DNG pomeni "digitalni negativni", in če je vaše fotografije shranila kamera v neobdelani obliki, je zelo dobra ideja, da izberete to možnost in pretvorite svoje surove datoteke v DNG datoteke. To bo pomagalo "v prihodnosti preveriti" vaše slike, saj ni nobenega zagotovila, da bo posebna vrsta vašega fotoaparata vedno združljiva s prihodnjimi različicami Photoshopa ali s katerim koli drugim programom, s katerim jih boste morda želeli uporabljati. Tu se ne bomo spuščali v tehnične podrobnosti, vendar je DNG javni, odprt standardni format za neobdelane datoteke in če želite ohraniti visoke možnosti, da boste lahko do svojih neobdelanih datotek dostopali po cesti, izberite to možnost ( če so bile vaše slike shranjene kot datoteke JPEG.webp ali TIFF, jih lahko prezrete):
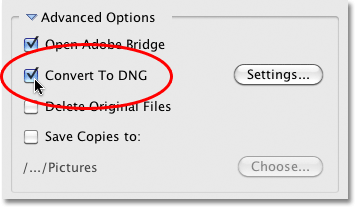
Specifična oblika vašega fotoaparata lahko nekega dne uide dinozavrove, vendar DNG format (verjetno) ne bo.
8. korak: Varnostno kopiranje slik
Nikoli ne izberite možnosti Izbriši originalne datoteke, razen če želite za vedno izgubiti slike. Vedno se prepričajte, da so slike uspešno prenesene v mapo, ki ste jo določili v možnostih za shranjevanje, preden sploh razmišljate o tem, da jih izbrišete iz fotoaparata ali pomnilniške kartice. Če ste jih izbrisali, potem pa odkrijte, da nekatere fotografije manjkajo ali so nekatere datoteke poškodovane, nimate sreče.
Ne bi smeli nikoli izbrati možnosti Delete Original Files, vedno bi morali varnostno kopirati slike tako, da jih kopirate v drugo, ločeno mapo, in želeli bi, da je ta mapa na ločenem trdem disku, če je primarna pogonske nesreče. Ne izberite samo ločene particije na istem pogonu, ker boste izgubili vse svoje particije, ko pogon ne uspe. Izberite možnost Shrani kopije v, nato kliknite gumb Izberi in izberite, kam želite shraniti kopije slik, bodisi na ločen notranji trdi disk ali na zunanji pogon USB ali FireWire:
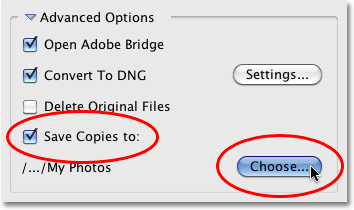
Kopijo slik vedno shranite v mapo na ločenem trdem disku.
9. korak: Dodajte podatke o avtorju in avtorskih pravicah
Končno je pod Naprednimi možnostmi razdelek Uporabi metapodatke . Metapodatki tako ali tako pomenijo "informacije o vaših slikah". V polje Creator vnesite svoje ime, podatke o avtorskih pravicah pa v polje Copyright . Če ste ustvarili svojo predlogo metapodatkov po meri (kar bomo videli, kako to storite v drugi vadnici), jo lahko izberete na spustnem seznamu Predloga za uporabo, vendar se bomo zaenkrat držali osnovnih informacij. . Če želite dodati simbol avtorskih pravic, v računalniku pridržite tipko Alt in na numerični tipkovnici vnesite 0169 . V računalniku Mac pridržite tipko Option in pritisnite črko G :
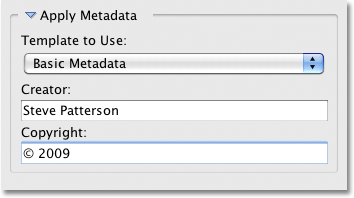
Slikam dodajte svoje ime in podatke o avtorskih pravicah.
10. korak: Prenesite fotografije
Ko izberete svoje slike v predogledu, izberete možnosti in vnesete svoje podatke, v spodnjem desnem kotu programa za prenos fotografij kliknite gumb Pridobi fotografije :
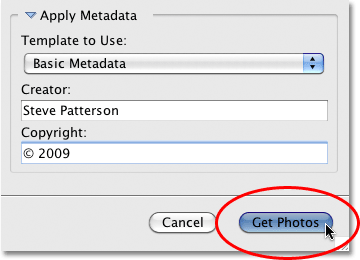
Kliknite gumb Pridobi fotografije, da začnete nalagati slike.
Pojavi se majhno pogovorno okno, ki prikazuje napredek prenosa. Kliknite gumb Stop, če ga želite preklicati, preden se konča, ali pa se samo usedite, sprostite in počakajte. Če uvažate veliko surovih datotek visoke ločljivosti in jih pretvorite v DNG, je zdaj pravi čas, da si privoščite nekaj svežega zraka in psa odpeljete na sprehod:
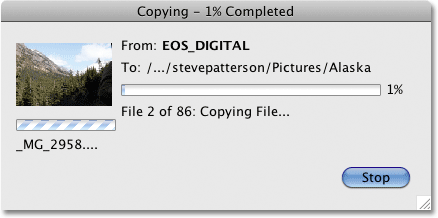
Bridge prikazuje napredek pri prenosu.
Ko so vse slike prenesene, se bodo prikazale v Bridge, tako da lahko začnete razvrščati po njih:
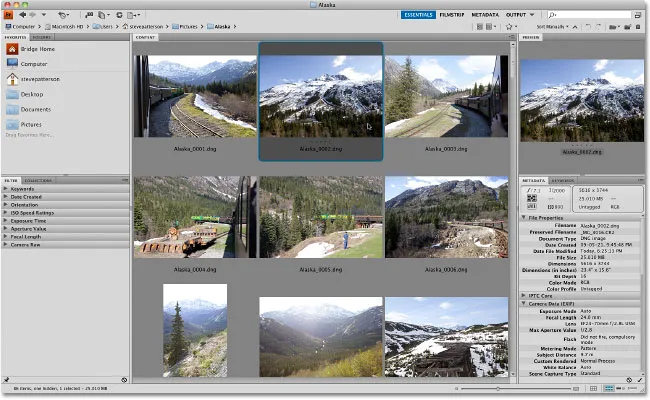
Bridge CS4 prikaže slike, ko je prenos končan.