V tej vadnici Photoshop Text Effects se bomo naučili, kako zajeti besedilo v eksploziji svetlobe in barve. V ta besedilni učinek je vključenih kar nekaj korakov in uporabili bomo nekaj filtrov, ki se pri vsakodnevnem delovanju Photoshopa ne uporabljajo zelo pogosto, vendar je ustvarjanje učinka precej preprosto in končni rezultat je vsekakor vreden truda.
Uporabljate Photoshop CS6? Želeli boste slediti naši popolnoma posodobljeni različici Photoshopa CS6 vadnice.
Tu je rezultat, za katerega bomo šli:
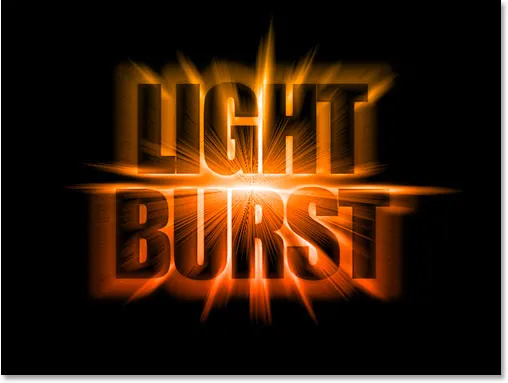
Končni rezultat.
Začnimo!
1. korak: Odprite nov dokument Photoshop
V programu Photoshop odprite nov dokument tako, da odprete meni Datoteka in izberete Novo … ali s bližnjico na tipkovnici Ctrl + N (Win) / Command + N (Mac). Za svoj dokument lahko izberete svojo širino in višino, če pa želite nadaljevati, sem iz seznama razpoložljivih prednastavitev izbral velikost 640x480, da bodo stvari preproste. Prav tako sem svojo resolucijo nastavil na privzeto 72 slikovnih pik / palec. Ker ustvarjam ta besedilni učinek za splet, ni pomembno, na kaj nastavim vrednost ločljivosti, zato je privzeta vrednost v redu:
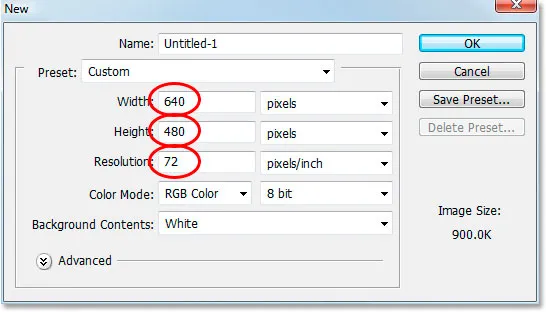
Ustvari nov dokument v Photoshopu. Če želite nadaljevati, uporabite prednastavljeno velikost "640x480".
2. korak: dodajte svoje besedilo
Z odprtim novim praznim dokumentom primite orodje Type iz palete Orodja ali s tipko T na tipkovnici. Prepričajte se, da je črna barva izbrana kot barva spredaj. Če ni, samo pritisnite D na tipkovnici, da ga ponastavite na črno. Izberite svojo pisavo v vrstici z možnostmi na vrhu zaslona. Za ta učinek najbolje delujejo debele, težke pisave. Nato pojdite naprej in vnesite svoje besedilo. Uporabil bom "Učinek" in vtipkal besede "LIGHT BURST":

Izberite gosto, težko pisavo in vnesite besedilo s črno barvo spredaj.
3. korak: Velikost besedila spremenite s prostim preoblikovanjem
Ko je vaša besedilna plast izbrana v paleti Slojev, uporabite bližnjico na tipkovnici Ctrl + T (Win) / Command + T (Mac), da prikažete polje Free Transform in obravnava vaše besedilo. Pridržite Shift + Alt (Win) / Shift + Option (Mac) in povlecite katerega koli vogala, da povečate besedilo in zapolnite več področja dokumenta. Držanje Shift omeji razmerja besedila in držanje Alt / Option spremeni velikost besedila iz središča:

Velikost besedila spremenite z Photoshopovim ukazom »Free Transform«.
Poskrbite, da boste še vedno pustili veliko prostora okoli besedila za naš učinek svetlobe. Ko končate s preobrazbo, pritisnite Enter (Win) / Return (Mac), ko končate.
4. korak: Rasterizirajte svoje besedilo
Na naše besedilo bomo uporabili več filtrov, vendar nam Photoshop tega ne dovoli, ne da bi ga prej rastrirali, kar preprosto pomeni pretvorbo v slikovne pike. Torej z izbrano plastjo besedila pojdite na meni Layer na vrhu zaslona, izberite Rasterize in nato Vrsta . To bo naše besedilo pretvorilo v slikovne pike. V oknu dokumenta bo še vedno videti enako, toda v paleti Sloji bo plast Type navadna plast:
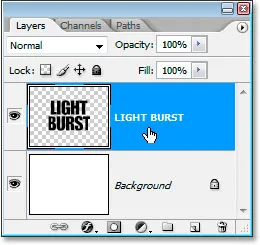
Po rastrifikaciji besedila plast Type v paleti Slojev postane običajna plast.
5. korak: Dodajte izbor okoli svojega besedila in ga shranite
Pritisnite Ctrl (Win) / Command in kliknite (Mac) neposredno na predogled predogled sličic besedilne plasti v paleti Sloji, da hitro naložite izbor okoli svojega besedila:
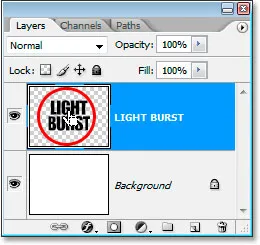
"Ctrl-klik" (Win) / "Command-click" (Mac) neposredno na sliki besedila v paleti Slojev.
Vaše besedilo bo zdaj imelo izbor:
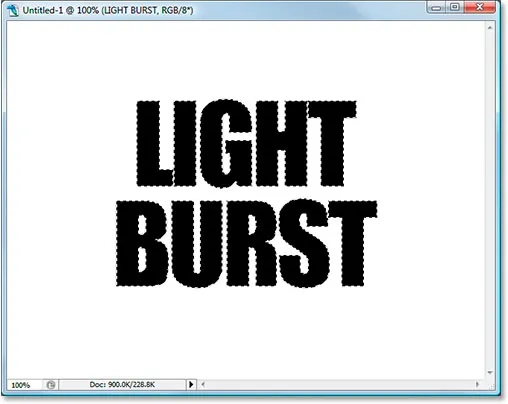
Besedilo je zdaj izbrano.
Z izbranim besedilom pojdite v meni Izberi na vrhu zaslona in izberite Shrani izbiro . Ko se prikaže pogovorno okno Shrani izbiro, samo kliknite V redu . Možnosti vam ni treba imenovati ali spreminjati.
Ko shranite svoj izbor, pritisnite Ctrl + D (Win) / Command + D (Mac), če želite preklicati izbiro besedila.
Za trenutek preklopite na paleto kanalov (združena je poleg palete plasti) in na dnu boste videli svoj izbor, shranjen kot nov kanal z imenom "Alpha 1". Nekaj kasneje se bomo vrnili sem in spet naložili naš izbor:
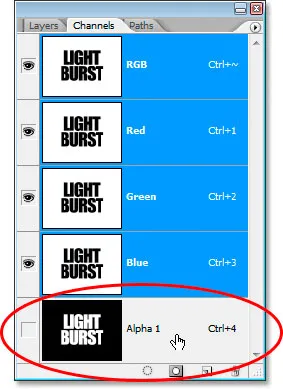
Izbor je zdaj shranjen kot nov kanal, "Alpha 1", v paleti Photoshopovih kanalov.
6. korak: Uporabite "Fill", da napolnite svoj besedilni sloj z belim in nastavite način Blend na "Multiply"
Še enkrat se vrnite na paleto slojev in z izbranim besedilnim slojem pojdite do menija Urejanje na vrhu zaslona in izberite Izpolni ali pritisnite Shift + F5 na tipkovnici, da hitro odprete pogovorno okno Zapolni Photoshop. Ko se prikaže pogovorno okno, nastavite vsebino na belo in spremenite način mešanja v pomnoži :
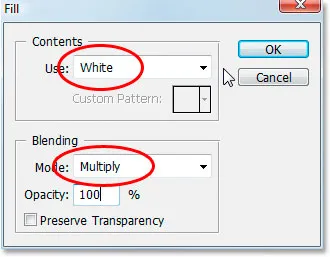
Photoshopovo pogovorno okno "Izpolni".
Ko končate, kliknite V redu. V oknu dokumenta se ne bo zgodilo nič, toda če pogledate sličico plasti besedila v paleti Sloji, boste videli, da je ves prazen prostor okoli besedila zdaj napolnjen z belo barvo, besedilo pa pušča črno zahvaljujoč temu načinu "Pomnoži"
7. korak: Na besedilo nanesite filter Gaussove zamegljenosti
Pojdite do menija Filter na vrhu zaslona, izberite Blur in nato Gaussian Blur . Ko se prikaže pogovorno okno Gaussova zamegljenosti, vnesite vrednost polmera približno 4 slikovnih pik in kliknite OK, če želite besedilu dodati rahlo zameglitev:
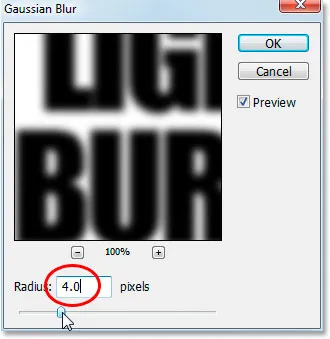
Na besedilo uporabite filter Gaussian Blur.
Tu je besedilo po uporabi Gaussovega zamegljevanja:
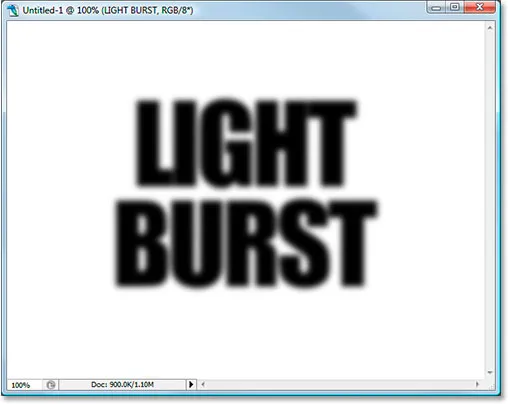
Besedilo je zdaj nekoliko zamegljeno.
8. korak: Na besedilo uporabite filter "Solarize"
Ko je sloj besedila še vedno izbran, se vrnite nazaj na meni Filter in tokrat izberite Stylize in nato izberite Solarize . Dokument bo postal črn, vaše besedilo pa bo videti kot bela poteza:
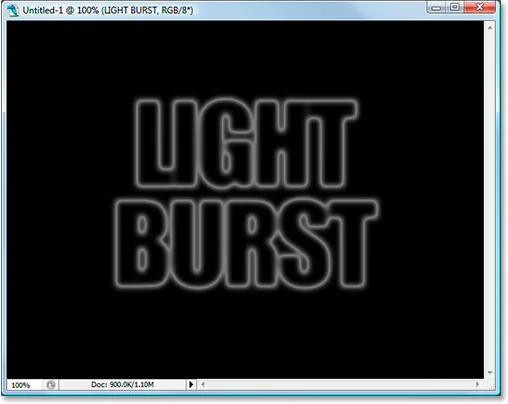
Slika po uporabi filtra Solarize.
9. korak: Osvetlite besedilo s stopnjami
Besedilo je videti nekoliko temačno, zato ga razsvetlimo. Uporabite bližnjico na tipkovnici Ctrl + L (Win) / Command + L (Mac), da prikažete ukaz Photoshop's Levels in povlecite drsnik bele točke na desno proti levi strani, dokler ne pridete do desnega roba histograma:
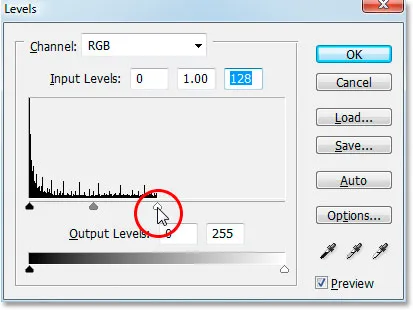
Ko je odprto pogovorno okno Nivo, primite drsnik bele točke na desni in ga povlecite na desni rob histograma, da besedilo posvetli.
Kliknite V redu. Besedilo bo zdaj videti veliko svetlejše:
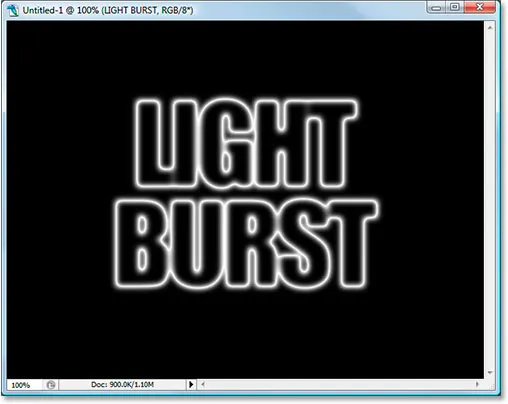
Besedilo je po uporabi nivojev zdaj veliko svetlejše.
10. korak: Naredite kopijo sloja besedila
Na tem mestu moramo narediti kopijo besedilne plasti, tako da z izbranim slojem besedila uporabite bližnjico na tipkovnici Ctrl + J (Win) / Command + J (Mac), ki bo dodala kopijo plast nad njo v paleti slojev:
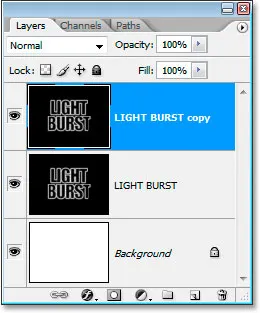
Paleta slojev zdaj prikazuje besedilno plast in kopijo nad njo.
Prepričajte se, da je izbrana kopija besedilne plasti, ker je treba na kopiji narediti vse naslednje korake. Do konca se ne bomo več dotaknili izvirnika.
11. korak: Na besedilo uporabite filter "Polarne koordinate"
Vrnite se nazaj na meni Filter in tokrat izberite Distort in nato Polarne koordinate . Besedilo bomo poslali na Severni pol. V redu, ne, nismo. Kar bomo naredili, je to, da bo videti zelo čudno. Ko se prikaže pogovorno okno Polarne koordinate, na dnu izberite možnost Polar To Rectangular in kliknite OK:
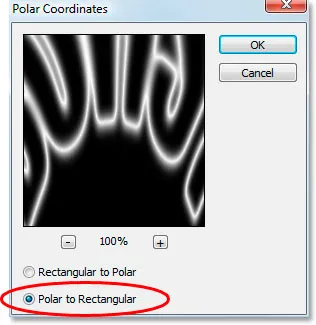
V pogovornem oknu "Polarne koordinate" Photoshopa.
Vaše besedilo bo zdaj videti zelo čudno:
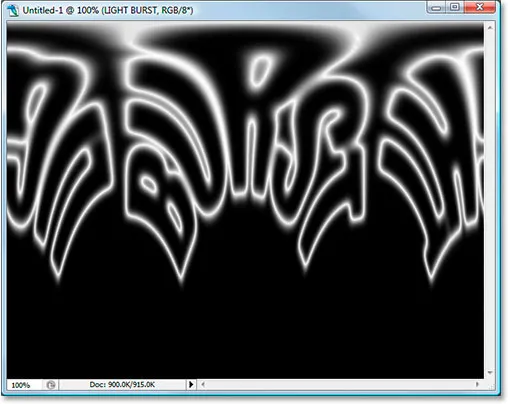
Besedilo po uporabi filtra "Polarne koordinate".
12. korak: Zavrtite platno za 90 stopinj v smeri urinega kazalca
Pojdite do menija Slika na vrhu zaslona, izberite Rotate Canvas in nato izberite 90 ° CW, če želite platno zasukati za 90 stopinj v smeri urinega kazalca:
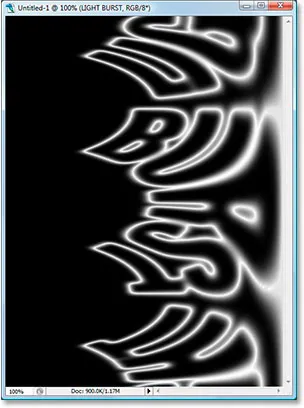
Platno zasukajte za 90 stopinj v smeri urinega kazalca.
13. korak: obrnite sliko
Uporabite bližnjico na tipkovnici Ctrl + I (Win) / Command + I (Mac), če želite obrniti sliko, tako da črna postane bela, bela pa črna:
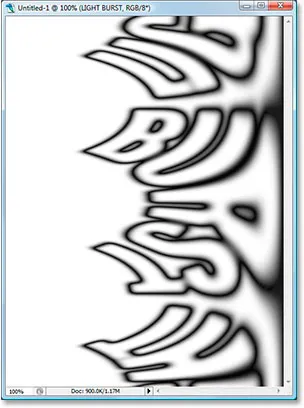
Sliko obrnite s tipko "Ctrl + I" (Win) / "Command + I" (Mac).
14. korak: Trikrat nanesite filter "Wind"
Ponovno se vrnite na meni Filter, izberite Stylize in nato Wind . Ko se prikaže pogovorno okno filtra za veter, preverite, ali je metoda nastavljena na veter in smer je nastavljena na desno :
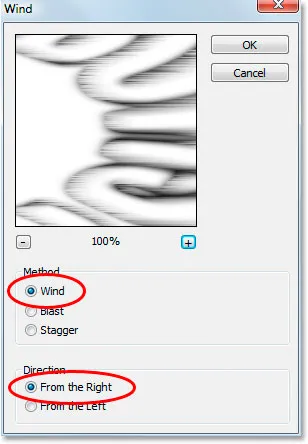
Photoshopov filter "Wind".
Kliknite V redu, da enkrat uporabite filter Wind. Nato dvakrat pritisnite bližnjico na tipkovnici Ctrl + F (Win) / Command + F (Mac), da isti filter uporabite še dvakrat.
15. korak: Znova obrnite sliko
Pritisnite Ctrl + I (Win) / Command + I (Mac), da znova obrnete sliko:
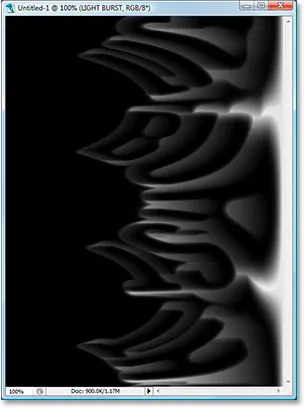
Sliko ponovno obrnite s tipko "Ctrl + I" (Win) / "Command + I" (Mac).
16. korak: Filter "Wind" uporabite še trikrat
Če je slika obrnjena, še trikrat pritisnite bližnjico na tipkovnici Ctrl + F (Win) / Command + F (Mac), da filter sliko uporabite še trikrat:
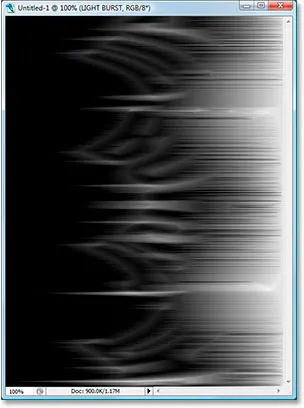
Še trikrat na sliko nanesite filter "Wind".
17. korak: Znova osvetlite sliko z ravnmi
Sliko moramo znova osvetliti s pomočjo nivojev, vendar bomo tokrat pustili, da Photoshop opravi delo z nami s samodejnimi nivoji . To storite tako, da pritisnete Shift + Ctrl + L (Win) / Shift + Command + L (Mac) in dodate ukaz Samodejne ravni za sliko, ki jo poživi:
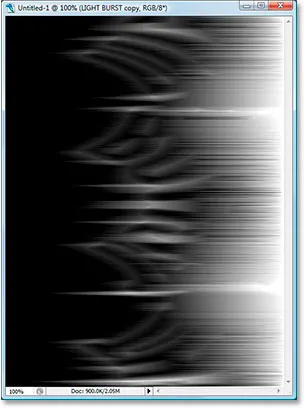
Za posvetlitev slike uporabite ukaz "Samodejne ravni".
18. korak: Zavrtite platno za 90 stopinj v nasprotni smeri urinega kazalca
Na tej točki se vrnite nazaj na meni Slika, ponovno izberite Rotate Canvas in tokrat izberite 90 ° CCW, če želite platno zasukati nazaj na prvotno način:

Platno zasukajte za 90 ° CCW.
19. korak: Znova nanesite filter "Polarne koordinate"
Ponovno se vrnite na meni Filter, izberite Popači in nato Polarne koordinate . Tokrat izberite možnost Pravokotni na Polar in kliknite V redu:
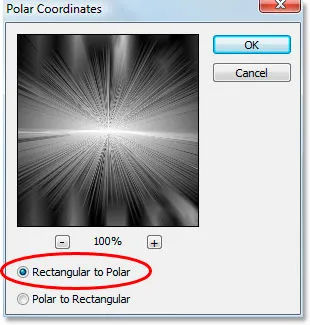
Znova nanesite "Polarne koordinate", tokrat pa izberite "Pravokotno na Polar".
Vaša slika mora zdaj izgledati nekako takole:
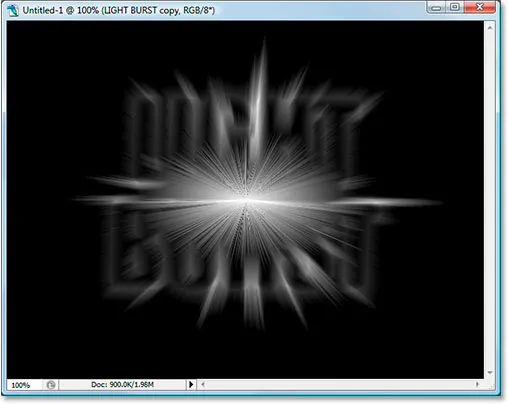
Slika po drugem nanosu filtra "Polarne koordinate".
20. korak: Nastavite način mešanja plasti na "zaslon"
Pojdite do možnosti načina mešanja v zgornjem levem delu palete Sloji in spremenite način mešanja sloja kopiranja besedila iz "Normal" na Zaslon s klikom na puščico v smeri navzdol in na seznamu izberite "Screen":
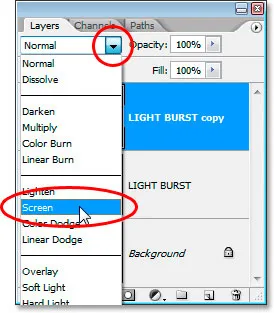
Spremenite način mešanja sloja kopiranja besedila v Zaslon.
To razkrije izvirno plast besedila pod njim:
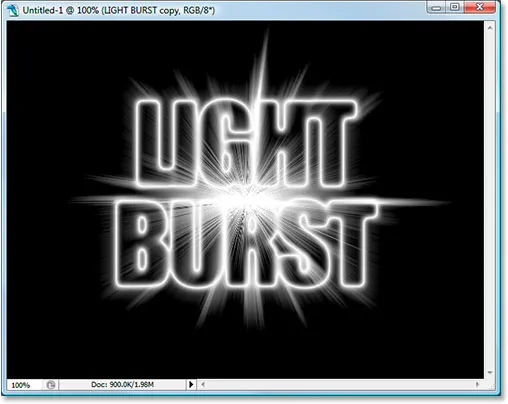
Izvirna plast besedila je zdaj vidna tudi.
21. korak: Če želite dodati barvo, uporabite sloj za napolnitev gradiva
Kliknite ikono New Fill Or Adjustment Layer na dnu palete slojev:
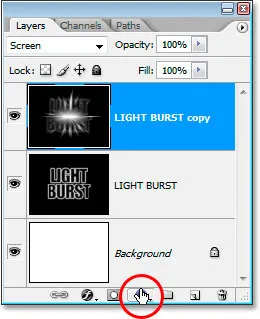
Kliknite ikono »New Fill Or Adjustment Layer«.
In s seznama izberite "Gradient":
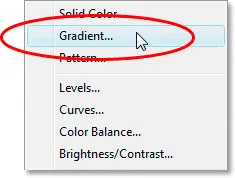
Izberite plast polnjenja Gradient.
Ko se odpre pogovorno okno Gradient Fill, kliknite vrh predogleda gradienta na vrhu:

Kliknite znotraj predogleda gradienta.
Prikaže se pogovorno okno Gradient Editor . Kliknite zgornjo levico naklona gradienta, najprej naklona črno-beli in s tem boste zagotovili, da sta obe barvi naklona nastavljeni na 100%:
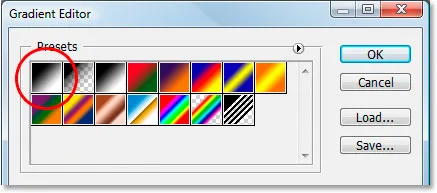
V zgornjem levem kotu izberite črno-belo črto naklona, da zagotovite, da sta obe barvi najprej nastavljeni na 100% motnost.
Nato nastavite svoje gradientne barve na vse, kar želite. Barvo na levi sem nastavil na rdečkasto oranžno, barvo na desni pa na rumenkasto oranžno:
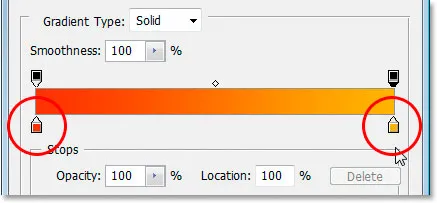
Nastavite svoje gradientne barve.
Ko izberete svoje barve, zapustite pogovorna okna z gradientom.
22. korak: Spremenite način mešanja sloja polnjenja z gradivom v "Barvo"
Z izbranim slojem polnjenja Gradient se vrnite na možnosti mešanja v zgornjem levem delu palete plasti in spremenite način mešanja plasti v Barvo :

Spremenite način mešanja sloja polnila Gradient v "Barva".
Slika je zdaj obarvana z barvami naklona:
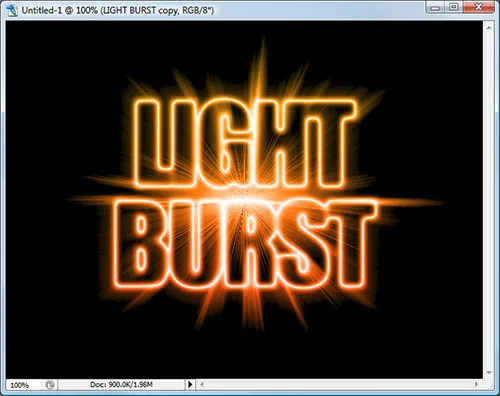
Barve gradientov so zdaj uporabljene na sliki.
23. korak: Na prvotno besedilno plast nanesite radialno zameglitev
Na tem mestu smo končali s plastjo kopiranja besedila. Zadnjih nekaj korakov bomo zaključili z delom na izvirni besedilni plasti, zato jo kliknite v paleti Sloji, da jo izberete. Nato pojdite na meni Filter, izberite Blur in nato Radial Blur :
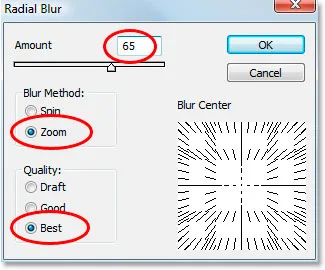
Pogovorno okno "Radial Blur" Photoshopa.
Znesek nastavite na približno 65 slikovnih pik, metodo zamegljevanja za povečavo in kakovostno v najboljšem, kot je navedeno v zgornjem krogu, in kliknite V redu, če želite filter dodati v izvirno besedilo:
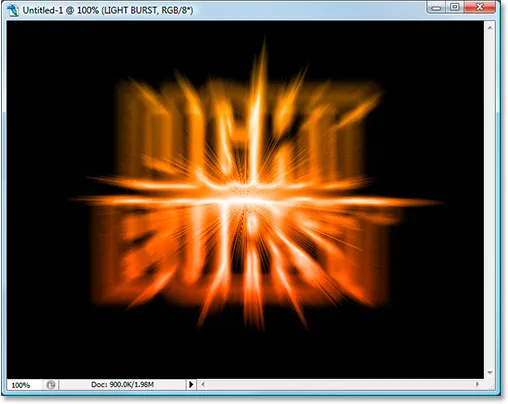
Radial Blur je nanesel na sliko.
24. korak: Naložite izbiro shranjenega besedila
Samo še nekaj stvari je treba storiti. Najprej znova preklopite na paleto kanalov, kot smo to storili prej. Ponovno bomo naložili to izbiro, ki smo jo shranili. To storite tako, da z desno miškino tipko (Win) / Control kliknite (Mac) kjer koli na kanalu Alpha 1 na samem dnu, kar bo naložilo izbor nazaj v okno dokumenta:
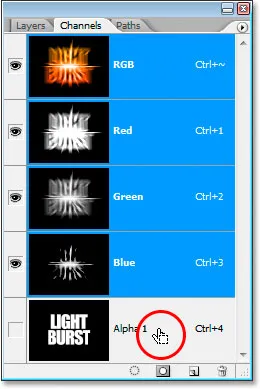
Z desno miškino tipko kliknite (Win) / Control kliknite (Mac) kjer koli na kanalu "Alpha 1", da naložite shranjeno izbiro besedila.
Ko končate, se vrnite na paleto plasti. Izbor je zdaj naložen na sliki:

Izbor je zdaj naložen v sliko.
Ena stvar, ki jo je treba storiti …
Korak 25: Izpolnite izbor s črno barvo
Če je izbrana izvirna plast besedila v paleti slojev in črna še vedno kot barva spredaj, pritisnite Alt + Backspace (Win) / Option-Delete (Mac), da izbiro napolnite s črno in zaključite učinek. Pritisnite Ctrl + D (Win) / Command + D (Mac), da odstranite izbiro, in končali ste! Po vsem tem pa je tu končni učinek besedila "lahka praska":
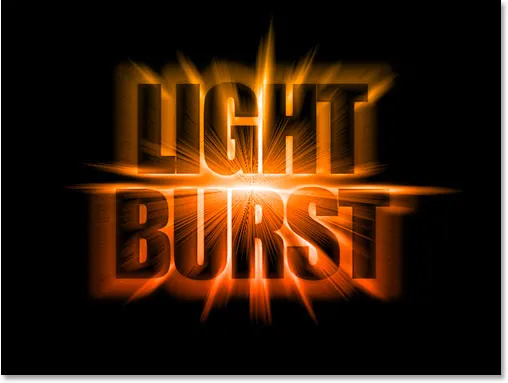
Končni učinek "Light Burst".
Kam naprej …
In tam ga imamo! Tako lahko v Photoshopu ustvarite barvit učinek svetlobnega razpoka s tekstom! Oglejte si naše besedilne učinke ali razdelke Photo Effects za več Vadnice za učinke Photoshopa!