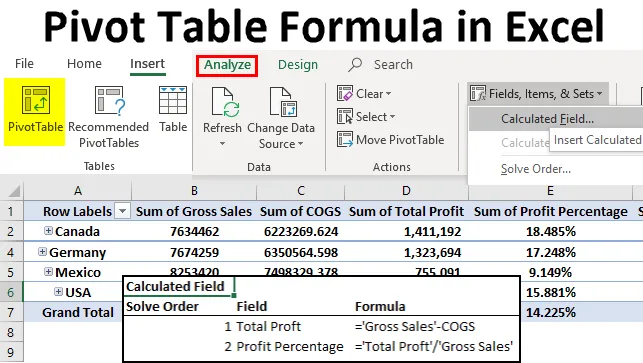
Formula vrtilne tabele v Excelu (vsebina)
- Formula vrtilne tabele v Excelu
- Polje po meri za izračun zneska dobička
- Napredna formula v izračunanem polju
Formula vrtilne tabele v Excelu
Zbirna tabela je orodje, ki nam omogoča analiziranje velikih obsegov podatkov. Lahko analiziramo, razlagamo in počnemo še marsikaj drugega, ne da bi si zlomil veliko glave in znoja. Lahko da skoraj vse, kar je v izvornih podatkih.
Če je nekaj informacij v izvornih podatkih, bomo to morda morali izračunati sami. Na primer, če imamo skupni znesek prodaje in skupne stroške, bomo morda morali sami izračunati celotni dobiček ali izgubo.
Tega ne potrebujemo v izvoru, vendar lahko to storimo v sami vrtilni tabeli, ti imenujemo Izračunana polja znotraj vrtilne tabele. S pomočjo formul lahko naredimo podatke, da iz podatkov povedo več zgodbe. Izračunana polja nam omogočajo, da sestavimo nov izračunani stolpec, ki ne obstaja v dejanskem viru podatkov.
V tem članku bomo prikazali načine uporabe izračunanih polj vrtilne tabele za izdelavo novih stolpcev na podlagi naše zahteve.
Polje po meri za izračun zneska dobička
Predlogo Excelove formule za vrtilno tabelo lahko prenesete tukaj - Predloga programa Excel Tabela ExcelTo je najpogosteje uporabljeno izračunano polje v vrtilni tabeli. Oglejte si spodnje podatke, v stolpcu imam ime države, ime izdelka, prodane enote, cena na enoto, bruto prodaja, COGS (cena prodanega blaga), datum in leto.
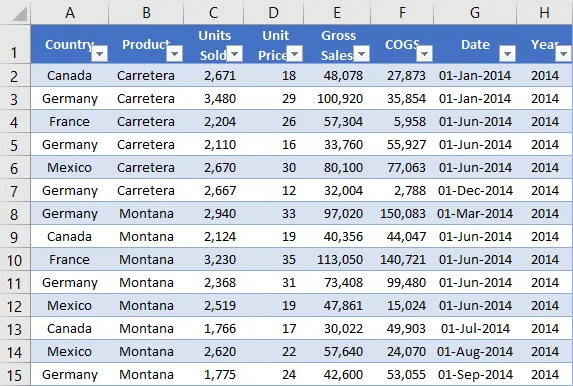
Naj uporabim vrtilno tabelo, da najdem skupno prodajo in skupne stroške za vsako državo. Spodaj je vrtilna tabela zgornjih podatkov.

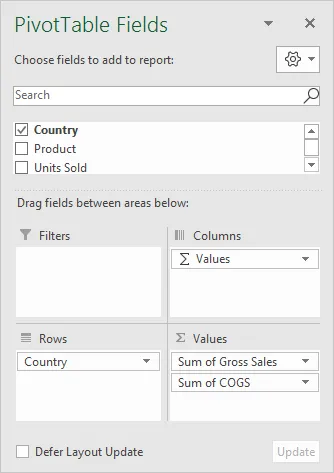
Težava je v tem, da v izvornih podatkih nimam stolpca o dobičku. Za vsako državo moram ugotoviti odstotek dobička in dobička. Ta dva stolpca lahko dodamo v vrtilno tabelo.
1. korak: V vrtilni tabeli izberite celico. Pojdite na zavihek Analiza na traku in izberite Polja, predmeti in nastavitve. Pod tem izberite Izračunano polje.

2. korak: V spodnjem pogovornem oknu vnesite novo izračunano polje.
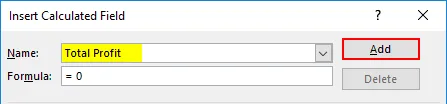
Korak 3: V razdelku formule uporabite formulo in poiščite dobiček. Formula za iskanje dobička je bruto prodaja - COGS.
Pojdite v formularno vrstico> V spodnjem polju izberite Bruto prodaja in dvakrat kliknite, da se bo prikazal v vrstici formule.

Zdaj vnesite minus simbol (-) in izberite COGS> Dvokliknite.

4. korak: Kliknite DODAJ in V redu za dokončanje formule.

5. korak: Zdaj imamo stolpec SKUPAJ DOBIČKA v vrtilni tabeli.
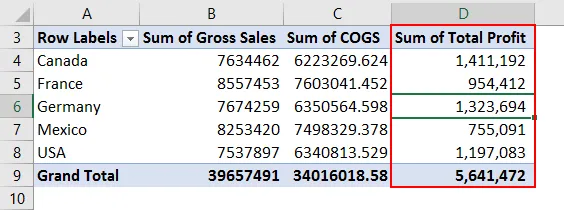
To izračunano polje je prilagodljivo, ni omejeno samo na analizo države, ampak ga lahko uporabimo za vse vrste analiz. Če želim videti analizo po državi in pametno za izdelke, moram samo povleči in spustiti stolpec izdelka v polje ROW, to bo pokazalo razpad dobička za vsak izdelek v vsaki državi.
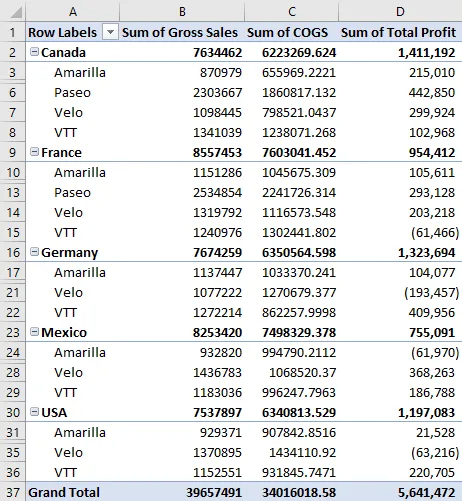
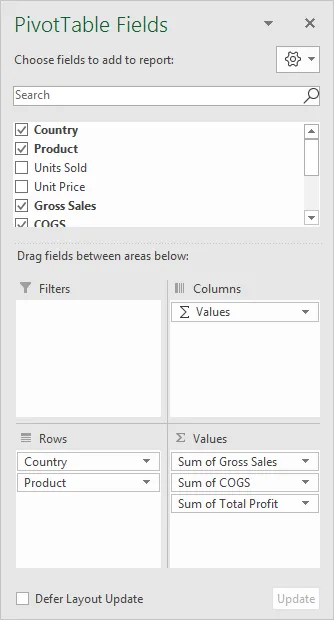
6. korak: Zdaj moramo izračunati odstotek dobička. Formula za izračun odstotka dobička je skupni dobiček / bruto prodaja.
Pojdite na Analiza in znova izberite Izračunano polje pod Polja, Predmeti in Niz.
7. korak: Na seznamu polja moramo videti novo vstavljeno izračunano polje Skupni dobiček. Vstavite to polje v formulo.

8. korak: Vnesite simbol delilnika (/) in vstavite Bruto prodajno polje.

9. korak: to izračunano polje poimenujte kot odstotek dobička.
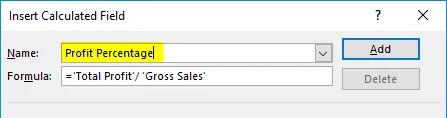
10. korak: Kliknite DODAJ in V redu, da dokončate formulo. Kot nov stolpec imamo odstotek dobička.
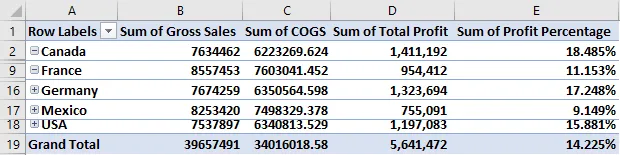
Napredna formula v izračunanem polju
Kar sem prikazal zdaj, so osnovne stvari izračunanega polja. V tem primeru vam bom prikazal napredne formule v izračunanih poljih vrtilne tabele. Zdaj želim izračunati znesek spodbud na podlagi odstotka dobička.
Če je dobiček%> 15%, bi spodbuda znašala 6% celotnega dobička.
Če je dobiček%> 10%, bi spodbuda znašala 5% celotnega dobička.
Če je dobiček% <10%, bi spodbuda znašala 3% celotnega dobička.
1. korak: Pojdite na izračunano polje in odprite spodnje pogovorno okno. Navedite ime kot spodbujevalni znesek.
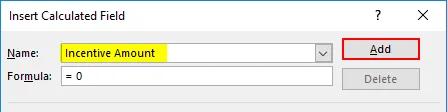
2. korak: Zdaj bom uporabil pogoj IF za izračun zneska spodbude. Uporabite spodnje formule, kot so prikazane na sliki.
= IF ('ProfitPercentage'> 15%, 'TotalProft' * 6%, IF ('ProfitPercentage'> 10%, 'Total Proft' * 5%, 'Total Proft' * 3%))
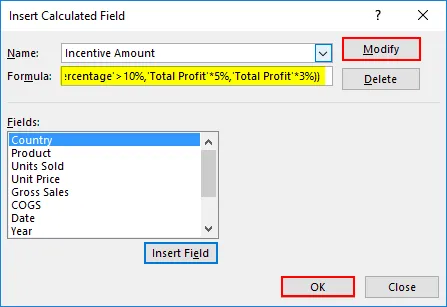
3. korak: Za dokončanje kliknite na ADD & OK. Zdaj imamo stolpec spodbudne količine.

Omejitev izračunanega polja
Videli smo čudo izračunanih polj, vendar ima tudi nekatere omejitve. Zdaj si oglejte spodnjo sliko, če želim videti razpad spodbujevalnega zneska, ki temelji na izdelku, bomo imeli napačno SUB TOTAL & GRAND SKUPAJ UKREPNEGA ZNANJA.
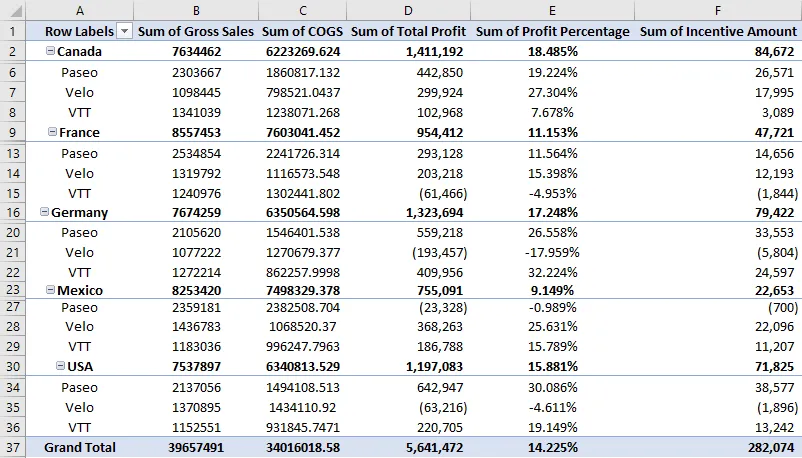
Bodite previdni, ko prikažete vmesni izračun izračunanih polj. Pokazal vam bo napačne zneske.
Pridobite seznam vseh izračunanih formul polja
Če ne veste, koliko formul je v izračunanem polju vrtilne tabele, lahko povzetek vseh teh dobite v ločenem delovnem listu.
Pojdite na Analiza> Polja, predmeti in kompleti -> Seznam formul.

V novem delovnem listu vam bo predstavil povzetek vseh formul.
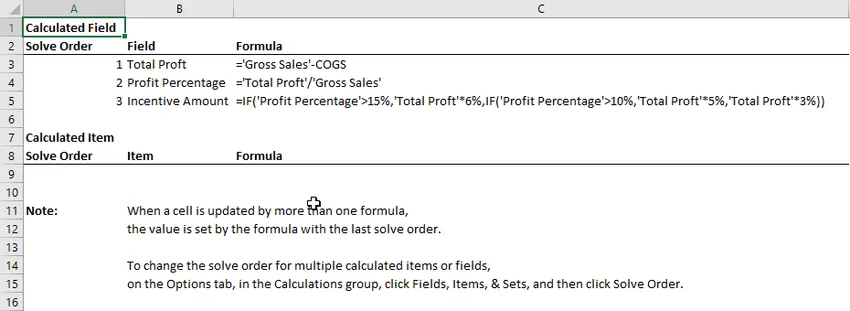
Spomniti se o formuli vrtilne tabele v Excelu
- Vsa izračunana polja lahko izbrišemo, spremenimo.
- Formule, kot so VLOOKUP, SUMIF in številne druge formule, vključene v obseg, ne moremo uporabljati v izračunanih poljih, tj. Vseh formul, ki zahtevajo obseg, ni mogoče uporabiti.
Priporočeni članki
To je vodnik za formulo vrtilne tabele v Excelu. Tu smo razpravljali o korakih za uporabo formule vrtilne tabele v Excelu skupaj s primeri in predlogo excel, ki jo lahko naložite. Te uporabne funkcije si lahko ogledate tudi v odlični obliki -
- Vadnice o vrtilni tabeli v Excelu
- Ustvarjanje vrtilne tabele v Excelu
- VLOOKUP Vadnica v Excelu
- Excel Create Database