Doslej smo se na poti skozi bistvene načine mešanja za urejanje, retuširanje in obnavljanje fotografij v Photoshopu naučili, da se vsi načini mešanja Photoshopa, razen "Normal" in "Dissolve", lepo prilegata enemu od petih glavnih kategorije - Darken, Lighten, Contrast, Comparative in Composite ter da v teh petih kategorijah najdemo pet plastnih načinov mešanja, ki so nujno potrebni za delo v Photoshopu.
Na prejšnji strani smo si ogledali prvi od petih, Multiply, ki potemni sliko in je zelo uporaben za obnovo temnih področij, ki so sčasoma zbledela, pa tudi obnavljanje podrobnosti na pretirano izpostavljenih slikah. Tokrat si bomo ogledali naš drugi bistveni način mešanja, Screen.
Če se spomnite s prve strani, se način mešanja zaslona nahaja v skupini Lighten, skupaj z načini mešanja Lighten, Color Dodge in Linear Dodge, zato vemo, da na nek način osvetli sliko. Zaslon je pravzaprav ravno nasprotno od Pomnoži, in čeprav način pomnoževanja mešanice dobi svoje ime po matematiki, ki se dogaja v zakulisju, ko nastavimo plast v način množenja, zaslon dobi ime po svoji resnični svetovni analogiji. Še enkrat si predstavljajte, da so vaše fotografije na diapozitivih. Če bi posneli dva od njih, vsak diapozitiv postavili v ločen projektor in oba projektorja zasvetili na istem zaslonu, bi združene slike na zaslonu izgledale svetlejše, kot bi se katera koli slika prikazala samostojno.
Oglejmo si, kako deluje način mešanja zaslona v Photoshopu. Še enkrat bomo začeli z mojim dvoslojnim dokumentom, ki smo ga prvič uporabili na prejšnji strani, ko smo si ogledali, kako deluje način množenja. Na spodnji plasti ozadja imamo trdno modro barvo, na plasti nad njo pa naklon, ki sega od čiste črne na levi do čisto bele na desni, skupaj s črnim kvadratom, belim kvadratom in kvadratom napolnjena s 50% sivo:
 Naš preprost dvoslojni dokument Photoshop še enkrat.
Naš preprost dvoslojni dokument Photoshop še enkrat.
Ponovno: Če pogledamo mojo paleto plasti, lahko stvari vidimo bolj jasno, s plastjo Ozadje, napolnjeno s trdno modro barvo, z naklonom in kvadratki na plasti nad njo. Zgornja plast, spretno poimenovana "Gradient and Squares", je trenutno nastavljena na način Normal blend, kar pomeni, da vidimo vse točno tako, kot bi običajno pričakovali. Gradient in kvadratki popolnoma blokirajo trdno modro barvo pod njimi:
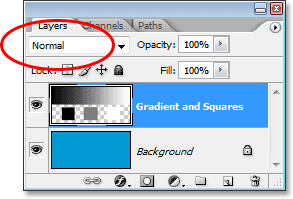 Paleta slojev, ki prikazuje obe plasti, zgornji sloj je nastavljen na način "Normal" mešanja.
Paleta slojev, ki prikazuje obe plasti, zgornji sloj je nastavljen na način "Normal" mešanja.
Če se spomnite našega pogleda na način množičnega mešanja, ko smo plast "Gradient in kvadrat" spremenili v Pomnoži, kaj se je zgodilo? Beli kvadrat, skupaj z belim območjem naklona na desni, je popolnoma izginil z vidika, črni kvadrat, skupaj s črnim območjem naklona na levi strani, je ostal nespremenjen, 50% sivi kvadrat pa skupaj z preostali del naklona, pomešan s trdno modro barvo pod njimi, da dobimo temnejši rezultat. Način mešanja zaslona deluje ravno obratno. Z zaslonom bo vse od čiste črne plasti izginilo iz pogleda. Vse, kar je čisto belo, ostane nespremenjeno, vsak odtenek sive med čisto črno in čisto belo pa postane svetlejši.
Kaj bi se moralo zgoditi, ko spremenim sloj "Gradient in Kvadrati" v Screen? Na podlagi tega, kar smo se pravkar naučili, bi moral črni kvadrat na levi skupaj s črnim območjem gradienta na levi popolnoma izginiti. Beli kvadrat na desni, skupaj z belim območjem naklona na desni, naj ostane nespremenjen, 50% sivi kvadrat pa se skupaj s preostankom gradienta zlije s trdno modro barvo pod njimi in daje nam lažji rezultat. Poglejmo, kaj se zgodi. Najprej bom spremenil način mešanja plasti "Gradient in Kvadrati" iz običajnega v zaslon:
 Spreminjanje načina mešanja plasti "Gradient in Kvadrati" v Screen.
Spreminjanje načina mešanja plasti "Gradient in Kvadrati" v Screen.
In zdaj, če pogledamo moj dokument Photoshop, lahko vidimo, da se je vse zgodilo točno tako, kot smo pričakovali, in ravno obratno od načina Multiply blend. Črni kvadrat in črno območje gradienta sta zdaj skrita pred pogledom, beli kvadrat in belo območje gradienta ostaneta nespremenjena, 50% sivi kvadrat in preostali del gradienta pa se zlivata z modro barvo na plasti ozadja pod njimi, kar nam daje lažji rezultat:
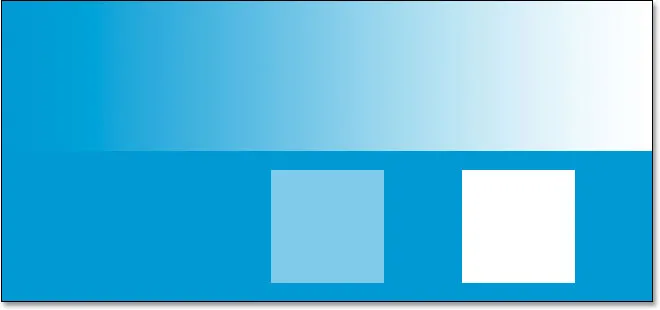 Dokument Photoshop po spremembi načina mešanja sloja "Gradient in Kvadrati" v Screen.
Dokument Photoshop po spremembi načina mešanja sloja "Gradient in Kvadrati" v Screen.
Primer resničnega sveta v načinu mešanja zaslona
Ker je način mešanja zaslona tako dober za posvetlitev slik, ne da bi osvetlili najtemnejša območja (območja čisto črne ali blizu njega), je ena od najpogostejših uporab pri urejanju fotografij, retuširanju in obnavljanju posvetlitev slik, ki so z njihovimi poudarki zbledele sčasoma ali slike, ki trpijo zaradi premajhne izpostavljenosti. Poglejmo še enkrat mojo starinsko fotografijo, ko smo jo zapustili s prejšnje strani. Če se spomnite, smo uporabili način Multiply blend, da zatemnimo sence na sliki, vendar nam je pustil fotografijo, na kateri ni bilo nobenih poudarkov:
 Slika je pretemna.
Slika je pretemna.
In tukaj je naša paleta slojev, ki prikazuje, kaj smo storili do zdaj. Izvirna, obledela slika je na plasti ozadja. Nad njim smo dodali sloj za prilagoditev nivojev in njegov način mešanja nastavil na Multiply, kar je takoj zatemnilo sence na sliki. Da bi jih še bolj zatemnili, smo podvojili plast prilagoditve nivojev in se prepričali, da je bil nastavljen tudi na način Multiply blend, in nato natančno prilagodili količino zatemnitve tako, da smo zmanjšali motnost podvojenega sloja na 50%:
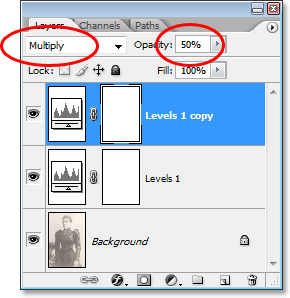 Paleta slojev, ki prikazuje delo, ki smo ga doslej naredili za obnovo senc na sliki.
Paleta slojev, ki prikazuje delo, ki smo ga doslej naredili za obnovo senc na sliki.
Z načinom mešanja zaslona, skupaj s še enim nivojem nastavitve ravni, lahko enostavno obnovimo poudarke na sliki, ne da bi vplivali na sence. S trenutno izbranim slojem "Level 1 copy" bom pritisnil Ctrl + J (Win) / Command + J (Mac), da ga podvojim. To mi bo omogočilo še eno kopijo mojega nivoja za prilagajanje ravni, tokrat imenovan "Level 1 copy 2". Seveda nam imena, kot so "Level 1 copy 2", v resnici ne pomagajo veliko, zato bom nov sloj preimenoval v "Screen". Medtem ko bom tudi preimenoval prvotni sloj za prilagoditev ravni, preimenoval v "Pomnoži", in preimenoval tistega nad njim v "Pomnoži 50%", saj smo zmanjšali motnost tega sloja na 50% . Tako nam je veliko lažje videti in si zapomniti, kaj počnemo med delom:
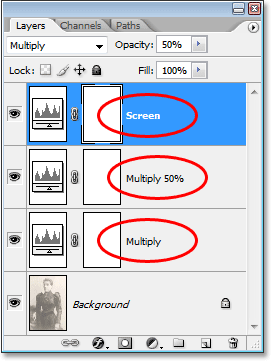 Še enkrat podvojite nastavitveni nivo ravni in ga preimenujete v "Zaslon". Dva prejšnja nastavitvena sloja sta bila tudi preimenovana.
Še enkrat podvojite nastavitveni nivo ravni in ga preimenujete v "Zaslon". Dva prejšnja nastavitvena sloja sta bila tudi preimenovana.
Kadarkoli podvojimo sloj, se nastavitve načina mešanja in motnosti iz prvotne plasti samodejno prekopirajo v dvojnik in če pogledamo zgornjo paleto slojev, lahko to vidimo, čeprav sem novi sloj preimenoval v "zaslon ", je še vedno nastavljen na način Multiple blend in stopnja motnosti je 50%. To je zato, ker je bila plast, ki sem jo kopiral, nastavljena na množitev na 50%. Zmanjšal bom neprozornost na 100%, in ker želimo s tem slojem osvetliti sliko in posvetliti poudarke, bom spremenil način mešanja v Screen:
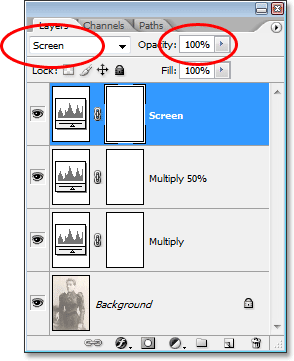 Spreminjanje načina mešanja zgornjega nastavitvenega sloja na Screen in dvig neprozornosti nazaj do 100%.
Spreminjanje načina mešanja zgornjega nastavitvenega sloja na Screen in dvig neprozornosti nazaj do 100%.
In zdaj poglejte, kaj se je zgodilo z našo sliko. Preprosto z dodajanjem drugega nivoja nastavitvene ravni in spreminjanjem načina mešanja v Zaslon smo uspeli osvetliti poudarke na sliki, ne da bi posvetlili sence, da bi dobili veliko boljši kontrast:
 Slika se zdaj prikaže s svetlejšimi poudarki, ko spremenite način mešanja prilagoditvenega sloja v Zaslon.
Slika se zdaj prikaže s svetlejšimi poudarki, ko spremenite način mešanja prilagoditvenega sloja v Zaslon.
Če bi se mi zdelo, da bo slika lahko še bolj osvetlila, bi lahko ponovno podvojila prilagoditveni sloj in se prepričala, da je dvojnik nastavljen tudi na način mešanja zaslona, nato pa bi lahko natančno nastavil osvetlitev tako, da znižam vrednost motnosti. kot smo storili pri zatemnitvi senc z načinom množenja. Mislim pa, da je v tem primeru slika že nekoliko preveč svetla. Vidim, da so bile nekatere najlepše podrobnosti izpuščene, zlasti v zgornjem desnem kotu fotografije in na ženskem obrazu, zato bom neprozornost sloja "Screen" znižala na približno 70%:
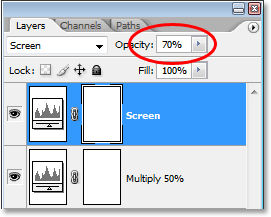 Prilagoditev svetlosti slike z znižanjem neprozornosti plasti "Screen".
Prilagoditev svetlosti slike z znižanjem neprozornosti plasti "Screen".
S tem obnovite poudarjene podrobnosti, ki so bile izpuščene pred nekaj trenutki. Po zmanjšanju neprozornosti sloja "Screen" je končna slika zdaj z veliko svetlejšimi in bolj vizualno prijetnimi poudarki zahvaljujoč načinu mešanja zaslona:
 Slika po obnovitvi nekaterih poudarjenih podrobnosti z zmanjšanjem neprozornosti plasti "Screen".
Slika po obnovitvi nekaterih poudarjenih podrobnosti z zmanjšanjem neprozornosti plasti "Screen".
Kot sem že omenil, je način mešanja zaslona zelo koristen tudi za takojšnjo posvetlitev neosvetljenih slik z uporabo popolnoma enakih tehnik, ki smo jih ravnokar pogledali. Preprosto dodajte nivo za prilagoditev nivojev in spremenite način mešanja v Screen. Če želite še bolj posvetliti fotografijo, podvojite nastavitveni sloj ali natančno prilagodite količino svetlenja, preprosto znižajte vrednost motnosti nastavitvenega sloja.
Doslej smo si ogledali dva od petih bistvenih načinov mešanja za urejanje fotografij v Photoshopu. Videli smo, kako način pomnoževanja zatemne slike in kako jih svetlobni način zasveti. Nato si bomo ogledali naš tretji bistveni način mešanja, način prekrivanja mešanice, ki hkrati množi in prikazuje slike! Ali pa vrnite na glavno stran in izberite drug način mešanja!