
Učinki akvarelne ščetke
Akvarelna slika je zelo intrigantna umetnost tako za umetnike, ki preprosto slikajo celotno umetnost kot grafične ustvarjalce, ki si morajo omisliti kombinacije orodij in premišljevati o metodah za oblikovanje tega čudovitega učinka na Photoshopu kot tudi drugi programski opremi za oblikovanje. Da bi na Photoshopu videli pravi ročno poslikan akvarelni učinek, moramo uporabiti filtre, orodje za krtačo, sloje slojev in maskiranje.
Photoshop vam omogoča tudi, da ustvarite svoje lastne sloge ščetk, da jih shranite, shranite in uporabljate pozneje, ali različna spletna mesta ponujajo tudi celoten nabor različnih prednastavitev, pripravljenih za uporabo ščetk, da boste lahko brez težav. Zelo natančno bomo videli dva primera in poskusili razumeti ta učinek.
Učinek akvarela v Photoshopu
Ta učinek je zelo enostavno uporabiti. Vzemimo ilustracijo Taj Mahala za ustvarjanje učinka akvarela.
1. korak: Zgrabite sliko Taj Mahal v spletu, v kateri želite uporabiti učinek. Izberite Datoteka> Odpri. In izberite sliko s te lokacije, ki bo urejena tako.
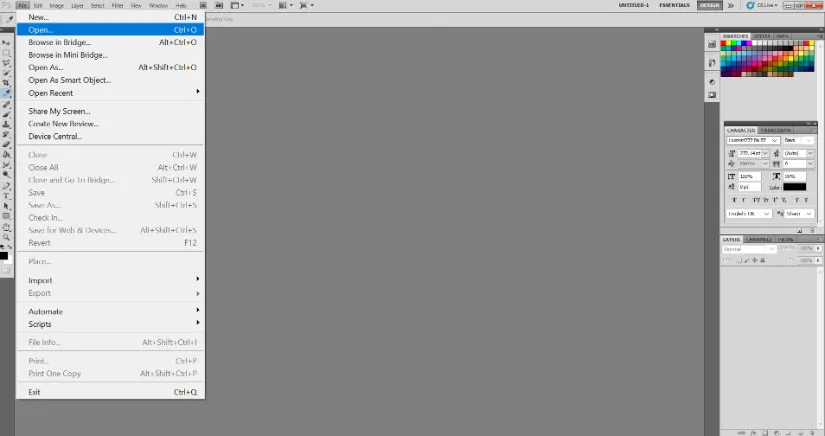
2. korak: Z desno tipko miške kliknite sloj ozadja in izberite možnost Pretvori v pametni objekt. Tako boste odklenili plast in zdaj je slika pripravljena na kakršne koli učinke Photoshopa.

Korak 3: Zdaj za začetni učinek pojdite v meni Filter in izberite Filter> Filter Filter> Artistic.
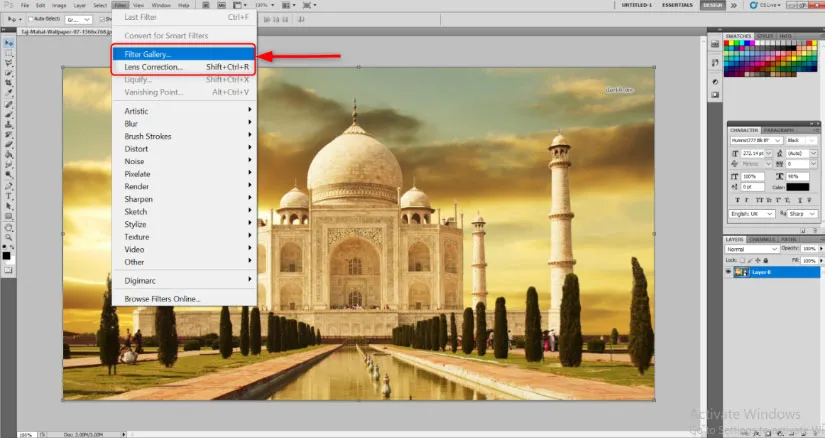
4. korak: Odprlo se bo veliko okno z že pripravljenimi učinki, ki bodo ponavadi takoj nastavili ton celotne slike. Izberite učinek suhe ščetke. Spremenite naslednje vrednosti, kot je navedeno, velikost ščetke: 10, podrobnosti ščetke: 10 in teksturo: 1.
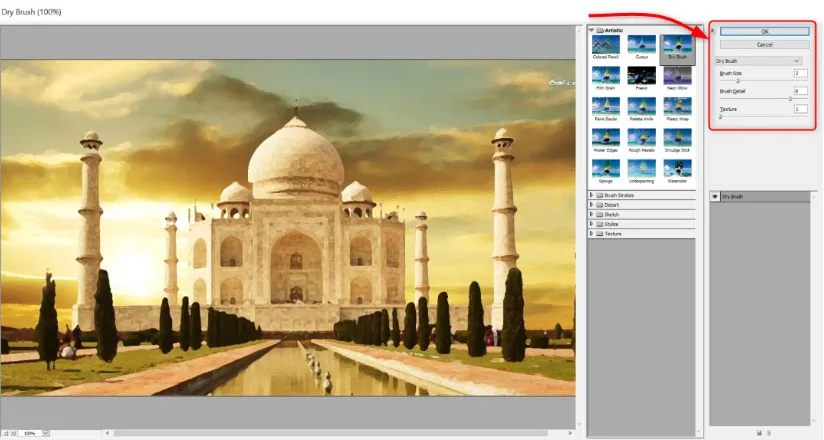
5. korak: Zdaj boste videli, da se je začetna postavitev že spremenila v grobo akvarelno podoben učinek. Toda Photoshop nam ponuja orodja, ki vključujejo krtačo in maskiranje in tudi osvetlitev, tako da jih bomo izkoristili za podrobnejši opis tega učinka. Po tem pojdite na Filter> Blur> Smart Blur. Nastavite naslednje vrednosti. Polmer: 5, prag: 100 in kakovost: visok. Videli boste, da so drobne črte in ostri koti nekoliko zabrisani, medtem ko sredina še vedno izgleda nedotaknjena.

6. korak: To je ključni korak, da ga razumemo. Zraven filtra Smart Blur Filter na plošči Layer boste videli drobno puščico. Dvokliknite nanjo. Odpre se pogovorno okno z imenom Možnosti mešanja (Smart Blur). Spremenite naslednje vrednosti. Način: Zaslon, Zmogljivost: 50%. To bo zmehčalo učinek zamegljenosti.
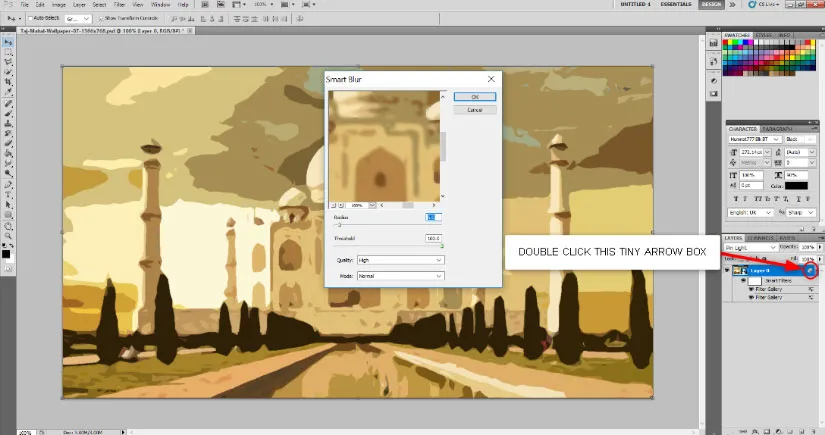
7. korak: Pojdite na Filter> Stiliziraj> Poišči robove. Ko je filter dodan na plošči Layer, dvakrat kliknite na drobno polje poleg možnosti Poišči robove in v pogovornem oknu Možnosti mešanja spremenite NAČIN v Pomnoži. Videli boste, da se je pojavila skicirana oblika slike. To je ključni korak za razumevanje. Zraven filtra Smart Blur Filter na plošči Layer boste videli drobno puščico. Dvokliknite. Odpre se pogovorno okno z imenom Možnosti mešanja (Smart Blur). Spremenite naslednje vrednosti. Način: Zaslon, Zmogljivost: 50%. To bo zmehčalo učinek zamegljenosti.
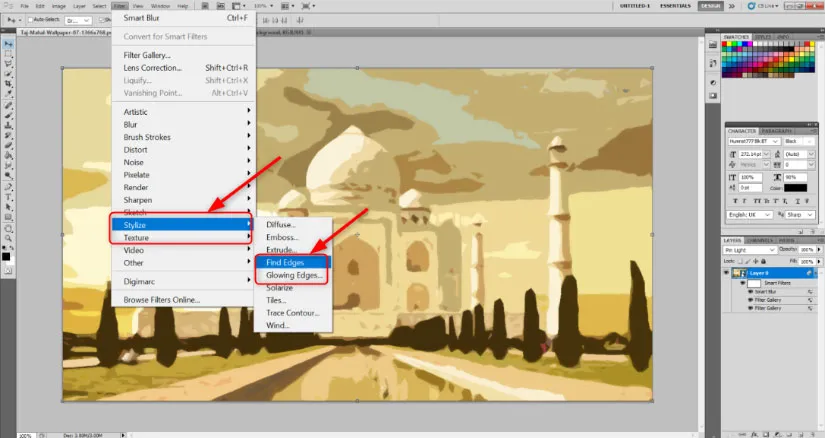
8. korak: Zgrabite brezplačno ozadje teksture slonovine ali platna v papirju. Postavite jo v sliko in jo prilagodite velikosti glede na velikost platna Taj Mahal. Pritisnite Enter, ko enkrat prilagodite in spremenite velikost.
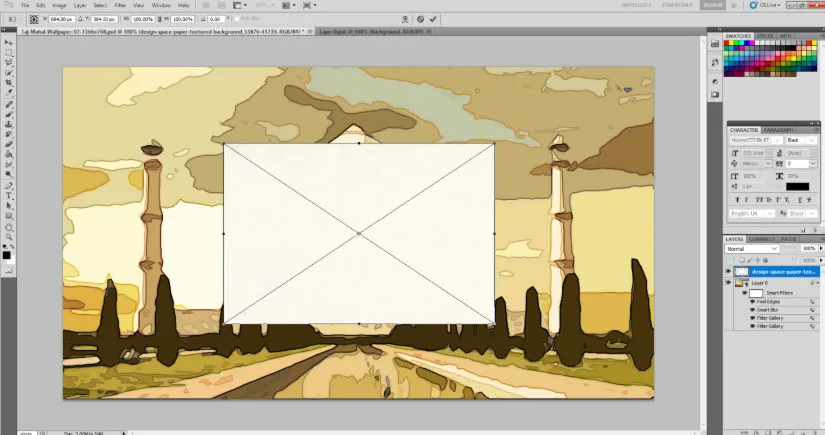
Medtem ko kliknete sloj teksture papirja, spremenite način mešanja, da se pomnoži.
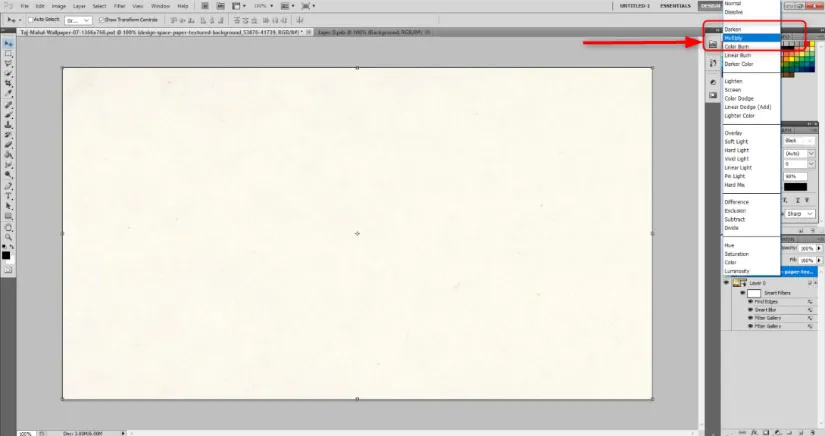
9. korak: Zdaj dodajte masko plasti v ozadje. barvno masko obarvajte črno z orodjem vedra. Zdelo se bo, kot da je celotna slika izginila.
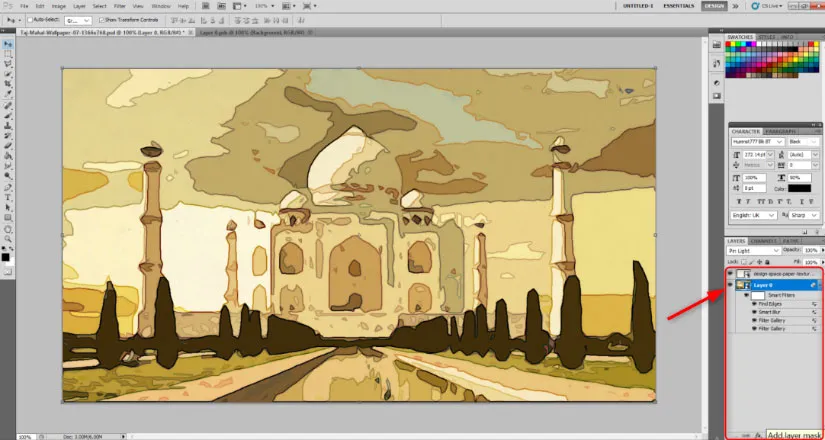
10. korak: Izberite orodje s čopičem. V orodni vrstici bo možnost izbire vrste čopiča. Zraven boste videli drobno puščico. Kliknite puščico in izberite Naravne ščetke.
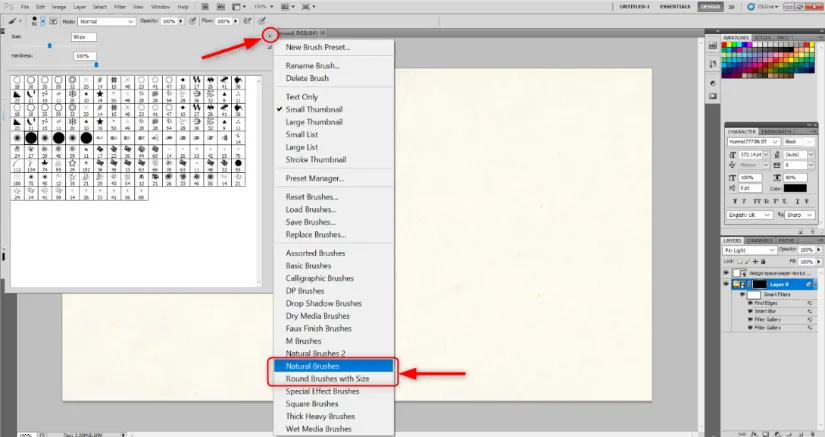
V naslednjem pogovornem oknu kliknite na Dodaj. To bo dodalo paleto vzorcev ščetk, ki so videti kot naravne poteze ščetke.
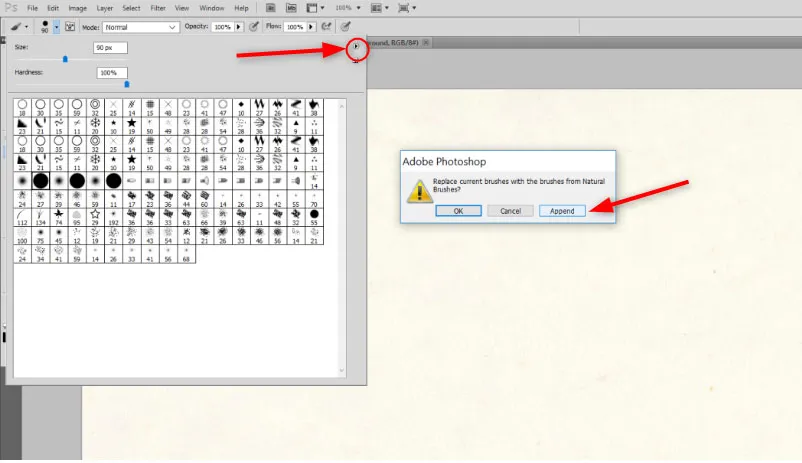
Izberete lahko zasnovo po svoji izbiri. Prilagodite velikost ščetke na približno 101. Prozornost na približno 17% in pretok okoli 55%. To so vrednote, ki so mi bile všeč. Lahko se kosate po svojih željah.
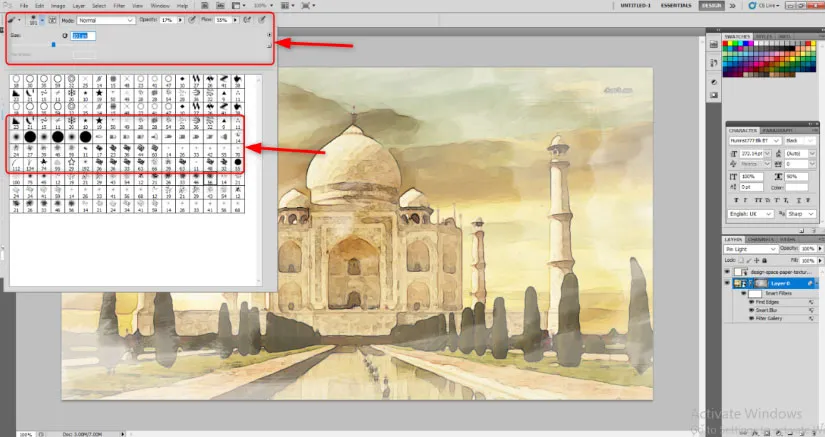
11. korak: Počasi začnite z vlečenjem miške in ustvarite vtise in poteze s čopičem. Videli boste sliko, ki že izgleda, da se začne pojavljati akvarel. Učinek ščetke uporabljajte, dokler ste zadovoljni z videzom.
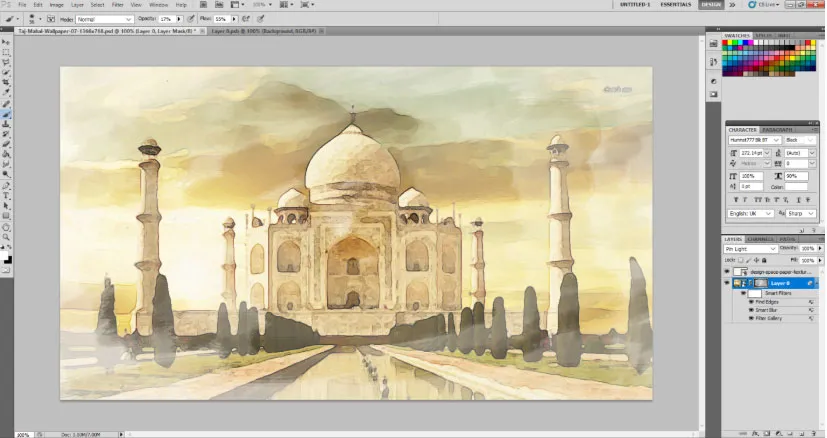
Učinki akvarelne ščetke v Photoshopu
Za naslednjo sliko bomo naredili podobne korake. Le nekaj korakov, da pokažemo, da je učinek akvarela prehiter.
1. korak: Enako kot zgornja slika, vljudno poskusite najti brezplačno spletno vevsko sliko, ki ima lahko akvarelni učinek. Odprite ga v Photoshopu in ga pretvorite v Smart Object.
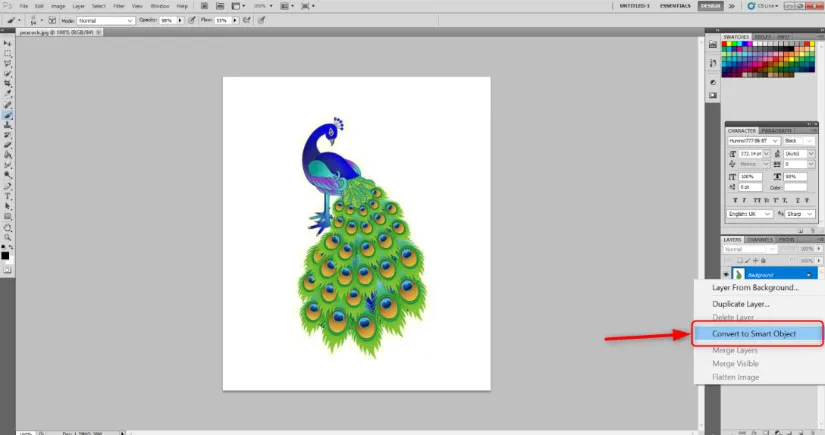
2. korak: Pojdite na Filter> Galerija filtrov> Umetniški.

Izberite možnost suhe ščetke in obdržite vrednosti Velikost ščetke: 10, Podrobnosti ščetke: 10 in Tekstura: 1.
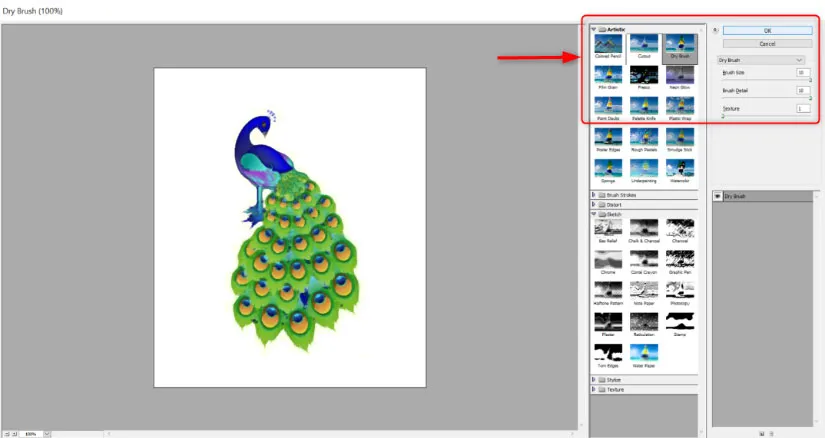
3. korak: Ustvarite masko plasti ozadja, tako da spodaj izberete drobno polje.
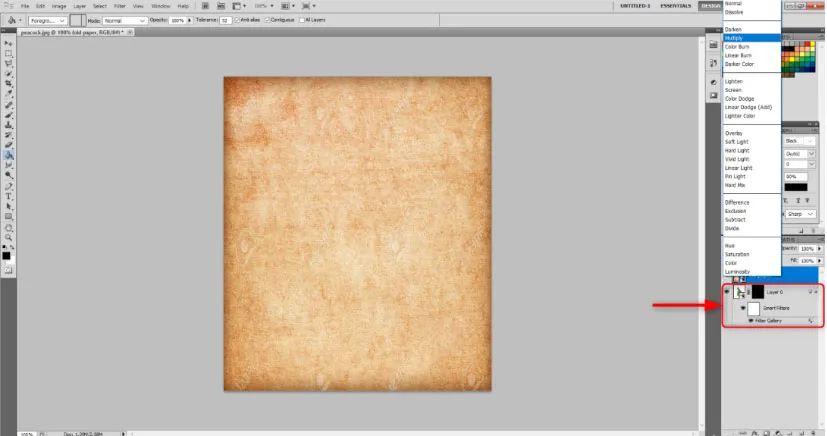
4. korak: Izberite masko plasti. Zdaj z orodjem za barvanje vedra barvajte masko v črni barvi.
5. korak: Izberite File> Place, da v sliko postavite ozadje teksture papirja s platnom ali slonovino. Prilagodite velikost slike pava in pritisnite Enter.
6. korak: Sedaj imejte izbrano plast teksture papirja in izberite pomnožite v zgornjih možnostih mešanja. To bo sliko takoj vrnilo nazaj.
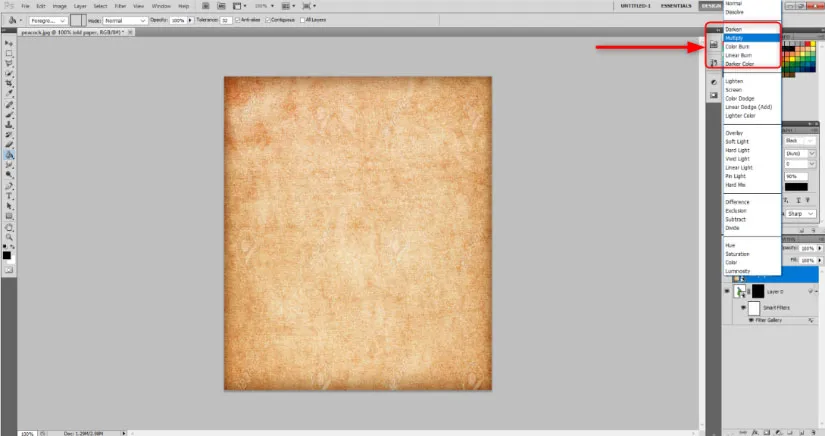
7. korak: Izberite Brush Tool in izberite masko Layer. Izberite belo barvo orodja za krtačo. V možnostih oblikovanja ščetk v orodni vrstici izberite naravni slog ščetke po svoji izbiri. Prilagodite velikost ščetke, nepreglednost in pretok po svoji izbiri in začnite barvati. Videli boste pava z učinkom akvarela.
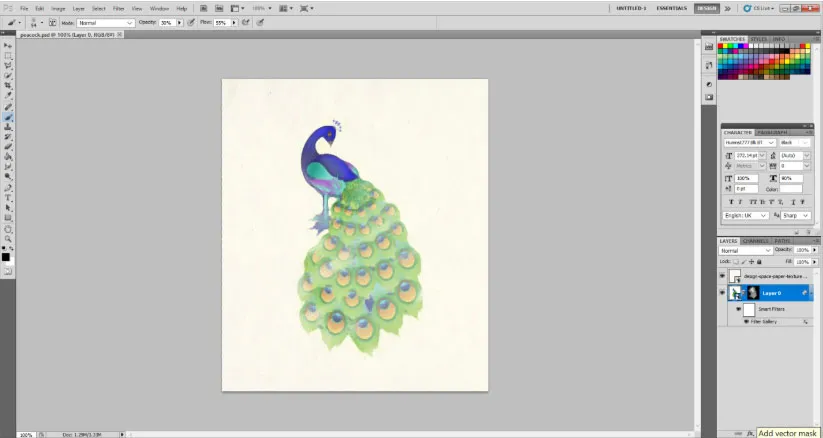
Zaključek
Že več let ta učinek in čar akvarela ne izgineta. Pravzaprav ga zdaj vedno bolj izboljšujejo z več in več predstavitvami različnih prednastavitev ščetk na spletu, ki uporabniku pomagajo pri realističnem učinku na njegovo sliko. Vse, kar morate storiti, je, da na pravi način nastavite učinke stilov Filter, Layer in Masking.
Priporočeni članki
To je vodnik za akvarelne ščetke v Photoshopu. Tukaj razpravljamo o uvodu skupaj z učinkom akvarela in učinkom akvarelne ščetke v Photoshopu. Če želite izvedeti več, si oglejte tudi naslednje članke -
- Kako ustvariti učinek snega v Photoshopu?
- After Effect Vs Cinema 4D | Glavne razlike
- Najboljša 3 orodja Lasso v programu Photoshop
- Kako povečati velikost slike ptice z lutkovnim orodjem?