
Plošča z vodnimi barvami v Illustratorju
Plošča s ščetkami v Illustratorju vsebuje večino umetniških del čopiča, s katerimi lahko delujete. Beseda čopič kaže na katero koli plovilo, ki ga lahko registrirate na poti ali barve z uporabo orodja za krtačo. Plošča s ščetkami je sestavljena iz običajnih ščetk, vendar lahko svoje umetniške ilustratorje uporabite kot čopič. Kot primer lahko ustvarite obliko zvezde, nato pa jo uporabite kot umetniško delo s čopičem. V tej temi bomo spoznali akvarelist brusnih ščetk.
Različne vrste ščetk, ki jih najdete na plošči ščetk, so:
- Umetniške ščetke: Pomaga pri raztezanju predmeta skupaj z obsegom poti.
- Krtače s ščetinami : Pomaga pri izdelavi potez s ščetkami z vtisom organskega čopiča s ščetinami in dlačicami.
- Kaligrafske ščetke: pomaga pri registraciji potez, ki so podobne tistim, ki so skicirane s kaligrafskim peresom.
- Krtače za razpršitev : Pomaga pri razpršitvi dvojnikov predmeta po poti.
- Čopiči z vzorci: pomaga pri ponavljanju vzorca na poti.
Kako ustvariti akvarelne ščetke v Illustratorju?
Illustrator privzeto ponuja svoj paket čopičev za akvarel, ki jih lahko uporabljate znotraj plošče Brushes.
- Pojdite na ploščico Krtače pod okenskim menijem, nato pa v spodnjem levem kotu kliknite meni knjižnic ščetk in kliknite Artistic> Artistic_Watercolor.
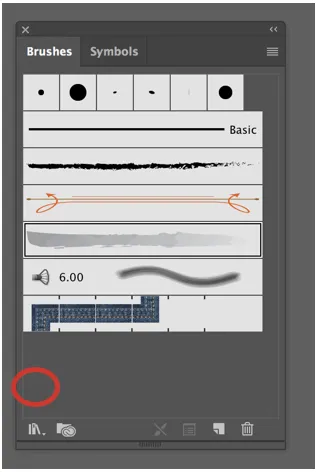
Krtačna plošča in meni knjižnice ščetk
Iz knjižnice ščetk lahko ustvarite, uredite in izbrišete.

Umetniški akvarel
Spodnja plošča prikazuje različne učinke umetniške akvarele.
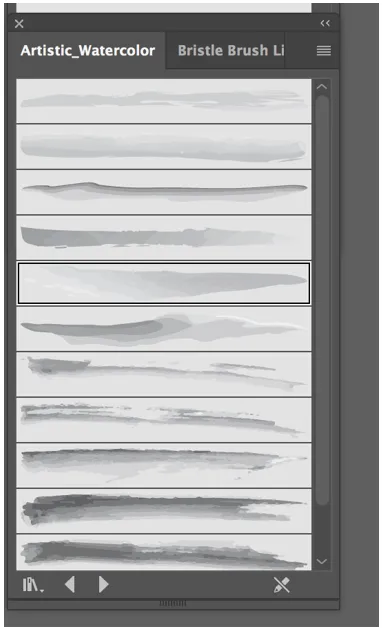
Umetniška plošča akvarela
Umetniška plošča z akvarelom vam ponuja možnost izbire med dvanajstimi različnimi dostopnimi ščetkami.
- Če želite uporabiti katero koli ščetko z akvarelom, jo preprosto izberite in kliknite na čopič in skico, kot bi se ponavadi zgodili. Orodje za ščetkanje lahko dobite na plošči z orodji.
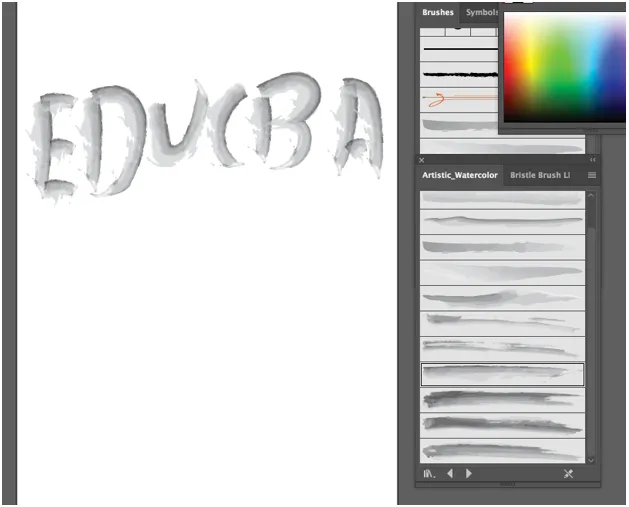
- Barvo krtače lahko udobno spremenite tako, da prilagodite njeno vrednost poteze, kot bi to storili s katero koli drugo obliko.
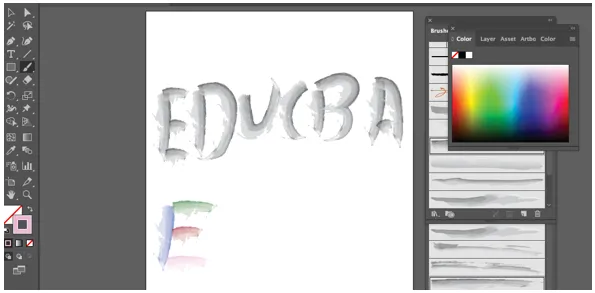
- Prav tako lahko prilagodite barvo in spremenite debelino udarca ali čopiča tako, da dvignete ali zmanjšate težo giba, pri čemer se zanašate na to, kar poskušate izvesti.
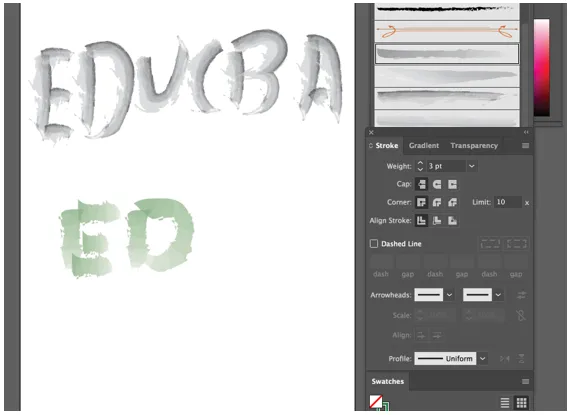
Prilagoditev poteze in prilagajanje akvarelnih ščetk
Čopiči, ki so vključeni v Illustrator, so nekoliko osnovni. Lahko si ustvarite svoj čopič, ki je lahko bolj privlačen. Ogledali si bomo postopek izdelave akvarelne ščetke po meri, ki uporablja krtačo ščetin.
- Po Adobeju vam ščetina s ščetinami omogoča, da ustvarite organske in tekoče poteze ščetke, ki posnemajo posledice barvanja z dejanskimi ščetkami in nosilci, kot je akvarel.
- Illustrator privzeto ponuja svojo zbirko ščetin s ščetinami, ki jih lahko brez napora uporabite tako, da se pomaknete do plošče ščetk in nato pritisnete meni knjižnic ščetk.
- Dobili boste nov spustni seznam, ki vam bo zagotovil osem vnaprej določenih skupin ščetk, četrta na seznamu pa je krtača s ščetinami.
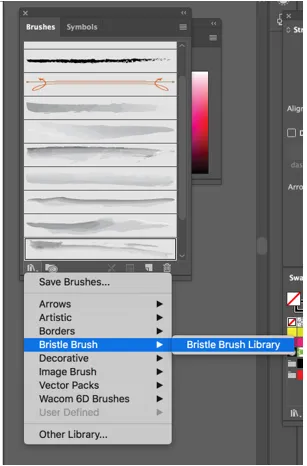
Krtača s ščetinami
Ko kliknete na knjižnico ščetin s ščetinami, se odpre novo okno, ki vam bo ponudilo seštevek štirinajstih različnih ščetk, ki jih lahko izberete, vsi pa ustvarijo povsem neenakomerne rezultate.
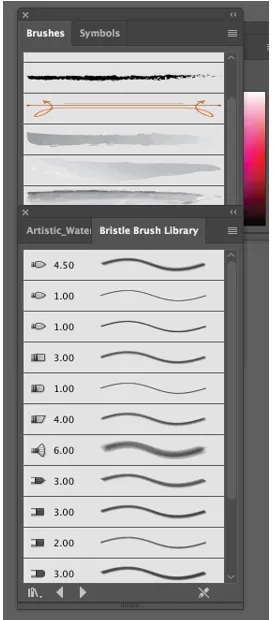
Ščetinasta knjižnica ščetin
Če želite ustvariti svojo krtačo s ščetinami po meri, sledite spodnjim korakom:
1. korak - Znova se pomaknite na ploščo s ščetkami in kliknite nov gumb čopiča, ki je prisoten v spodnjem desnem kotu, kot je prikazano spodaj.
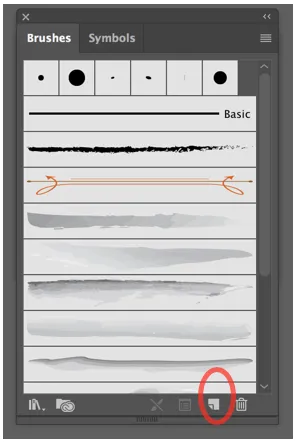
2. korak - Odprlo se vam bo novo okno, v katerem boste zahtevali vrsto čopiča, ki ga želite izdelati. Prepričajte se, da ste izbrali krtačo za ščetine in pritisnite OK.
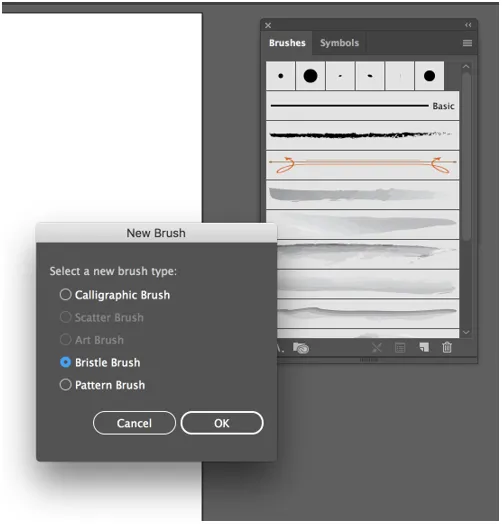
Korak 3 - Ko pritisnete OK, bo Illustrator odprl okno z možnostmi krtače ščetin, kjer lahko krtačo poimenujete in nato uravnotežite njene različne nastavitve.
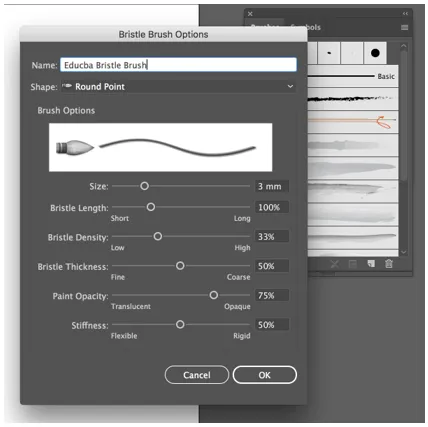
Korak 4 - Nato lahko vidite alternativno imenovano obliko, ki vam omogoča izbiro med desetimi različnimi vrstami glave ščetke, kar nam omogoča hiter predogled, tako da se zavedamo, kaj lahko pričakujemo.
Za pričujoči primer bomo izbrali Round Blunt.
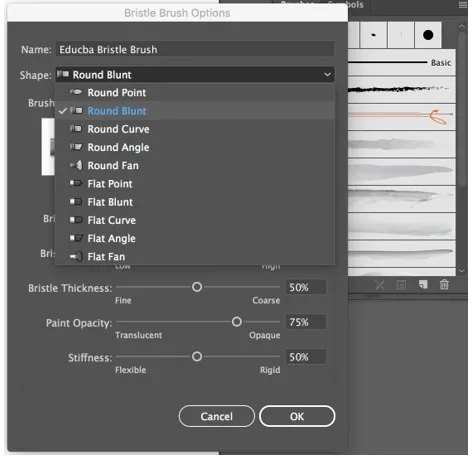
5. korak - Naslednja možnost je velikost, ki nam, kot že ime pove, omogoča upravljanje premera ali širine čopiča. Nastavili ga bomo na 5 mm, kar bo poenostavilo pogled na to, kaj počnejo druge alternative.
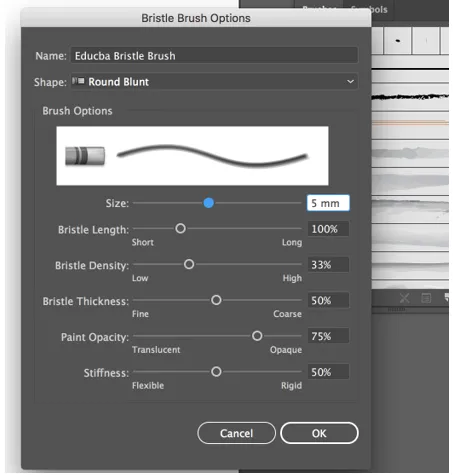
6. korak - Naslednja možnost je dolžina ščetine, ki nam omogoča, da spremenimo območje med koncem ščetine in točko, kjer naleti na ročaj.
Kot definicija je ščetina drobna, toga, groba dlaka iz vlaknin določenih živali, običajno prašičev, ki se uporabljajo za proizvodnjo krtač. Tako bo vsaka nastavitev, ki ima na svoji oznaki ščetina, na splošno urejala značilnosti odsekov las.
Ko spreminjate obseg ščetine, se morate zavedati, da daljša kot je dolžina, težja in širša bo krtača. Nastavite privzeto vrednost na 130%, kar bo dalo nekoliko razširjeno dolžino.
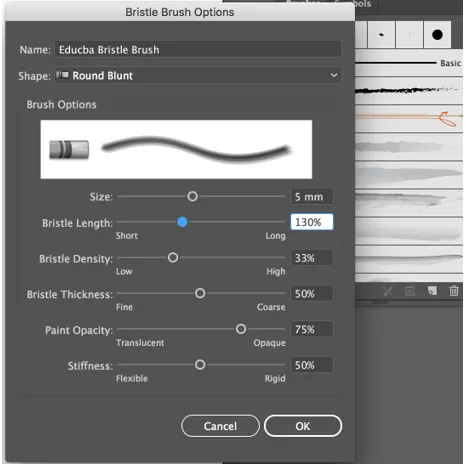
7. korak - Nato sledi gostota ščetin, ki upravlja s številom ščetin, ki so prisotne na konici ščetke, in se izračuna glede na dolžino ščetine in velikost ščetke. Nastavite vrednost 30%, kar bo zagotovilo, da bodo subtilna lucidna prekrivanja, ki jih akvarelne barve prepoznajo kot.
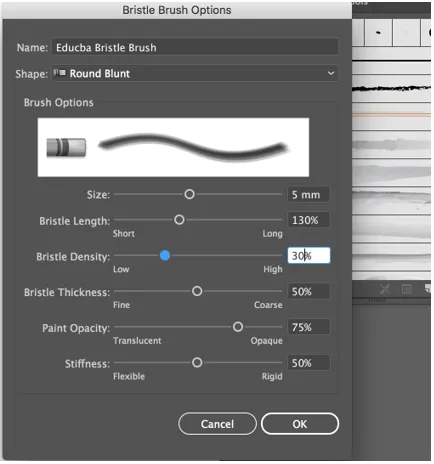
Korak 8 - Nato sledi debelina ščetin, ki kot odsvetuje izraz upravlja z debelino ščetin za organiziranje ščetin. Za pričujoči primer bomo debelino postavili na 30%. Peta alternativa je motnost barve in uravnava stopnjo motnosti barve, ki se lahko razlikuje od polprosojne do popolnoma zamegljene. Zmanjšajte privzeto vrednost na 65%.
Na koncu je togost, ki upravlja s strogostjo ščetin. Ko uporabite nižjo vrednost, bodo ščetine postale bolj prožne, kar bo vplivalo na to, kako se barva, ki jo zasledujete, dokončno gleda. Nastavite vrednost na 25%.
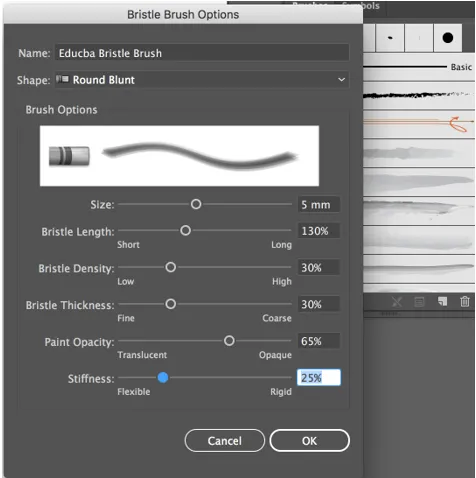
Zdaj bomo uporabili akvarelno krtačo po meri, ki smo jo ustvarili na primeru.

Zaključek
Na ta način lahko ustvarite svoje lastne akvarelne ščetke s ščetinami, ščetinami, kaligrafskimi ščetkami, čopiči za vzorce, skeniranimi slikami itd. Knjižnico ščetk lahko razširite tudi z vrsto spletnih vektorskih akvarelov, ki so na voljo v spletu, kot so akvarelni vektorski čopiči, komplet za oblikovanje akvarela, akvarelne ščetke in teksture itd.
Priporočeni članki
To je vodnik za akvarelne barve z akvareli. Tukaj razpravljamo o korakih za ustvarjanje in izdelavo akvarelnih ščetk po meri. Za več informacij si lahko ogledate tudi naslednje članke -
- Naučite se najboljših vtičnikov Illustratorja
- Kako obrezati v Illustratorju?
- Rasterize predmeta v Illustratorju
- Grafični slogi v Illustratorju
- Zamegljenost v Illustratorju
- Čopiči v Illustratorju | Ustvarjanje ščetk po meri
- Koraki za uporabo orodja Photoshop Brush Tool