Focus Area je povsem novo izbirno orodje v Photoshopu, predstavljeno kot del posodobitev Creative Cloud 2014 . Z območjem ostrenja lahko zdaj izbiramo na podlagi področja izostritve slike!
Z drugimi besedami, če imamo sliko, kjer moramo osebo ali predmet izolirati iz ozadja in je ta oseba ali predmet, da je v fokusu (znotraj globinske ostrine), medtem ko je ozadje zamegljeno in brez fokusa, Photoshop lahko zdaj analiziramo sliko, ugotovimo, kaj je v fokusu in kaj ne, in izberemo samo tisto področje, ki ga potrebujemo. V tej dvodelni vadnici bomo videli, kako deluje!
Zakaj dvodelna vadnica? Kot bomo videli, je izbira, ki temelji na fokusu, v programu Photoshop res dvostopenjski postopek. Najprej uporabimo nova orodja za področje ostrenja, da naredimo prvo izbiro našega predmeta, in izvedeli bomo vse, kar moramo vedeti, kako to storiti v tem prvem delu vadnice. V drugem delu bomo opisali naslednji korak, kjer bomo očistili in prilagodili svojo izbiro s pomočjo Photoshopovega močnega ukaza Refine Edge.
Samo na kratko, preden začnemo. Za dostop do Photoshopa CC 2014 in novih posodobitev boste morali biti mesečni naročnik Adobe Creative Cloud. V prejšnjih različicah Photoshopa območje ostrenja ni na voljo.
Tukaj je slika, s katero bom sodeloval (punca s fotografijo mladička iz Shutterstoka). Opazite, da sta deklica in kuža v fokusu, medtem ko je območje za njima zamegljeno, ravno takšna podoba, za katero je bilo oblikovano novo orodje za izbiro fotografij Photoshop:

Izvirna slika.
Za prvi pogled na območje ostrenja bom s to sliko naredil nekaj razmeroma preprostega, na primer, da bo deklica in kuža obarval barvo, medtem ko bo ozadje pretvorilo v črno-belo. Za to bom najprej moral narediti izbor mojih dveh predmetov v ospredju. Začnimo!
Kratke kode, dejanja in vtičniki za filtre: Napaka v kratkem kodu (oglasi-osnove-sredina)
Izbira področja ostrenja
Ko je slika odprta v programu Photoshop CC 2014, izberite območje ostrenja, tako da v zgornji strani zaslona odprete meni » Izberi « v menijski vrstici in izberete območje ostrenja :
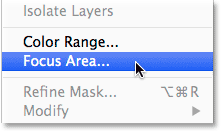
Pojdite na Select> Focus Area.
Omogočimo, da Photoshop analizira sliko
Odpre se novo pogovorno okno območje ostrenja:
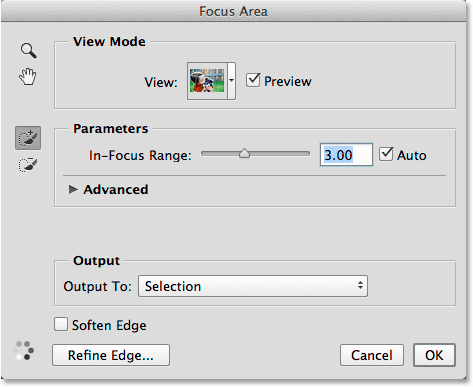
Pogovorno okno Področje ostrenja.
Takoj se v spodnjem levem kotu pogovornega okna prikažejo animirane pike, ki nam sporočajo, da je Photoshop nekaj. Za kaj gre? Analizira sliko in išče področja, ki so v ospredju:
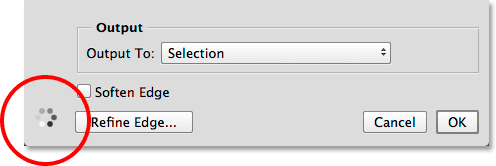
Pustite, da Photoshop počne svoje, dokler pike ne izginejo.
Počakajte, da Photoshop opravi analizo slike, ko bodo animirane pike izginile in prikazal se bo naš začetni izbor, osnovan na fokusu:

Začetni izbor.
Spreminjanje načina pogleda
Opazite, da se moj izbor pojavlja pred belim ozadjem. Za mojo sliko to deluje v redu, vendar lahko ozadje spremenimo v nekaj drugega s pomočjo možnosti Pogled na vrhu pogovornega okna ostrenje. Kliknite na sličico Prikaži:
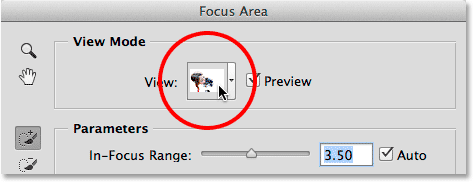
S klikom na sličico Pogled.
Odpre se seznam drugih načinov pogleda, med katerimi lahko izbiramo. Če je zaradi belega ozadja težko videti vašo izbiro, lahko preklopite na črno ozadje, tako da izberete V črni barvi ali pa izberete Prekrivanje, da si ga ogledate s prekrivanjem rubylith Quick Mask. Način prikaza na plasteh bo prikazal prozorno ozadje, odličen za uporabo, ko poskušate svoj izbor zlivati z drugo sliko na sloju pod njim. Ali pa izberite črno-belo, da si ogledate izbor kot masko plasti. Opazite, da ima vsak način prikaza v oklepajih bližnjico na tipkovnici, kar omogoča enostavno preklapljanje med njimi s tipkovnice (pritisnite W za belo, B za črno itd.). Če se nočete spomniti vseh bližnjic, samo večkrat pritisnite črko F, da se pomikate po njih:
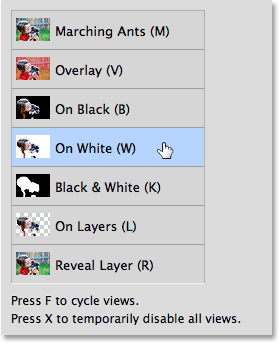
Izberite najboljše ozadje za ogled svojega izbora.
Spreminjanje obsega v fokusu za razširitev ali zmanjšanje izbire
Glede na vašo sliko je Photoshop s prvotno izbiro morda opravil ali ni opravil dostojnega dela, ne glede na to, kako je sprva videti, nam Focus Area ponuja veliko načinov, kako ga izboljšati in prilagoditi. Prvi način je prilagoditev, kako mora biti območje v fokusu, za Photoshop, da ga vključi med del izbora. To naredimo z drsnikom In-Focus Range . Če povlečete drsnik v levo, boste zmanjšali velikost izbire in ga omejili na samo najbolj osredotočena območja:
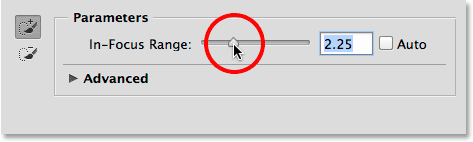
Povlecite drsnik In-Focus Range v levo.
Tukaj je moj rezultat po povleku drsnika v levo. Področja, ki niso bila tako osredotočena, kot so bili drugi odstranjeni iz izbora, kar je v tem primeru dejansko poslabšalo:
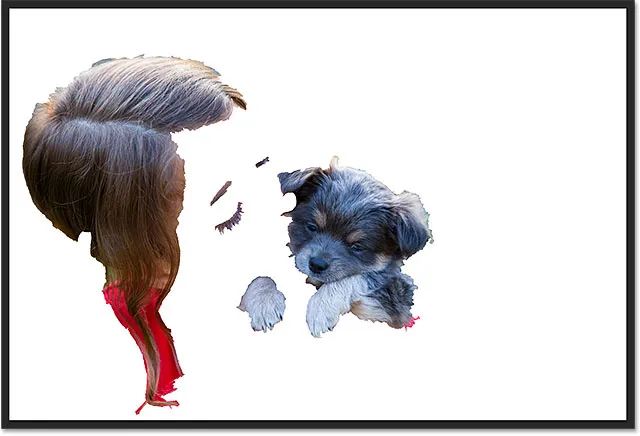
Rezultat po povleku drsnika In-Focus Range proti levi strani.
Nasprotno se zgodi, če drsnik In-Focus Range povlečemo proti desni. Photoshop bo razširil izbor in vključil več podobe slike. To je področja, ki so še vedno na splošno v središču pozornosti, vsaj v primerjavi z ozadjem:
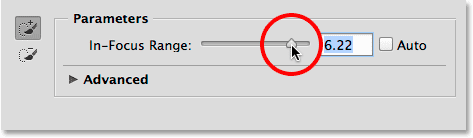
Povlecite drsnik In-Focus Range proti desni.
Tokrat je vlečenje drsnika izboljšalo izbor, saj je Photoshop lahko vključil kar nekaj več mojih predmetov. Če povlečete predaleč v desno, boste na koncu izbrali preveč (po možnosti celotno sliko), zato se boste morali z drsnikom nekoliko poigrati, da boste našli najboljšo nastavitev, in drugače bo z vsaka slika. Še enkrat, ne skrbite, da stvari ne izgledajo popolno. Drsnik In-Focus Range je le prvi korak k izboljšanju izbire:
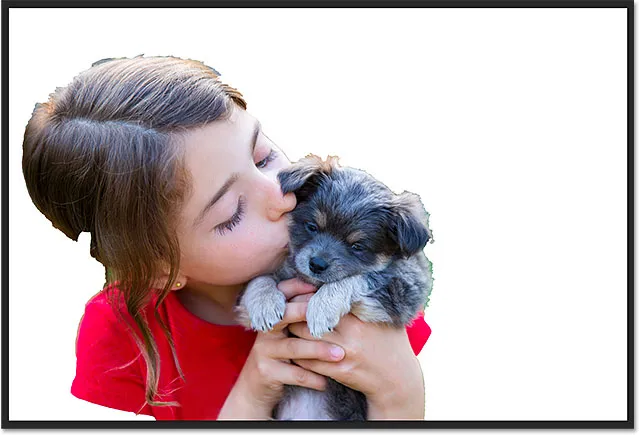
Vlečenje drsnika In-Focus Range proti desni je prineslo boljše rezultate.
Prilagoditev ravni hrupa slike
Če vaša slika vsebuje veliko hrupa (pogosta težava pri fotografijah, posnetih z višjimi nastavitvami ISO) in imate težave pri izolaciji območij v fokusu od območij, ki niso v fokusu, kliknite besedo Napredno (ali malo trikotnik na levi strani), da se zasuka odprite razdelek Napredno:
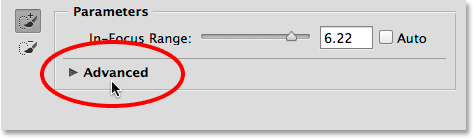
S klikom na "Napredno" ga odprete.
Znotraj oddelka Napredno najdete drsnik Level Image Noise Level . Drsnik povlecite v levo ali desno, da prilagodite, kako občutljivo je območje ostrenja na šum slike. To lahko izboljša ali ne izboljša vaše izbire. V mojem primeru moja slika ne vsebuje veliko hrupa, če pa je vaša, je vredno poskusiti drsnik Level Noise Level:

Drsnik Level Noise Level v razdelku Advanced.
Prevzem nadzora nad orodjem za ostrenje, dodajanje in odštevanje orodij
Ko boste z začetnim drsnikom čim bolj izboljšali drsnik In-Focus Range (kot tudi drsnik Level Image šumenje), je čas, da prevzamete več ročnega nadzora nad izbiro z dvema močanima orodjema za krtačenje - Focus Area Dodajte orodje in orodje za odštevanje območja ostrenja . Do njih lahko dostopamo s klikom na njihove ikone na levi strani pogovornega okna Fokus. Orodje za dodajanje območja ostrenja (tisto na vrhu z znakom plus na ikoni) je privzeto izbrano:
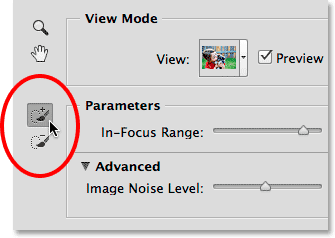
Orodja za dodajanje ostrenja (zgoraj) in odštevanje območja ostrenja (spodaj).
Ko gledam svoj trenutni izbor, vidim veliko očitnih področij, ki manjkajo, kot je ta kos dekliških las:
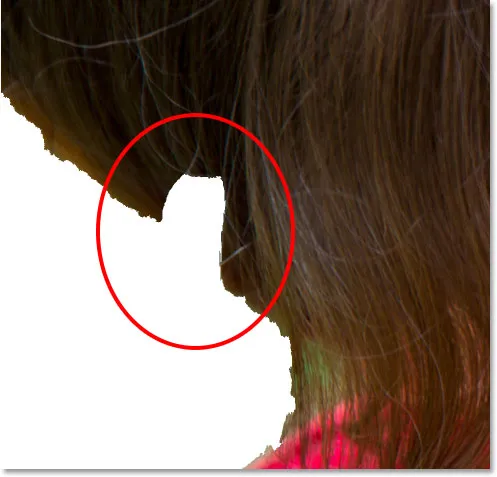
Eno od več področij, ki jih je treba ročno dodati k izbiri.
Če želite dodati to območje, se najprej prepričam, ali imam izbrano orodje za dodelitev ostrenja in izberem :
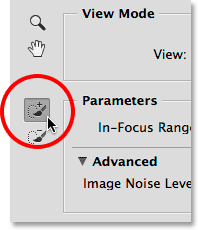
Izbira orodja za dodajanje področja ostrenja.
Nato bom preprosto kliknil in pobarval lase v tem manjkajočem predelu. Na sredini ikone ščetke opazite znak plus (+), ki mi sporoča, da sem v načinu Dodaj v izbiro:
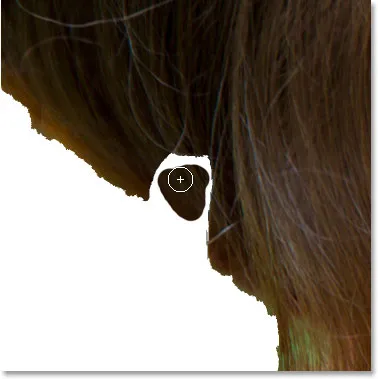
Barvanje znotraj manjkajočih las.
Opazite tudi nekaj zelo pomembnega. Ni mi treba barvati celotnega manjkajočega območja, kot bi bil, če bi slikal s standardnim Photoshopovim orodjem za krtačo v načinu hitre maske ali na slojni maski. Barvati moram le majhen vzorec območja, ki ga želim dodati. Razlog je v tem, da ko slikamo z orodjem za dodajanje ali odštevanje območja ostrenja, Photoshop pogleda območje, ki smo ga naslikali, nato ponovno analizira sliko in poišče druga področja, ki so enaka ali zelo podobna temu. območje. Nato doda ali odšteje tudi ta dodatna področja. Kot vidimo tukaj, takoj ko sprostim gumb miške, Photoshop ponovno analizira sliko (tiste animirane pike se bodo ponovno pojavile v spodnjem levem kotu pogovornega okna), vidi, da območje, kjer sem slikala, izgleda precej enako kot območje, ki sem ga dejansko naslikal, in lahko zapolni to manjkajoče območje zame.

Photoshop je lahko vključil ne samo mesto, kjer sem slikal, ampak tudi območje okoli njega.
Evo, zakaj je tako pomembno razumeti, kako delujejo ta orodja za krtače Focus Area in kako se razlikujejo od običajnih ščetk. Zadnjo potezo krtače bom razveljavil s pritiskom tipk Ctrl + Z (Win) / Command + Z (Mac) na moji tipkovnici (območje ostrenja nam omogoči eno stopnjo razveljavitve), zato se vrnem, da mi manjka ta košček las iz izbora. Nato bom spet manjkal z manjkajočim območjem z orodjem za ostrenje za dodajanje. Tokrat pa opazite, da tudi jaz malce slikam zeleno ozadje za deklico:
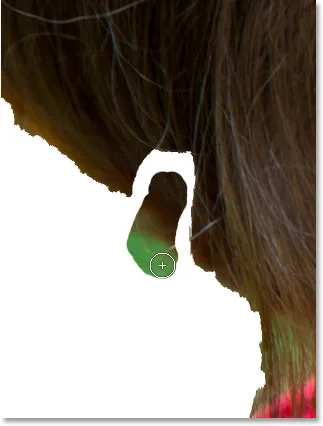
Slučajno vključim nekaj ozadja v mojo potezo krtače.
Kot sem že pred časom omenil, Photoshop izboru preprosto ne doda območja, ki smo ga naslikali. Poišče tudi druga podobna področja, ki jih lahko doda. V tem primeru, ker sem po naključju naslikal ne samo dekličine lase, temveč tudi nekaj zelenega območja ozadja, ko spustim gumb miške, Photoshop doda spodnji levi kot območje, ki sem ga naslikal, in velik del ozadja:
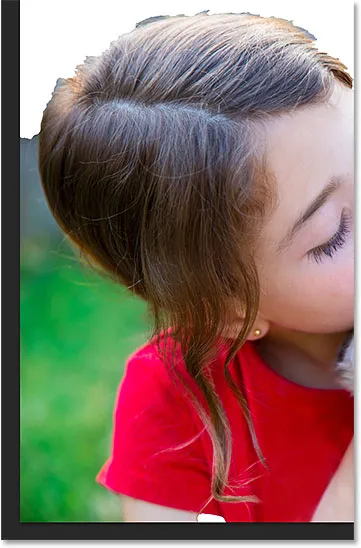
Rezultat nenamernega barvanja dela ozadja z orodjem za dodajanje ostrenja.
Kako iz izbora odstranimo neželena območja? No, če ste naredili ogromno napako, kot je bila pravkar storjena, boste morda želeli preprosto pritisniti Ctrl + Z (Win) / Command + Z (Mac) na tipkovnici, da jo razveljavite. Ampak to deluje samo v takih primerih, ko ste z zadnjo potezo ščetke naredili napako. Za večino nezaželenih področij moramo preiti na orodje za odvzemanje območja ostrenja, ki je neposredno pod orodjem za dodajanje ostrenja, na levi strani pogovornega okna (na ikoni ima znak minus):
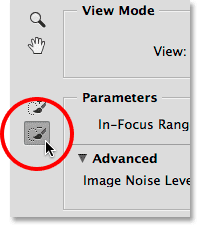
Izbira orodja za odštevanje območja ostrenja.
Hitri nasvet: Orodje za dodajanje ostrenja in orodje za izbiro območja ostrenja lahko s tipkovnice preklopite s pritiskom na črko E.
Če je območje, ki ga morate odstraniti, sorazmerno veliko in na njem ni veliko podrobnosti (kot če se pogosto zgodi z ozadjem, ki ni v fokusu), pogosto pomaga slikati z večjim čopičem. Eden od načinov za spreminjanje velikosti krtače je z drsnikom v vrstici z možnostmi. Kliknite na puščico desno od trenutne vrednosti Velikost za dostop do drsnika in ga povlecite levo ali desno:
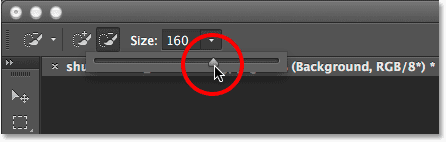
Če želite povečati velikost čopiča, povlecite drsnik Velikost v desno.
Hitrejši način pa je sprememba velikosti krtače s tipkovnice. Za povečanje velikosti čopiča večkrat pritisnite desno tipko ( ) ) ali levo tipko ( ( ), da jo zmanjšate. Nato preprosto pobarvajte en hod po delu območja, ki ga morate odstraniti. Opazite znak minus v polju sredina ikone ščetke nam pove, da smo v načinu odštevanja od izbire:
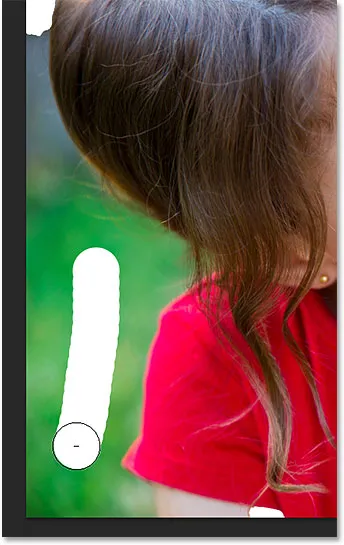
Krtačenje z orodjem za odvzemanje območja ostrenja nad delom neželenega območja ozadja.
Ko spustim gumb miške, Photoshop pogleda na območje, ki sem ga krtačil, analizira sliko za enaka ali zelo podobna območja in v tem primeru odstrani vso neželeno ozadje s tega območja. Vse skupaj je bilo samo z enim potezom ščetke:

Neželenega območja v spodnjem levem kotu ni več.
Še vedno je manjše območje zelenega ozadja vidno neposredno pod lasmi, zato ga bom bolje videl, če ga približam. V zgornjem levem kotu pogovornega okna območje ostrenja najdete Photoshopovo standardno orodje za povečavo in ročno orodje za povečavo in drsenje okrog slike.
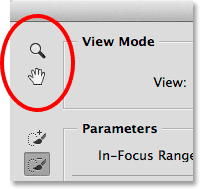
Orodje za povečavo (za povečavo) in ročno orodje (za pomikanje) najdete v zgornjem levem kotu.
Vendar ne priporočam, da dejansko izberete orodja s temi ikonami, ker boste v tem postopku preklicali izbiro orodja za dodajanje ali odštevanje. Namesto tega je lažje začasno preklopiti na navigacijska orodja s tipkovnice. Če želite povečati območje, pridržite Ctrl + preslednico (Win) / Command + preslednico (Mac), da začasno dostopate do orodja za povečavo, nato pa kliknite sliko. Če želite pomanjšati, pridržite Alt + preslednico (Win) / Option + preslednico (Mac) in kliknite. Če se pomanjšate po sliki, ko povečate, pridržite preslednico in začasno preklopite na ročno orodje, nato pa kliknite in povlecite sliko. Ko sprostite tipke, se takoj vrnete na tisto orodje s čopičem (Dodaj ali odšteje), ki je bilo prej aktivno.
Glej tudi: Osnove za navigacijo slik - povečavo in pomikanje fotografij v Photoshopu
Zmanjšam težavo na tem področju:
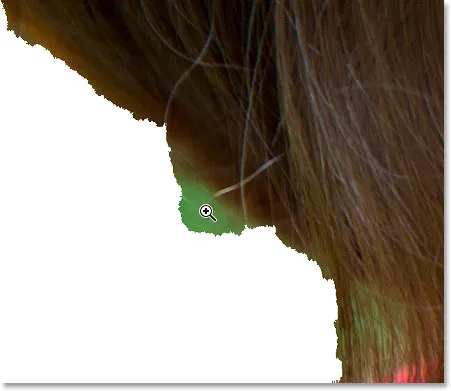
Pritisnite Ctrl + preslednico (Win) / Command + preslednico (Mac) in kliknite, da povečate.
Ker je to območje majhno, bom nekajkrat zmanjšal velikost čopiča s pritiskanjem leve tipke v oklepaju ( ( ). Nato bom poslikal to zeleno površino, da se čim bolj odstrani, medtem ko se trudim, da ostanem stran od las:
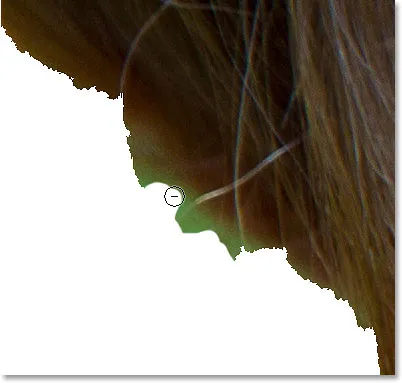
S pomočjo orodja za odvzemanje območja ostrenja (in majhne velikosti čopiča) pobarvajte neželeno območje.
Na žalost, čeprav se mi je zdelo, da sem se pridno izognil dlakam, je Photoshop del svojega izbora še vedno odstranil:
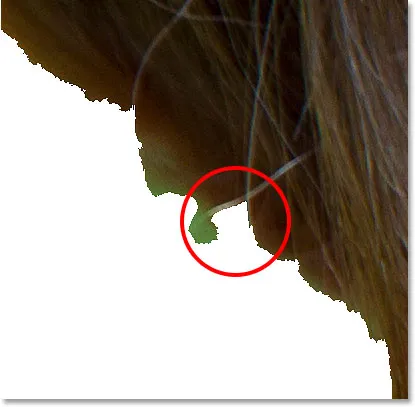
Majhen del las je bil po naključju odstranjen.
Ko se to zgodi (in bo, veliko), je tu še en priročen trik. Začasno lahko preklopite iz orodja za odvzem področja ostrenja v orodje za dodajanje ostrenja (in obratno) s pritiskom in držanjem tipke Alt (Win) / Option (Mac) na tipkovnici. S pritisnjeno tipko preklopite na nasprotno orodje. V tem primeru želim vrniti to manjkajoče območje las, zato bom trenutno izbrano orodje za odštevanje pritisnil in držim mojo tipko Alt (Win) / Option (Mac), da začasno preklopim na Add Tool, potem bom z enako majhno velikostjo čopiča naslikal en sam hod po tem območju:
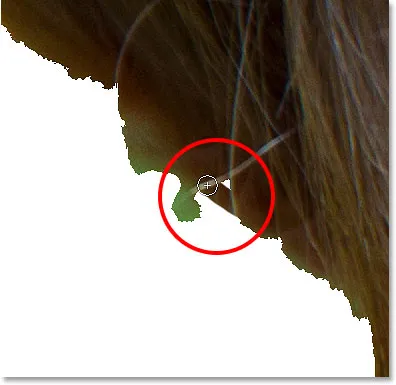
Držite Alt (Win) / Option (Mac) in povlecite po območju z orodjem za dodajanje ostrenja.
Sprostim gumb miške in Photoshop ponovno doda to manjkajoče območje mojemu izboru:
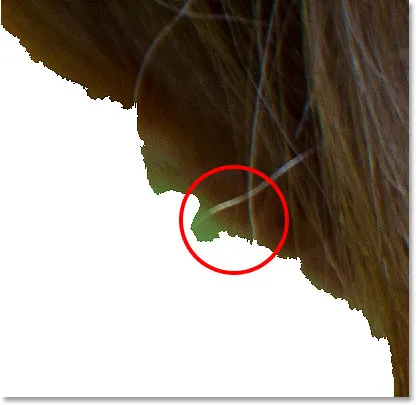
Manjkajoče območje je obnovljeno.
Nato izpustim svojo tipko Alt (Win) / Option (Mac), da se vrnem nazaj k orodju za odvzem in tokrat s še manjšim čopičem nadaljujem s poslikavo preostalega območja zelenega ozadja:
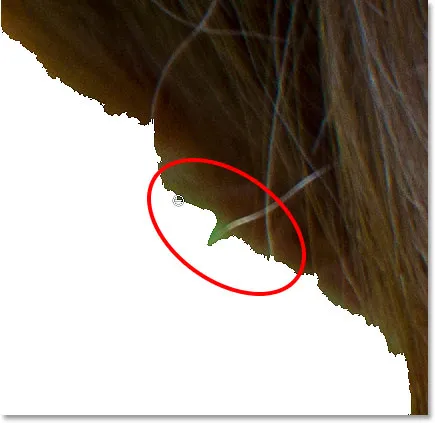
Slikanje z zelo majhno krtačo za čiščenje stvari.
V tem trenutku boste morda razmišljali, da moj izbor ne izgleda vse tako zelo, in to zato, ker ne. Robovi so videti zelo nazobčani in nenaravni, okoli dela las je še vedno vidno majhno zeleno ozadje. Toda ne skrbite, kako zdaj izgledajo vaši izbirni robovi. Vse, kar poskušamo narediti s področjem ostrenja, je, kolikor je le mogoče, naša tema v fokusu od ozadja, ki ni v fokusu. Kot sem že omenil na začetku, je izbira z območjem ostrenja dvostopenjski postopek. Najprej naredimo, kolikor lahko, z orodji in krmilnimi elementi v pogovornem oknu Focus Area, da ustvarimo začetno izbiro, nato pa ga pošljemo ukazu Refine Edge za natančno nastavitev, kot bomo počeli v drugem delu. . Ampak to že skače naprej. Nadaljujmo naprej s samim Focus Area.
Tu je še eno problematično področje. Na dnu slike dekleta pod roko majice popolnoma manjka:

Še eno veliko območje, ki manjka v izboru.
Izklop in izklop predogleda
Seveda, ne da bi si lahko ogledal svojo prvotno sliko, ni vedno enostavno opaziti tako problematičnih področij. Na srečo lahko prvotno sliko kadar koli primerjamo z našo izbiro, tako da vklopimo ali izklopimo predogled. Možnost predogleda najdete neposredno na desni strani sličice Pogled na vrhu pogovornega okna. Predogled je privzeto vklopljen. Kliknite v potrditveno polje, da ga počistite in izključite predogled:
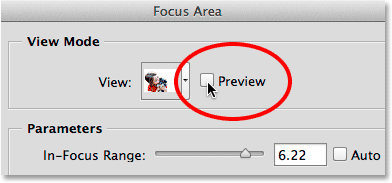
Počistite možnost Predogled.
Prvotna slika se bo znova pojavila in zdaj jasno vidim njeno manjkajočo roko:
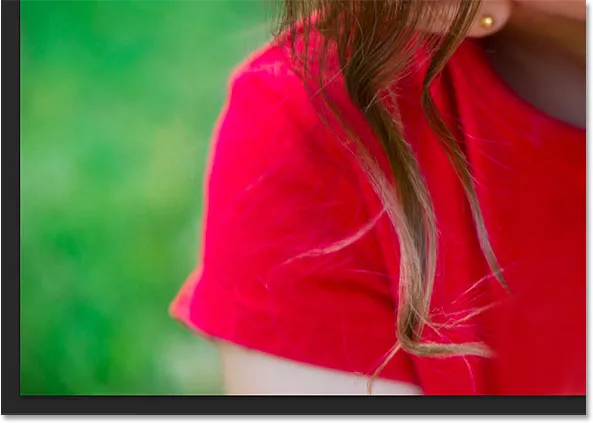
Če je predogled izklopljen, vidimo prvotno sliko.
Če želite vrniti izbor, še enkrat kliknite v potrditveno polje Predogled in ga ponovno vklopite:
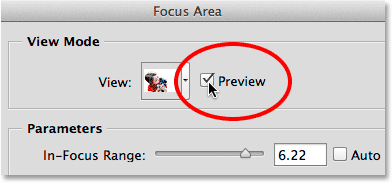
Preverjanje možnosti predogleda.
Zdaj se izbor ponovno pojavlja, tako da lahko nadaljujemo z delom na njem. Predogled lahko vklopite in izklopite tudi s pritiskom na črko P na tipkovnici:

Če je predogled vklopljen, vidimo izbor.
Trenutno imam aktivno orodje za odstranjevanje ostrenja (Focus Area Subtract Tool), tako da bom dodal roko k izbiri, bom na tipkovnici pritisnil črko E, da se hitro preklopim na orodje za dodajanje ostrenja. Nato nekajkrat pritisnem desno tipko na konzoli ( ) ), da malo povečam velikost čopiča, in poslikam en sam čopič čez območje, kjer naj se pojavi njena roka:

Slikanje z območjem ostrenja dodajte orodje čez manjkajočo roko.
Sprostim gumb miške in po nekaj sekundah Photoshopa, ki ponovno analizira sliko, doda dekličino roko k izbiri:
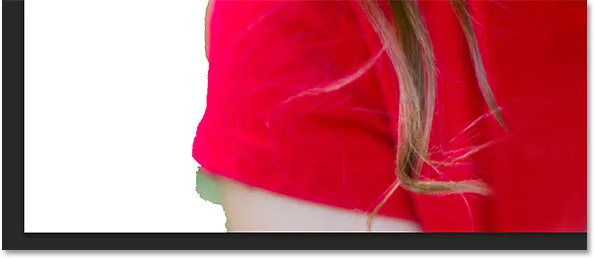
Dodana je manjkajoča roka.
Zdi se, da sem spet naslikal predaleč v ozadje, zato bom začasno odstranil preostalo zeleno območje ozadja na začasnem prehodu na orodje za odštevanje ostrenja s pritiskom in držanjem gumba Alt (Win) / Option (Mac ) tipko na moji tipkovnici, nato pa jo prebarvam:
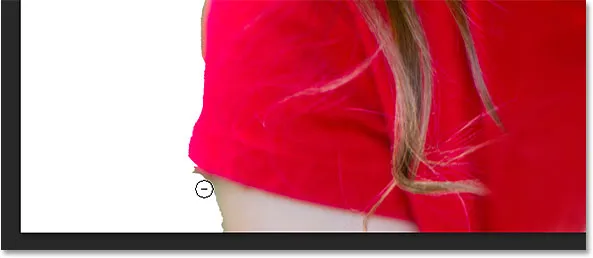
Čiščenje območja z orodjem za odštevanje območja ostrenja.
Hitro se pomaknem po svoji sliki, da počutim preostala problematična območja s pomočjo orodij za dodajanje in odvzemanje ostrenja in prilagodim velikost čopiča z levo in desno tipko na konzoli, tako kot smo videli v zgornjih primerih. Ponovno je treba poudariti, da vaša izbira ni profesionalna, ker ne bo. Ne še. To je samo prvi korak in vse, kar bi si morali zdaj prizadevati, je, da izberete čim več svojega predmeta in čim manj svojega ozadja. Za zelo majhne odseke boste morda ugotovili, da vam en klik z miško (skupaj z zelo majhno krtačo) prinese boljše rezultate kot poskus, da povlečete po območju in ne pozabite, da lahko vedno pritisnete Ctrl + Z (Win) / Command + Z (Mac) za razveljavitev zadnjega poteza ščetke, če stvari resnično zmedete:

Moj končni izbor, vsaj za zdaj.
Mehčanje robov izbire
Kot sem že omenil, območje ostrenja pogosto ustvari ostre, nazobčane izbirne robove. Tu sem povečala približno 400% okrog območja kožuha mladička, da bomo bolj jasno videli robove:
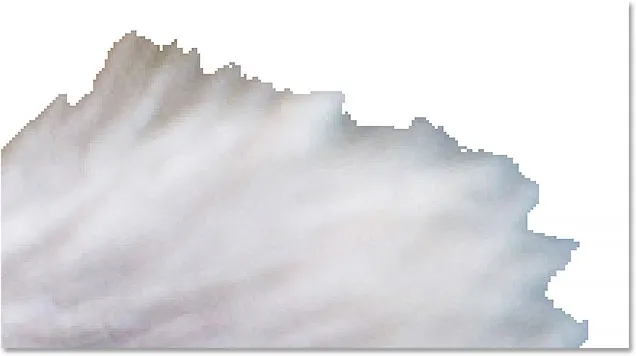
Definitivno ni najboljši videz krzna, kar sem jih kdaj videl.
Robove lahko zmehčamo, če v spodnjem levem pogovornem oknu izberemo možnost Zmehčani robovi :
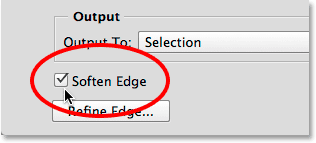
Vklop mehkih robov.
Photoshop nato robom doda nekaj anti-aliasinga, da jih zamegli in zmehča. Ali boste želeli uporabiti možnost Soften Edges, je odvisno od vaše slike in vrste predmeta, ki ga želite izbrati. Če izberete recimo stavbo z zelo ravnimi, ostrimi in dobro opredeljenimi robovi, jih morda ne boste želeli zmehčati. Pri drugih vrstah izbire, zlasti pri lasih ali krznu, je lahko bolj uporabna. Kakor bomo videli, ko se oddaljujemo od pogovornega okna območje ostrenja in na drugem delu vadnice, lahko z ukazom Refine Edge Photoshopa dosežemo veliko boljše rezultate kot pri Soften Edges, zato boste morda radi prezrli ta možnost v celoti:
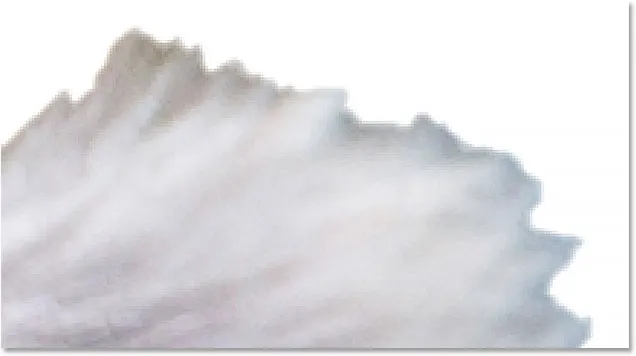
Robovi so zdaj videti mehkejši, vendar nič podobnega tistemu, kar bomo lahko storili z Refine Edges.
Izbira izbire (in zakaj ne želite samo še)
Če ste na tej točki zadovoljni z vašo izbiro, nam možnost Izhod v to, ki se nahaja na dnu pogovornega okna območje ostrenja, izbira med različnimi vrstami izhoda. S klikom na polje izhodnega tipa se odpre seznam razpoložljivih možnosti. Izdamo ga lahko kot tradicionalni izbirni oris "marširajočih mravelj" ali kot novo plast, masko plasti in podobno:
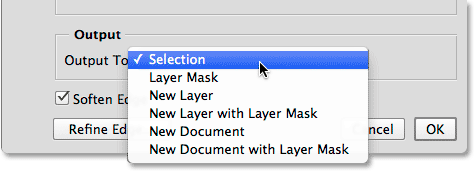
Možnosti izhoda.
Vseeno pa bom priporočil, da svojega izbora še ne objavite, in to zato, ker boste v večini primerov stvari še vedno želeli izboljšati.
Kam naprej …
Na tej točki smo naredili vse, kar smo lahko, s samim Focus Area, zato je čas, da naš izbor pošljemo z Photoshopovim močnim ukazom Refine Edge. Naučili se bomo, kako to storiti, pa tudi vse, kar morate vedeti o tem, kako deluje Refine Edge, v drugem delu - Izboljšanje izbire območja ostrenja s prečiščevanjem roba! Če želite izvedeti še o drugih izbirnih orodjih, si oglejte našo Kako izbrati izbiro v seriji Photoshop.