V tej učilnici o besedilnih učinkih za Photoshop se bomo naučili, kako z našim besedilom ustvariti "obrabljen in raztrgan" učinek.
Tukaj je učinek, za katerega bomo šli:

Končni rezultat.
Začnimo!
1. korak: Odprite nov dokument Photoshop
Začel bom tako, da se pomaknem do menija Datoteka na vrhu zaslona in izberem Novo … za ustvarjanje novega dokumenta Photoshop. Izbral bom prednastavljeno velikost 640x480 in nato kliknite V redu, da bo Photoshop ustvaril moj nov dokument zame:
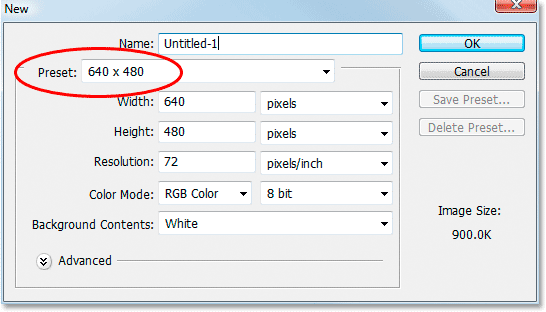
Ustvarite nov dokument Photoshop s prednastavljeno velikostjo 640x480. Uporabite lahko poljubno velikost.
2. korak: Napolnite sloj ozadja s črno barvo
Pritisnite tipko D na tipkovnici, da hitro nastavite črno kot barvo spredaj. Nato uporabite bližnjico na tipkovnici Alt + Backspace (Win) / Option + Delete (Mac), da napolnite plast ozadja s črno:
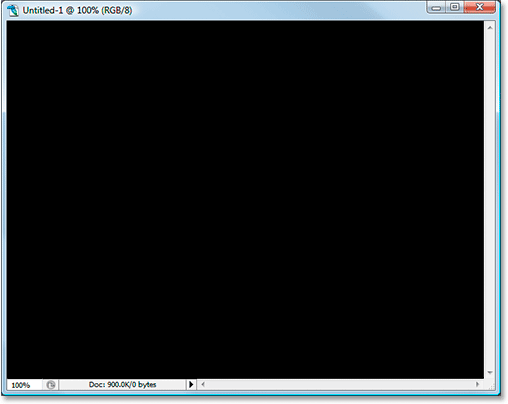
Pritisnite "Alt + Backspace" (Win) / "Option + Delete" (Mac), da ozadje napolnite s črno.
3. korak: Barvo ospredja nastavite na belo in dodajte svoje besedilo
Tokrat pritisnite X na tipkovnici, da zamenjate barve sprednjega in ozadja, tako da bela postane vaša barva spredaj. Nato zgrabite orodje Type iz palete Orodja ali s tipko T na tipkovnici:
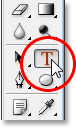
Izberite orodje Type iz palete Orodja ali s pritiskom na "T" na tipkovnici.
Nato z izbranim orodjem Type izberite pisavo v vrstici z možnostmi na vrhu zaslona in dodajte svoje besedilo. Za svojo pisavo bom uporabil "Impact" in vtipkal besedo "FEAR". Potem bom pritisnil Ctrl + T (Win) / Command + T (Mac), da se prikaže Photoshop-ovo polje Free Transform in obravnava moje besedilo, medtem ko držim Shift + Alt (Win) / Shift + Option (Mac), I ' Izvlecite vogalni ročaj, da spremenite velikost mojega besedila in ga povečate. Držanje Shift omeji sorazmerje besedila med vlečenjem, zadrževanje Alt / Option pa prisili besedilo, da spremeni velikost v sredino. Po spreminjanju velikosti je naslednje besedilo:
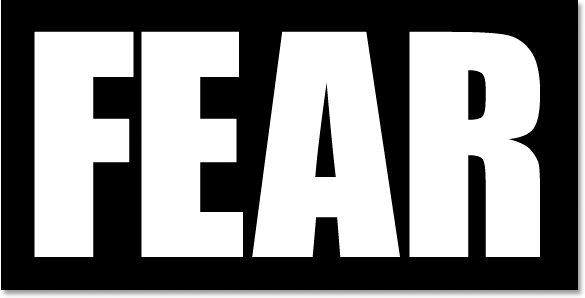
Dodajte besedilo in ga po potrebi spremenite z ukazom Free Transform.
4. korak: Razprši besedilo
Na tem mestu moramo besedilo pretvoriti v slikovne pike, tako da ko ste zadovoljni s svojim besedilom, pojdite do menija Slojev na vrhu zaslona, izberite Rasterize in nato izberite Vrsta . Vaše besedilo se v oknu dokumenta ne bo videlo nič drugače, če pa si ogledate plast Type v paleti Slojev, boste videli, da je zdaj postala običajna plast:
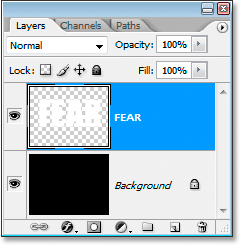
Ko rastriramo besedilo, postane normalen sloj v paleti Slojev.
5. korak: Izvedite nazobčan izbor skozi prvo črko in nato izberite preostanek besede
Zgrabite orodje Polygonal Lasso iz palete Orodja. Skriva se za orodjem Lasso, zato samo kliknite in pridržite miško na ikoni orodja Lasso in nato v meniju za odstranjevanje, ki se prikaže, izberite poligonalno orodje Lasso:
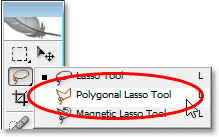
Izberite orodje Polygonal Lasso iz palete Orodja.
Nato z izbranim orodjem Polygonal Lasso naredite nazobčan izbor skozi prvo črko od zgoraj navzdol. Upoštevajte, da nisem rekel, da povlečete izbiro, in to zato, ker ne vlečete z orodjem Polygonal Lasso. Vse, kar morate storiti, je, da enkrat z miško kliknete znotraj dokumenta, nato spustite gumb miške in premaknete miško, da ustvarite črto. Kliknite še enkrat, znova premaknite miško. Kliknite, premaknite, kliknite, premaknite in tako naprej. Prepričajte se, da ustvarite nazobčano črto skozi črko in ne ravno črto, saj bo to naša prva solzna točka.
Ko imate črko skozi črko, zaključite svoj izbor s klikom in premikanjem miške okoli ostale besede na desni strani izbirne vrstice, tako da na koncu izberete celotno besedo, razen levega dela prve pismo, kot ga imam tukaj:
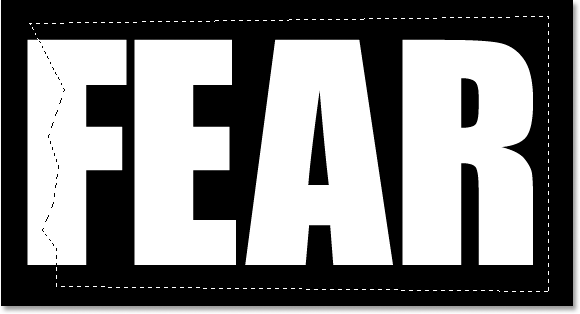
Izvedite nazobčan izbor s prvo črko od zgoraj navzdol, nato pa v izbor vključite preostalo besedo, ki je desno od vaše nazobčane črte.
6. korak: Izberite rez na novi sloj
Ko ste zadovoljni z izbiro, pritisnite Ctrl + Shift + J (Win) / Command + Shift + J (Mac), da izbiro razrežete na novo plast. V oknu z dokumenti se še ne bo zgodilo veliko, v paleti slojev pa boste videli, da je vaša izbira zdaj na novi plasti in da je edini del besede, ki je ostal na prvotni plasti besedila, pod njim levi del prve črke, ki ni bil izbran:
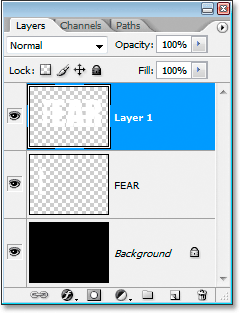
Pritisnite "Ctrl + Shift + J" (Win) / "Command + Shift + J" (Mac), da izbiro razrežete na novo plast.
7. korak: Zavrtite črke z ukazom Free Transform
Ustvarili bomo prvo solzo v besedilu. Z novo plastjo, ki je izbrana v paleti slojev, pritisnite Ctrl + T (Win) / Command + T (Mac), da prikažete polje Free Transform in obdeluje črke (minus leva polovica prve črke, ki je na plast spodaj). Poglejte v sredino polja Free Transform in videli boste majhno ciljno ikono:
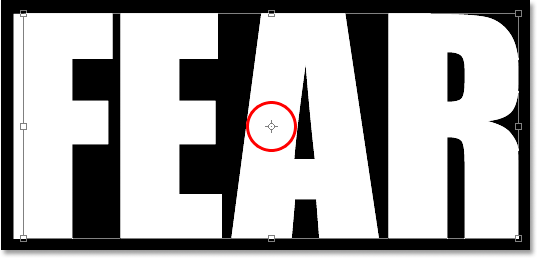
Ciljna ikona na sredini polja Free Transform.
Besedilo bomo malo zasukali, da bomo ustvarili solzo in ta ciljna ikona predstavlja mesto, kjer se bo vse vrtelo. Nočemo, da se črke vrtijo po sredini. Želimo, da se vrtijo od zgornjega levega kota, zato to popravite tako, da z miško kliknete ikono cilja in jo povlečete do zgornjega levega kota. Ko se približate vogalu, se bo zaskočil:
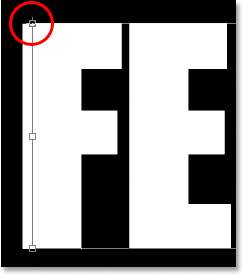
Kliknite in povlecite ikono cilja v zgornji levi kot polja Free Transform.
Ko povlečete ikono cilja na njeno novo lokacijo, preprosto premaknite miško kamor koli zunaj polja Free Transform, nato kliknite in povlecite miško navzgor ali v levo, da črke obrnete v nasprotni smeri urinega kazalca in tako ustvarite solzico skozi prvo črko kot Tu delam:

Zavrtite črke s klikom in vlečenjem miške zunaj polja Free Transform.
Pritisnite Enter ali Return, ko ste zadovoljni s solzo, ki ste jo ustvarili, da sprejmete preobrazbo. Tukaj je moje besedilo do zdaj z lepo veliko solzo skozi črko "F":
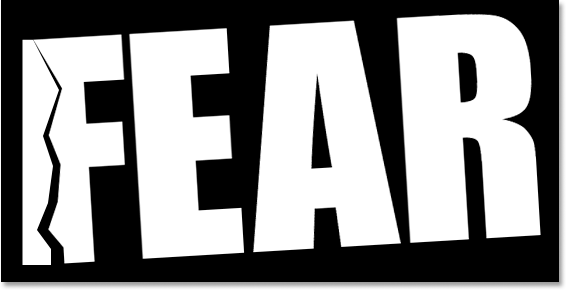
Črka "F" ima zdaj veliko solzo skozi njo.
Korak 8: Izvedite nazobčan izbor skozi drugo črko in nato izberite preostanek besede
Ko je orodje Polygonal Lasso še vedno izbrano, naredite drugo nazobčano izbiro, tokrat z drugo črko, nato pa v svoj izbor vključite preostalo besedo desno od nazobčane črte:
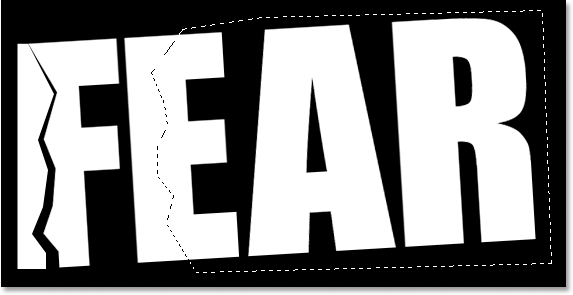
Z drugo črko naredite nazobčan izbor, nato pa v izbor vključite preostalo besedo desno od nazobčane črte.
9. korak: Izberite rez na novi sloj
Z ustvarjenim izborom pritisnite Ctrl + Shift + J (Win) / Command + Shift + J (Mac), da izbiro razrežete na novo plast:
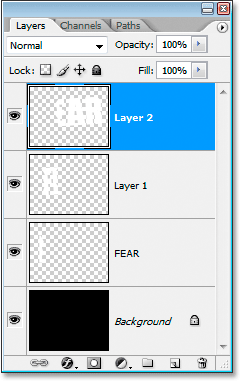
Pritisnite "Ctrl + Shift + J" (Win) / "Command + Shift + J" (Mac), da izbiro še enkrat razrežete na novo plast.
Korak 10: Zavrtite črke z ukazom Free Transform
Še enkrat bomo zavrteli vsebino v novem sloju, zato pritisnite Ctrl + T (Win) / Command + T (Mac), da odprete polje in ročaje Free Transform. Tokrat povlecite ikono osrednjega cilja navzdol v spodnji levi kot, da lahko črke spodaj zavrtimo:
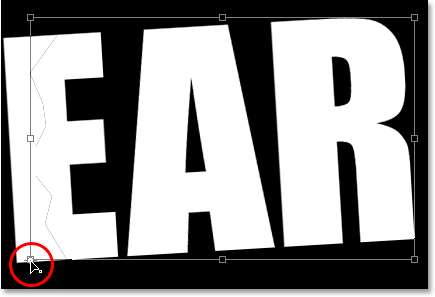
Kliknite in povlecite ikono cilja v spodnji levi kot.
Nato premaknite miško kamor koli zunaj polja Free Transform in kliknite in povlecite navzdol ali v desno, da črke vrtete v smeri urinega kazalca in ustvarite solzico skozi drugo črko:
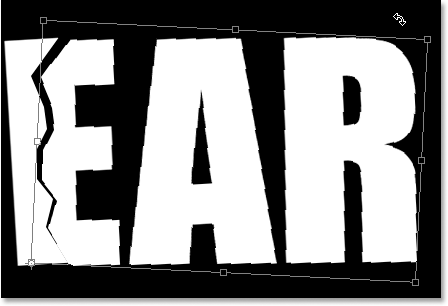
Tokrat zavrtite črke v smeri urinega kazalca, da ustvarite solzo skozi drugo črko.
Pritisnite Enter (Win) / Return (Mac), da sprejmete preobrazbo. Tu je moje besedilo po raztrganju druge črke:
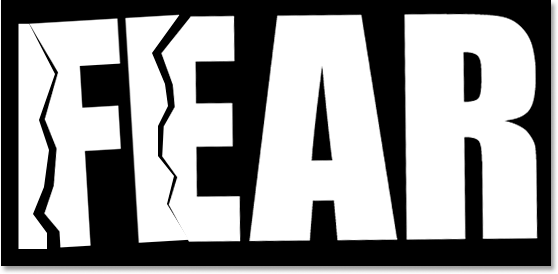
Besedilo ima zdaj solze skozi prvo in drugo črko.
11. korak: ponovite postopek za preostanek črk
Ponovite enake korake za preostale črke. Najprej naredite nazobčan izbor s črko z orodjem Polygonal Lasso, nato pa v izbor vključite preostalo besedo desno od nazobčane črte. Pritisnite Ctrl + Shift + J (Win) / Command + Shift + J (Mac), da izbiro razrežete na novo plast. Nato pritisnite Ctrl + T (Win) / Command + T (Mac), da odprete polje Free Transform in ročaje. Povlecite ikono osrednjega cilja v zgornji levi ali spodnji levi kot, da se zasukate s tega mesta, nato kliknite in povlecite kamor koli zunaj polja Free Transform, da zavrtite vsebino plasti.
Tukaj je moja beseda "FEAR", potem ko sem skozi preostali dve črki ustvarila solze. Zavrtil sem "A" od zgoraj levo in "R" od spodaj levo:

Besedilo po ustvarjanju solz v vseh štirih črkah.
12. korak: Združite vse besedilne plasti v eno
Izberite vse svoje besedilne plasti v paleti Sloji, najprej s klikom na zgornji sloj, da ga izberete, nato pa s tipko Shift na prvotno besedilno plast neposredno nad plastjo Ozadje. To bo izbralo vse vaše besedilne plasti naenkrat:
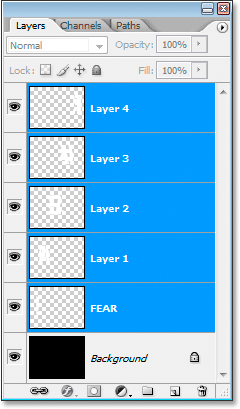
Kliknite zgornji sloj in nato Shift kliknite izvirno besedilno plast nad plastjo Ozadje, da izberete vse plasti besedila hkrati.
Z vsemi izbranimi besedilnimi sloji pritisnite Ctrl + E (Win) / Command + E (Mac), da jih združite v eno plast. Zdaj bi morali imeti v paleti slojev le dve plasti:
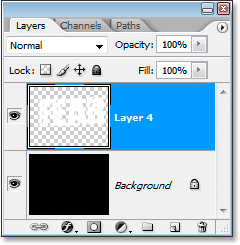
Pritisnite "Ctrl + E" (Win) / "Command + E" (Mac), da združite vse besedilne plasti v eno plast.
Korak 13: Dodajte masko sloja novemu spojenemu sloju
Na novo spojeno plast bomo dodali masko plasti, vendar preden to storimo, pridržite tipko Ctrl (Win) / Command in kliknite neposredno na sličico združenega sloja v paleti Sloji, da hitro izberete besedilo v dokumentu Okno:

Izberite vse besedilo tako, da držite pritisnjeno tipko "Ctrl" (Win) / "Command" (Mac) in kliknete na sličico združenega sloja v paleti Slojev.
Okrog besedila se bo prikazal izbor. Ko je vaše besedilo zdaj izbrano, kliknite ikono Dodaj masko sloja na dnu palete plasti:
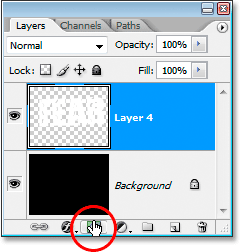
Z izbranim besedilom kliknite ikono »Dodaj masko sloja«, da dodate masko plasti v združeni sloj besedila.
Maska plasti se prikaže na desni strani sličice združenega besedila v paleti Sloji, besedilo pa je belo, celotno prazno območje pa črno:
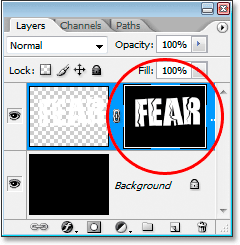
Maska plasti se pojavi desno od sličice združenega sloja.
14. korak: Na masko plasti nanesite filter "Spatter"
Temu besedilu bomo na tem mestu dali lepo obrabljen videz s pomočjo filtra "Škropljenje". To storite tako, da z izbrano masko plasti pojdite do menija Filter na vrhu zaslona, izberite Krtačke in nato Spatter, ki prikaže Photoshopovo množično Galerija filtrov, nastavljeno na možnosti Spatter (obkroženo z rdečo barvo na prav):
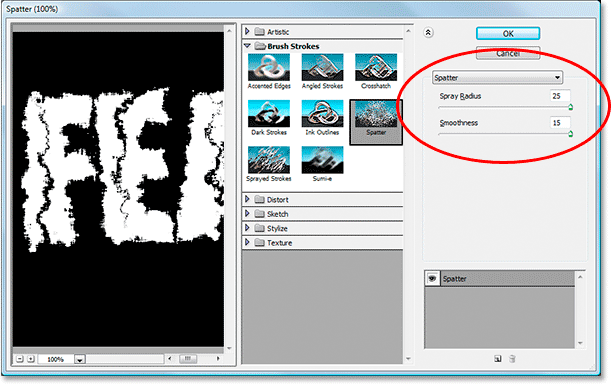
Pojdite na Filter> Krtažne poteze> Škropljenje, če želite odpreti Galerijo filtrov, nastavljeno na možnosti Spatter.
Za pršilni filter obstajata le dve možnosti, Spray Radius in Gladkost . Oglejte si, katere nastavitve najbolje delujejo za vaše besedilo in si lahko ogledate v velikem predogledu na levi strani filtra Galerija. Pravkar sem šel in povlekel obe drsni traki vse do desne strani, da nastavim obe možnosti na njuni največji vrednosti 25 za brizgalni polmer in 15 za gladkost, kar mi daje učinek, ki ga iščem:

Besedilo po uporabi filtra "Škropljenje".
15. korak: Za dokončanje učinka nanesite besedilo na potezo
Za zaključek stvari bom besedilu dodal kap. Z izbranim slojem besedila bom kliknil ikono slojev slojev na dnu palete plasti:
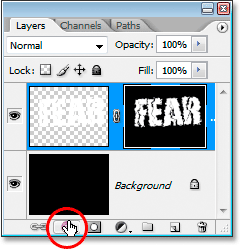
Kliknite ikono slojev slojev na dnu palete slojev.
Nato na seznamu, ki se prikaže, izberem Stroke :
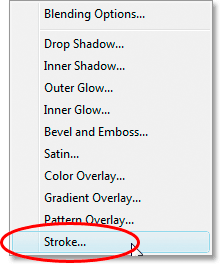
Na seznamu Slogi slojev izberite "Stroke".
Prikaže se pogovorno okno Slog sloja, nastavljeno na možnosti Stroke v srednjem stolpcu. Photoshop privzeto uporablja trdno barvo za potezo, vendar bom namesto tega uporabil gradient. Če ga želite spremeniti, kliknite puščico navzdol desno od možnosti Fill Type in nato s seznama izberite Gradient :
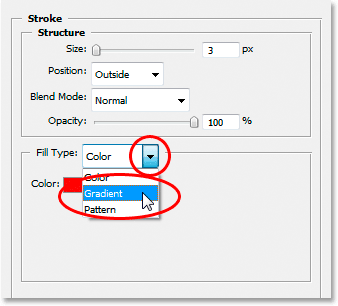
Spremenite potezo "Fill Type" iz "Color" v "Gradient".
Možnosti vrste polnjenja se nato spremenijo v naklona. Kliknite območje za predogled gradientov in prikažite Photoshop's Gradient Editor, da izberete nove barve za gradient:
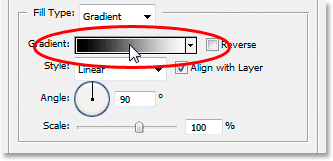
Kliknite na predogled gradientov in si oglejte urejevalnik gradiva.
Ko se prikaže urejevalnik Gradient, dvokliknite črni barvni marker v spodnjem levem kotu predogleda gradienta na sredini urejevalnika gradiva, ki bo prikazal barvni nabiralnik, in izberite svetlo rdečo barvo. Kliknite V redu, da zapustite barvni nabiralnik, nato dvokliknite oznako bele barve v spodnjem desnem kotu vrstice za predogled gradienta. Izbirnik barv se bo ponovno pojavil. Tokrat izberite temno rdečo barvo in nato kliknite V redu, da še enkrat zapustite barvni nabiralnik. Spodaj so moje barve:
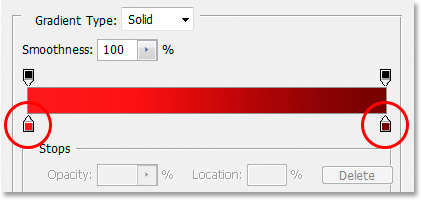
Za barvo na levi strani gradienta izberite svetlo rdečo in temno rdečo za barvo na desni.
Kliknite V redu, da izstopite iz urejevalnika gradientov, nato pa kliknite V redu, da izstopite iz pogovornega okna Sloga sloja, če želite besedilo nanesti na potezo (ni treba spreminjati drugih možnosti poteze) in končali ste! Z uporabo uporabljene poteze gradienta je moj končni učinek besedila "obrabljen in raztrgan":

Končni rezultat besedilnega učinka.
Kam naprej …
In tam ga imamo! Oglejte si naše besedilne učinke ali razdelke Photo Effects za več Vadnice za učinke Photoshopa!