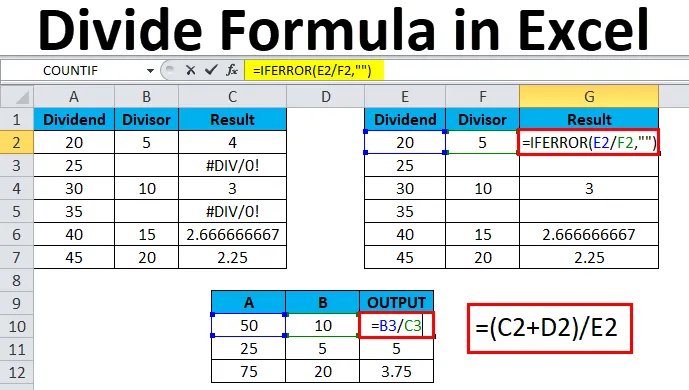
Oddelek v Excelu (vsebina)
- Delite v Excelu
- Formulo razdelite v Excelu
- Kako uporabljati delitev formule v Excelu?
Delite v Excelu
V excelu lahko vidimo, da se aritmetična operacija uporablja v različnih poročilih, kot so zaloga, mesečna prodaja, plača, plače itd … za izračun preprostega seštevanja, množenja, delitve. Beseda delitev pomeni operacijo, ki je nasprotno od množenja, pri čemer je simbol delitve lahko poševna linija ali črta ali znak delitve in to imenujemo tudi ulomek. Vsaka delitvena enačba ima ime, ki ga običajno imenujemo kot dividenda, delitelj in količnik. Ti aritmetični operaterji delujejo preprosto kot kalkulator, kjer moramo v excelu uporabiti znak "enako" = v vsaki celici, da dobimo izhod.
Število, ki je razdeljeno, se imenuje dividenda, enako število, na katero se deli dividenda, pa se deli delitelj. Izhod se običajno imenuje količnik.
Delitev v Excelu je uporabljena na enak način z uporabo znaka »enako« v vsaki celici, da dobimo količnik kot izhod.
Formulo razdelite v Excelu
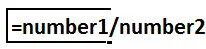
Kako uporabljati delitev formule v Excelu?
Operater razdelka se lahko v excelu uporablja z uporabo aritmetične poševnice (/) naprej.
Z miškinim kazalcem na primer kliknite na celico A2 in vnesite = znak in vnesite znak delitve (/) naprej poševno črto kot = B2 / C2 in pritisnite tipko Enter, kjer je b dividenda in c je delitelj, ki bo dal si želeni izhod.
Na primer, če vnesete = 20/5, bo excel dal rezultat kot 4. Prepričajte se, da morate v vsaki celici uporabiti enak (=) znak, da dobite izhod. V nasprotnem primeru bo Excel tolmačil in izdal rezultate kot datum.
Operater ugnezdenega oddelka lahko uporabite tudi za ugotovitev natančnega rezultata v excelu.
To predlogo za delitev formule Excel lahko prenesete tukaj - Delite predlogo Formule ExcelPrimer # 1
Kako razdeliti dva stolpca v excel?
V tem primeru bomo korak za korakom videli, kako operater delitve (/) naprej poševnice deluje v excelu z naslednjimi spodnjimi koraki.
Razmislite o spodnjem primeru, ki ima dva stolpca A in B z določenima števkama.
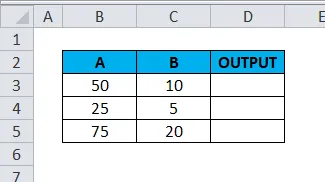
Za iskanje izhoda bomo uporabili operaterja poševnice / naprej.
- Kliknite na stolpec celice D3 .
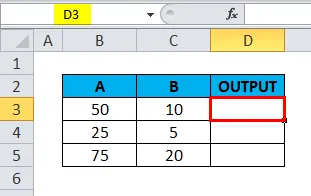
- Vnesite znak = (enako)
- Vnesite formulo z uporabo operaterja poševnice / naprej.
- Vnesite = B3 / C3, kot je prikazano spodaj.
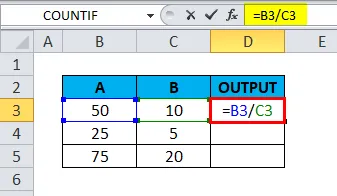
- Rezultat bomo dobili kot 5 .
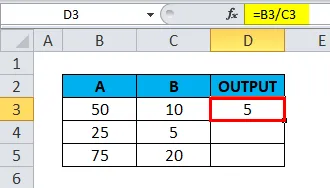
- Povlecite formulo za celotno ustrezno celico, tako da bomo dobili izhod na naslednji način.
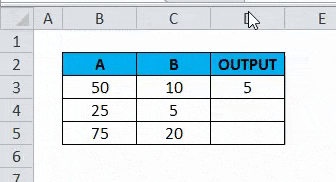
Primer # 2
Kako uporabiti operater delitve (/) z drugimi operaterji odštevanja (-) v Excelu?
V tem primeru si bomo ogledali, kako narediti več delitev korak za korakom. Predpostavimo, da imamo več stolpcev, v katerih moramo ugotoviti odstotek rasti prodaje. V tem scenariju lahko uporabimo ugnezdena razdelitev za natančen izhod.
Če upoštevamo spodnji primer, lahko vidimo, da je bilo za prodajo dodelano razčlenjeno količino in moramo izračunati odstotek rasti s pomočjo operaterja delitve.
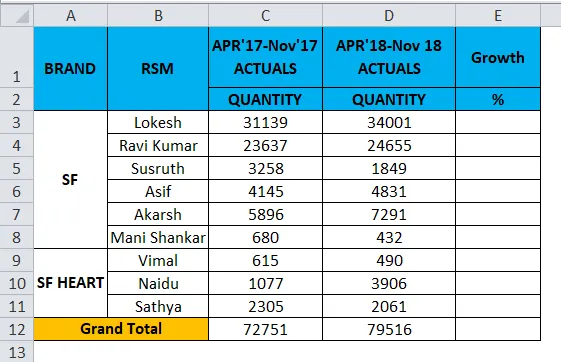
Korak za korakom bomo videli, kako smo dobili odstotek rasti za posamezne prodajalce.
- Kliknite na stolpec Growth .
- Vnesite = enak znak v E3 .
- Posodobite formulo kot = (D3-C3) / D3 .
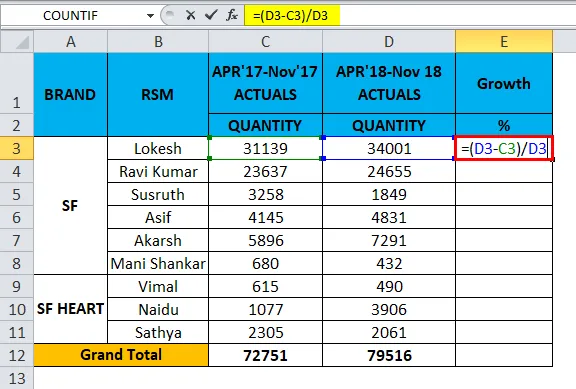
- Rezultat bomo dobili kot 8%.
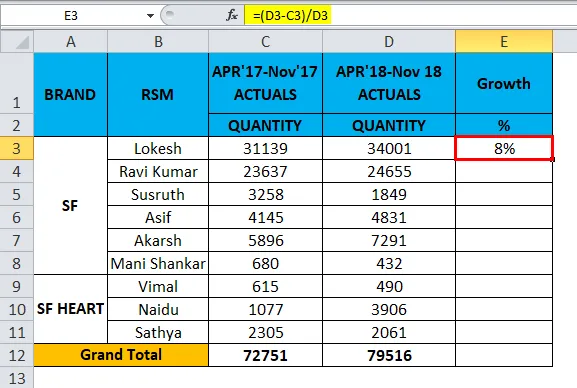
- Povlecite formulo za vse celice od zgoraj navzdol in dobili bomo spodnji rezultat, kot sledi.

Zgornji prodajni rezultat prikazuje rast prodajnih oseb za določen mesec. Na ta način jih lahko uporabimo.
Primer # 3
Kako uporabiti gnezdeno parentezo v operaterju divizije z uporabo dodatka (+)?
V tem primeru si bomo ogledali, kako uporabiti ugnezdeno delitev z naslednjimi koraki, kot sledi.
Razmislite o spodnjem primeru, ki prikazuje podatke o prodaji mesečno in skupaj smo predvideli prihodnjo prodajno vrednost za januar-19.

Zdaj bomo videli, kako uporabiti ugnezdene oklepaje v operaterju delitve, tako da sledimo spodnjim korakom.
- Ustvari novo ime stolpca Izhod.
- Kliknite na celico F2.
- Vnesite odprte oklepaje, kot je prikazano spodaj = (C2 + D2) / E2 .
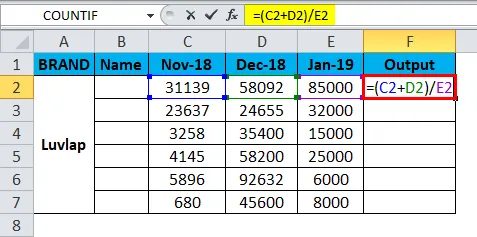
- V tem primeru smo uporabili odpiranje in zapiranje oklepajev z uporabo operaterja dodajanja in delitve.
- Dodali smo november 18 in december 18 in vrednost delili z mesecem januarjem 19, da smo dobili rezultat.
- Pretvorite vrednost v%, kot je prikazano spodaj.
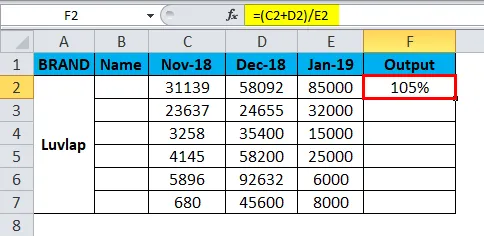
- Povlecite formulo za vse celice. Tako bomo dobili rezultat, kot je prikazano spodaj.
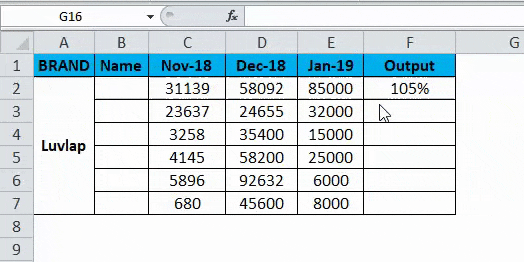
Primer št. 4
V tem primeru bomo videli, kako z operaterjem delitve ugotoviti povprečje ocen študenta.
Razmislimo o spodnjem primeru, ko so dijaki dosegali ocene za matematiko in naravoslovni predmet, tukaj moramo ugotoviti, kakšno je povprečje ocenjenih študentov za oba.
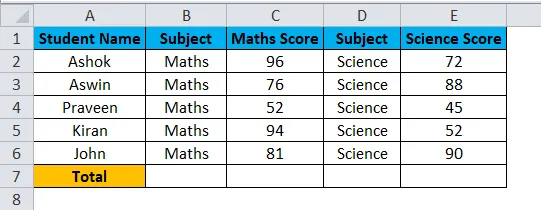
V tem primeru lahko z operaterjem delitve ugotovimo povprečje, tako da sledimo spodnjim korakom.
Za izračun povprečja je osnovna formula skupno število doseženih ocen / število študentov .
- Ustvari nov stolpec kot povprečje.
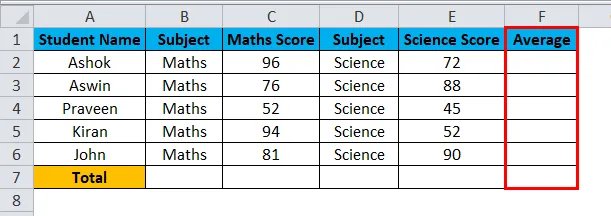
- Vnesite oklepaj z odprtim oklepajem, kot je prikazano = (C2 + E2) / 2 .
- Dodali smo matematični predmet in naravoslovni predmet, razdeljen na skupni predmet.
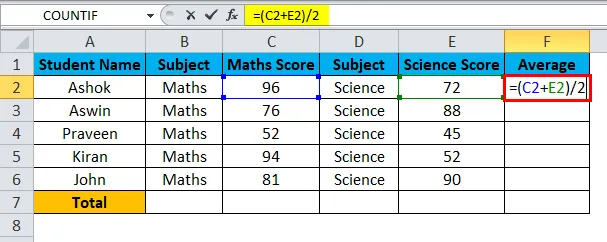
- Rezultat bomo dobili kot 84 .
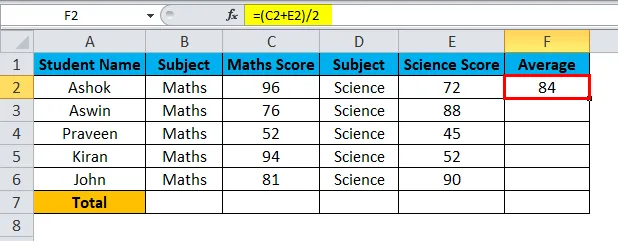
- Povlecite formulo za vse celice, tako da bomo dobili povprečje vseh učencev kot izhod, prikazan spodaj.

Primer št. 5
Uporaba IFERROR v operaterju delitve
V tem primeru bomo videli, kako uporabiti deljenje s pogojem IFERROR, da se izognemo številki DIV / 0! Napaka
Večinoma excel sproži napako, če ima celica prazno vrednost med uporabo operaterja delitve, kot je prikazano spodaj.
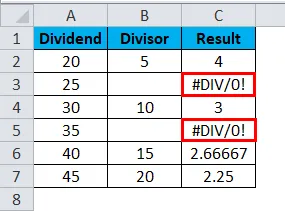
Da bi se izognili tej napaki, bomo uporabili pogoj "POJASILO", da bomo s temi napakami premagali.
- Kliknite ime celice Rezultat .
- Vnesite formulo IFERROR, kot je prikazano spodaj.

- Rezultat bomo dobili kot 4 .
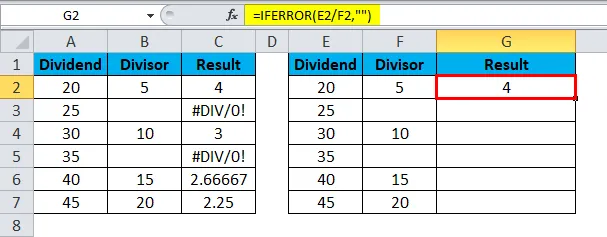
- = IFERROR (E2 / F2, ””) - kar pomeni, da smo uporabili številko dividende 20 / delitev številka 5, ki nam bo dala 5 in končno smo zaprli narekovaje, da se izognemo napaki DIV.
- Povlecite formulo za vse celice.
- Spodnji rezultat bomo dobili na naslednji način.
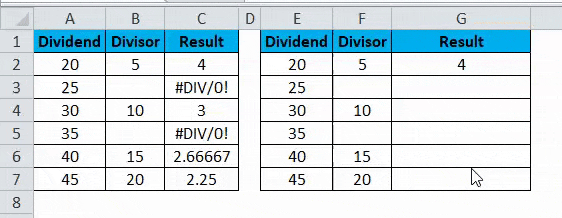
Stvari, ki si jih morate zapomniti o razdelitvi v Excelu
- Ko uporabljate operater Division, se prepričajte, da imajo vse celice natančne vrednosti. Če so vrednosti celic prazne, bo excel vrgel napako #DIV .
Priporočeni članki
To je vodnik za razdelitev v Excelu. Tukaj razpravljamo o razdelitvi formule v Excelu in kako uporabljati delimo formulo v Excelu skupaj s praktičnimi primeri in naloženo predlogo Excela. Ogledate si lahko tudi druge naše predlagane članke -
- Kako uporabljati funkcijo IFERROR Excel
- Funkcija MS Excel SUM | Formule in primeri
- AGREGATNA funkcija | Vadnice za Excel
- SUBTOTALNA funkcija | Excel Trick