
HYPERLINK v Excelu (kazalo)
- HYPERLINK v Excelu
- Kako ustvariti HYPERLINK v Excelu?
HYPERLINK v Excelu
Če ste redni uporabniki spletnih mest, morate biti seznanjeni z besedo URL. Če kliknete kateri koli URL, vas bo to usmerilo direktno na to stran.
Podobno HYPERLINK v Excelu pomeni, da vas bo pripeljal do dodeljenega delovnega lista ali celice.
Verjetno obvladanje koncepta hiperpovezave v excelu vas postavi rock zvezda na svojem delovnem mestu. Ker je hiperpovezava tako močno orodje, ki vam prihrani čas, ko delate z več listi.
Predpostavimo, da imate 20 delovnih listov v Excelovem delovnem zvezku in želite iti na 15. delovni list, da nekaj kopirate in se vrnete na prvotni list in prilepite. Oh moj bog verjemite mi, da sem to storil že več dni, ne da bi vedel, da ima excel možnost povezave teh listov in samo s klikom miške lahko grem na zadevni list.
Zaradi premikanja med rjuhami sem delal pozno ponoči v pisarni. Ne samo, da se premikate med delovnimi listi, gre tudi v določeno celico, določen delovni zvezek.
Tako HYPERLINK ustvari povezavo do celic, listov in delovnih zvezkov.
Kje v programu Excel najti možnost hiperpovezave?
V Excelu se hiperpovezava nahaja v razdelku Vstavi zavihek. Pojdite na Vstavi> Povezave> Hiperpovezava.

To je redka pot uporabe. Mislim, da približno 95% uporabnikov, sploh ne moti iti na zavihek Vstavljanje in najti možnost Hyperlink. Zanašajo se na tipko za bližnjico.
Bližnjica za odpiranje pogovornega okna Hyperlink je Ctrl + K.
Kako ustvariti HYPERLINK v Excelu?
HYPERLINK v Excelu je zelo preprost in enostaven za ustvarjanje. Razumejte, kako ustvariti HYPERLINK v Excelu z nekaj primeri.
To HYPERLINK predlogo Excel lahko prenesete tukaj - HYPERLINK predlogo ExcelPrimer # 1 - ustvarite hiperpovezavo za odpiranje določene datoteke
Ok, šel bom enega za drugim. Ustvarjam hiperpovezavo za odpiranje delovnega zvezka, ki ga zelo pogosto uporabljam pri ustvarjanju poročil.
Ne morem se več vrniti v mapo z datotekami in kliknite, če želite odpreti delovni zvezek, namesto tega lahko ustvarim hiperpovezavo, da opravi delo zame.
1. korak: Na aktivnem listu pritisnite Ctrl + K. (Bližnjica za odpiranje hiperpovezave) Odprlo se bo spodnje pogovorno okno.
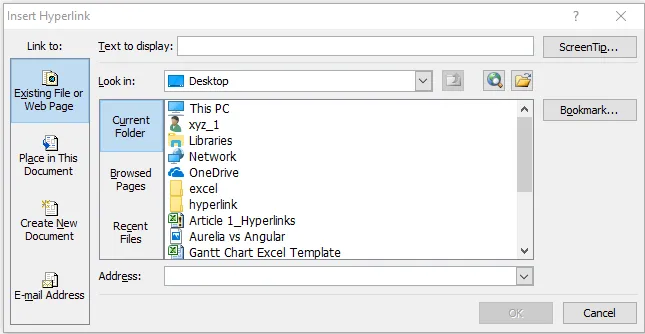
2. korak: V tem pogovornem oknu za hiperpovezave je vključenih veliko stvari.
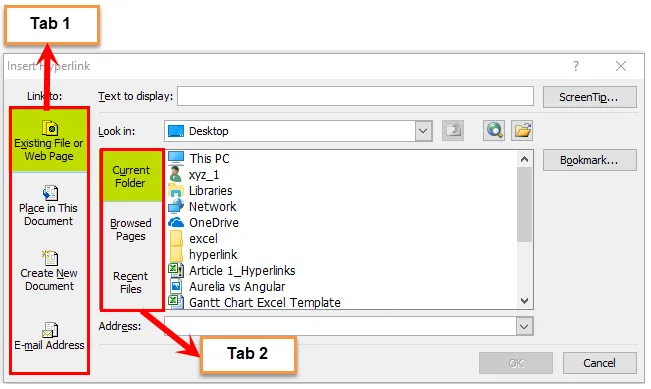
Tu sta v glavnem na voljo dva zavihka. V zavihku 1 imamo 4 možnosti, v zavihku 2 pa 3 možnosti.
3. korak: Pojdite na Obstoječo datoteko ali spletno stran . (Privzeto, ko odprete hiperpovezavo, je že izbrana)
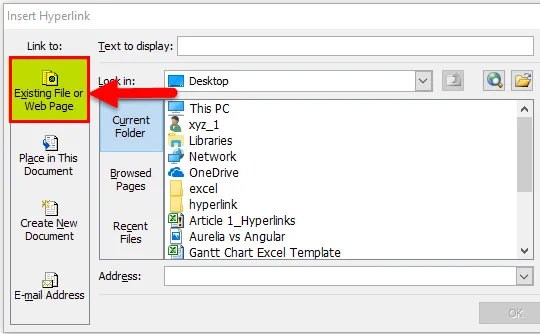
4. korak: izberite možnost Poglej v možnosti. Izberite lokacijo ciljne datoteke. V mojem primeru sem izbral Desktop in v mapi Hyperlink namizja.
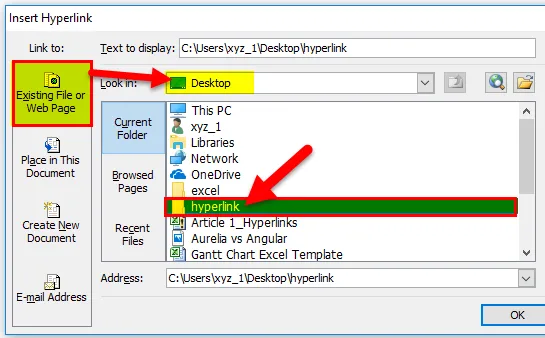
5. korak: Če kliknete na določeno mapo, bodo prikazane vse datoteke, shranjene v njej. V njem imam skupno 2 datoteki.
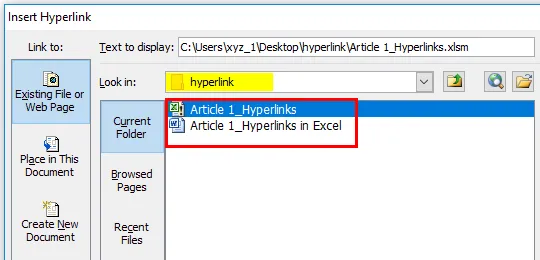
6. korak: Izberite datoteke, ki jih želite odpreti precej pogosto. Izbral sem datoteko v členu 1_hiperlinks. Ko je datoteka izbrana, kliknite V redu. Ustvaril bo hiperpovezavo.
Na začetku bo ustvaril takšno hiperpovezavo.

7. korak: Zdaj lahko za razumevanje dodamo poljubno ime. Navedem ime samo kot ime datoteke, tj. Datoteke za prodajo 2018.
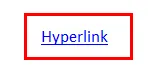
8. korak: če kliknete to povezavo, bo odprla povezano datoteko za vas. V mojem primeru odpre datoteko Sale 2018, ki se nahaja na namizju.
Primer # 2 - ustvarite hiperpovezavo, da odprete določeno celico
Ok, zdaj vemo, kako odpreti določeno datoteko z ustvarjanjem hiperpovezave. Lahko gremo tudi do določene celice.
Imam seznam izdelkov z njihovo prodano količino, ceno na enoto in prodajno vrednostjo. Na koncu podatkov imam skupno skupno za vse te 3 naslove.
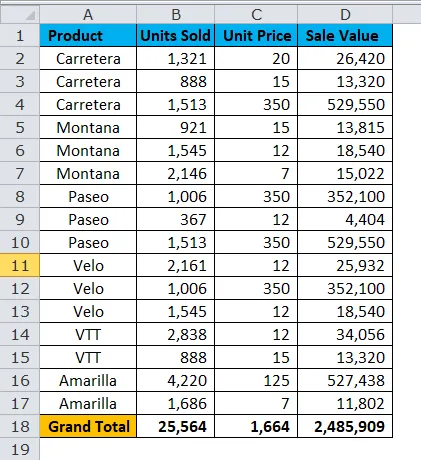
Zdaj, če želim nadaljevati s skupnim številom prodanih enot (B18), skupnimi cenami na enoto (C18) in prodajno vrednostjo (D18), bo to veliko nadležnih nalog. Lahko ustvarim hiperpovezavo do teh celic.
1. korak: Ustvari seznam.
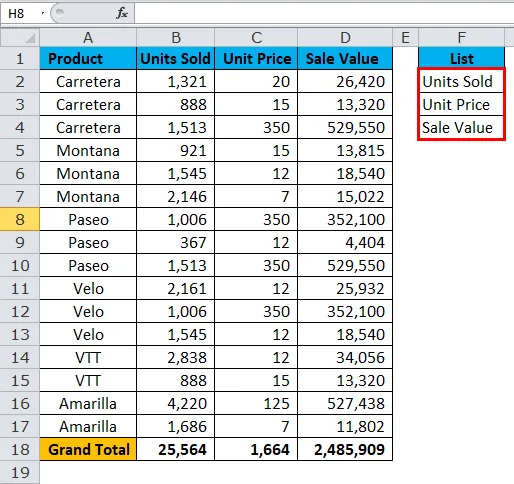
2. korak: Izberite prvi seznam, tj. Prodano enote in pritisnite Ctrl + K. Izberite Kraj v tem dokumentu in listu lista. Kliknite gumb V redu.

3. korak: ustvaril bo hiperpovezavo do celice B18.
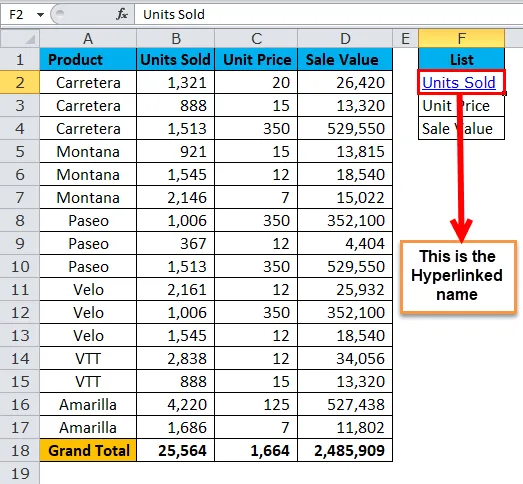
Če kliknete prodane enote (F2), vas bo pripeljala do celice B18.
4. korak: Zdaj izberite druge dve celici in sledite istemu postopku. Končno bodo vaše povezave videti tako.
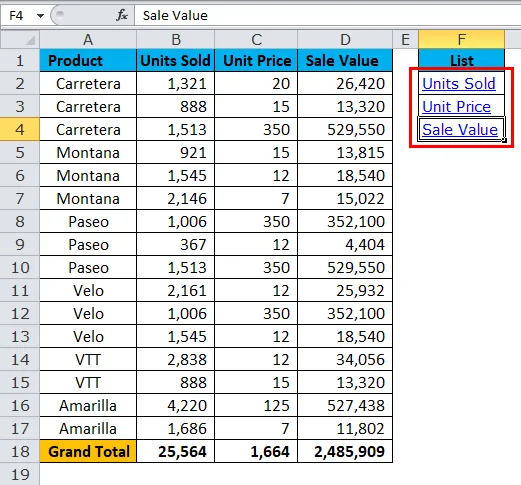
Prodane enote vas bodo pripeljale do B18.
Enote Cena vas bo pripeljala do C18.
Prodajna vrednost vas bo pripeljala do D18.
Primer # 3 - Ustvarite hiperpovezave do delovnih listov
Kot sem že omenil na začetku tega članka, če imamo 20 listov, je zelo težko najti list, ki smo ga želeli. Z uporabo hiperpovezave lahko vzpostavimo povezavo do teh listov in s klikom miške lahko pridemo do želenega lista.
V tem primeru imam skupaj 8 listov.

1. korak: Vstavite nov list in mu poimenujte Vsa imena listov.

2. korak: Zapišite vsa imena lista.
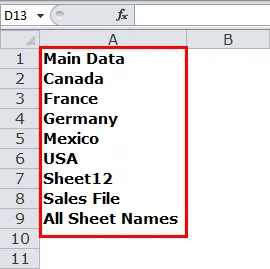
3. korak: Izberite celico z imenom prvega lista, tj. Glavni podatki in pritisnite Ctrl + K.
4. korak: V tem dokumentu izberite Mesto> Ime lista.
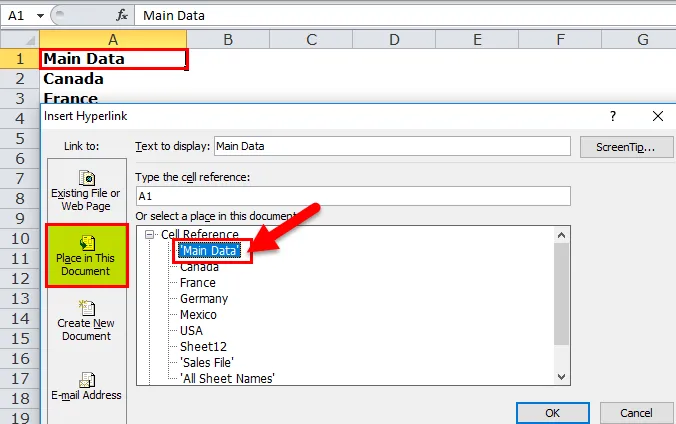
5. korak: S tem boste ustvarili povezavo do imena lista z imenom Glavni podatki.
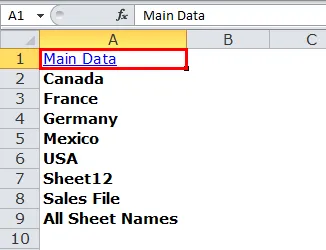
6. korak: Izberite vsako ime lista in ustvarite hiperpovezavo.
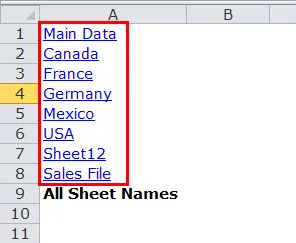
7. korak: Na koncu ustvarite hiperpovezavo na list "Vsa imena listov" in ustvarite HYPERLINK tudi za ta list. Ko je ustvarjena hiperpovezava, lahko kopirate in prilepite na vse liste, tako da se lahko kadar koli vrnete na hiperpovezani list.

Ustvarite hiperpovezavo s kodo VBA
Ustvarjanje hiperpovezav se zdi enostavno, vendar če imam 100 listov, je zelo težko ustvariti hiperpovezavo za vsako od njih.
Z uporabo VBA kode lahko s klikom miške ustvarimo hiperpovezavo celotnega lista.
Kopirajte in prilepite spodnjo kodo v datoteko excel.
Pojdite v Excelovo datoteko> Pritisnite ALT + F11> Vstavi> Modul> Prilepi
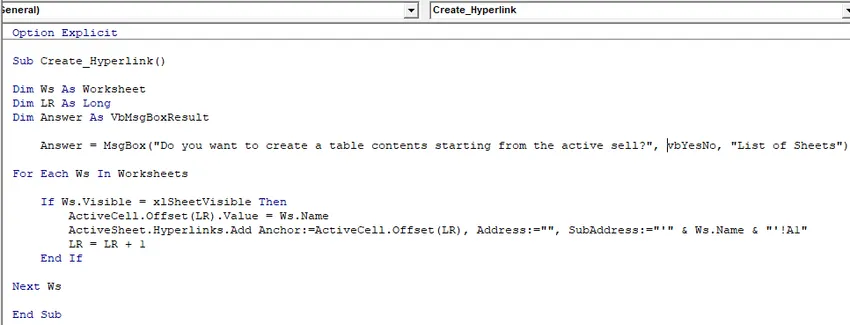
Tako boste ustvarili seznam vseh imen listov v delovnem zvezku in ustvarili hiperpovezave.
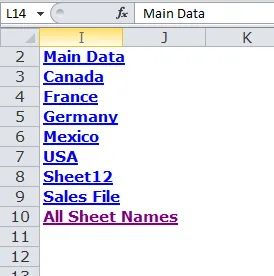
Spomniti se na HYPERLINK v Excelu
- Hiperpovezavo lahko ustvarimo s funkcijo HYPERLINK.
- Lahko ustvarimo hiperpovezavo, da se odpre v kateri koli datoteki znotraj istega računalnika.
- Našemu hiperpovezavi lahko damo poljubno ime. Ni isto obvezno omeniti isto ime na hiperpovezavi v primeru delovnih povezovalnih listov.
- Za ustvarjanje hiperpovezave vedno uporabite kodo VBA. Ker morate k delovnemu listu dodati kakšen dodatek, morate preprosto zagnati kodo, bo samodejno ustvaril hiperpovezavo za vas.
- S pomočjo hiperpovezave gremo lahko tudi do določene celice, določenega delovnega lista in določenega delovnega zvezka. Prihranili bomo veliko našega časa.
Priporočeni članki
To je vodnik za HYPERLINK v Excelu. Tukaj razpravljamo o njegovi uporabi in o ustvarjanju HYPERLINK-a v Excelu s primeri excela in naložljivimi predlogi excel. Te uporabne funkcije si lahko ogledate tudi v odlični obliki -
- PROPER Funkcija v Excelu
- TRUE Funkcija v programu Microsoft Excel
- Ustvarjanje funkcije CEILING v Excelu?
- Uporaba funkcije SUBTOTAL