Preden začnemo … Ta različica našega vodnika za temne neosvetljene fotografije je namenjena Photoshopu CS5 in starejšim. Uporabniki Photoshopa CC in CS6 si bodo želeli slediti skupaj z našim novim vadnikom Kako hitro zatemniti preoblikovane slike.
V prejšnjem vodniku za Photoshop smo se naučili hiter in enostaven način za posvetlitev neosvetljenih fotografij z uporabo preprostih nastavitvenih slojev in načina mešanja zaslona. V tej vadnici se bomo naučili zelo podobnega načina zatemnitve in toniranja pretirano izpostavljenih slik . Pravzaprav je edina resnična razlika med to tehniko in prejšnjo ta, da bomo tokrat uporabili drugačen način mešanja slojev!
Kot sem že omenil v prejšnji vadnici, sta ta dva načina za odpravljanje preprostih težav z osvetlitvijo najbolj primerna za slike, posnete v zabavo. Delo opravljajo, vendar vam ne bodo dali enakih rezultatov na profesionalni ravni, kot bi jih dobili s pravilno korekcijo tonov s nivoji ali krivuljami. Načini mešanja slojev Photoshopa so hiter in enostaven način za posvetlitev ali zatemnitev slik in pogosto boste z njihovo uporabo dosegli odlične rezultate, vendar spet pri slikah, ki imajo večji pomen (poročne fotografije, fotografije strank itd.), Običajno dobimo boljše rezultate z nivoji ali krivuljami.
Po povedanem, tukaj je fotografija, ki sem jo posnel med sprehodom po turističnem območju na izletu na Aljaski. Fotografija je nekoliko prekomerno izpostavljena, zato je videti preveč svetla z barvami, ki so videti zbledele in oprane:
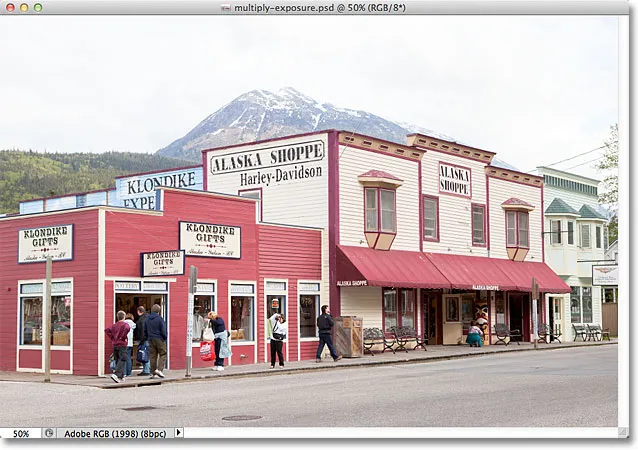
Prvotna prekomerno izpostavljena slika.
Ker ima ta slika ravno nasprotno težavo z izpostavljenostjo (prekomerna izpostavljenost) kot slika v prejšnjem vadnici (podosvetljenost), bomo uporabili natančen način mešanja nasprotnega sloja, da jo odpravimo! Če ste že prebrali prejšnjo vadbo, se vam bo veliko tega zdelo zelo znano. Začnimo!
1. korak: Dodajte nivo za prilagoditev ravni A
Z novo odprto sliko v Photoshopu kliknite ikono New Fill ali Adjustment Layer na dnu plošče Sloji:
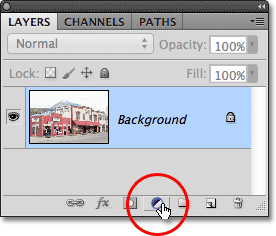
Kliknite ikono New Fill ali Adjustment Layer.
Na seznamu, ki se prikaže, izberite sloj za prilagoditev ravni :
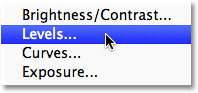
S seznama izberite ravni.
Če uporabljate Photoshop CS3 ali starejši, bo Photoshop odprl pogovorno okno Levels, kjer bo prikazan histogram slike in druge možnosti. Ne skrbite za nič od tega. Preprosto kliknite V redu, da zaprete pogovorno okno, saj nam ni treba spreminjati. Vse, kar potrebujemo, je sam prilagoditveni sloj. Za uporabnike Photoshopa CS4 in CS5 (tukaj uporabljam CS5) se histogram in druge možnosti za prilagoditveni nivo ravni prikažejo na plošči Prilagoditve . Pustite ploščo Prilagoditve odprto na zaslonu, vendar jo preprosto prezrite, ker nobenih sprememb ni treba spreminjati.
Če pogledamo v ploščo Sloji, vidimo, da je Photoshop nad sliko na sloju Ozadje dodal sloj za prilagoditev ravni nad sliko:
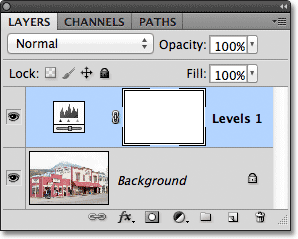
Plast za prilagoditev ravni sedi nad plastjo Ozadje.
2. korak: Spremenite način mešanja nastavitvenega sloja, da se pomnoži
V prejšnjem vadnici smo uporabili način mešanja zaslona, da posvetlimo neosvetljeno sliko. Tokrat je naša slika prekomerno izpostavljena - nasprotna težava - zato jo bomo odpravili tako, da bomo uporabili način mešanja zaslona - Pomnoži. Spremenite način mešanja za sloj nastavitve ravni iz običajnega v pomnoženo . Možnost načina mešanja najdete v zgornjem levem kotu plošče Sloji:
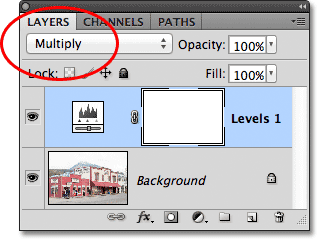
Spremenite način mešanja prilagoditvenega sloja v Pomnoži.
V programu Photoshop je Multiply eden od več načinov mešanja slojev, ki zatemnejo sliko, in preprosto s spreminjanjem načina mešanja nastavitvenega sloja v Multiply (množitev) je fotografija zdaj videti veliko temnejša, z več podrobnostmi in barvami, ki so bolj nasičene:
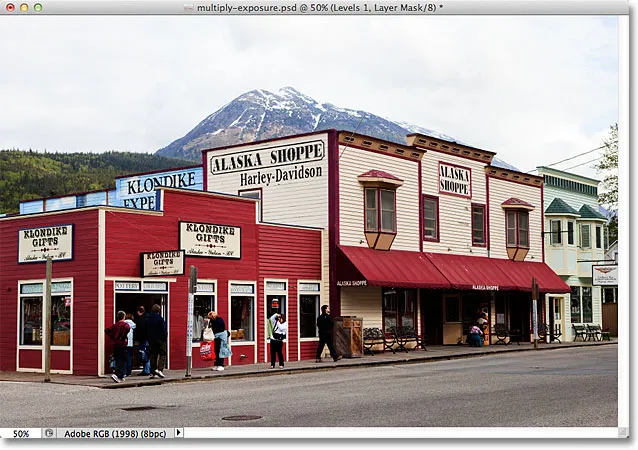
Fotografija po spremembi načina mešanja prilagoditvenega sloja v Pomnoži.
Korak 3: Znižajte prosojnost nastavitvenega sloja
Način množičnega mešanja pogosto tako dobro zatemni sliko, da se lahko vaša fotografija pozneje preveč temni, kot je to primer pri moji fotografiji. Lahko vrnemo nekaj svetlosti in natančno prilagodimo rezultate, tako da zmanjšamo neprozornost nastavitvenega sloja. Možnost Neprozornosti boste našli neposredno prek možnosti mešanja v zgornjem delu plošče Sloji. Spuščal bom mineralo na 50%, vendar boste morda za svojo sliko uporabili drugačno vrednost:
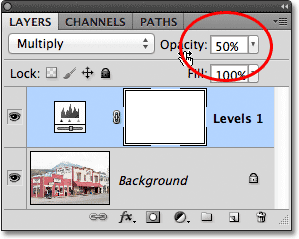
Zmanjšajte vrednost motnosti prilagoditvenega sloja, da natančno prilagodite rezultate.
Tu je prikaz rezultatov "pred in po", z originalno pretirano izpostavljeno sliko na levi in zatemnjeno različico na desni:
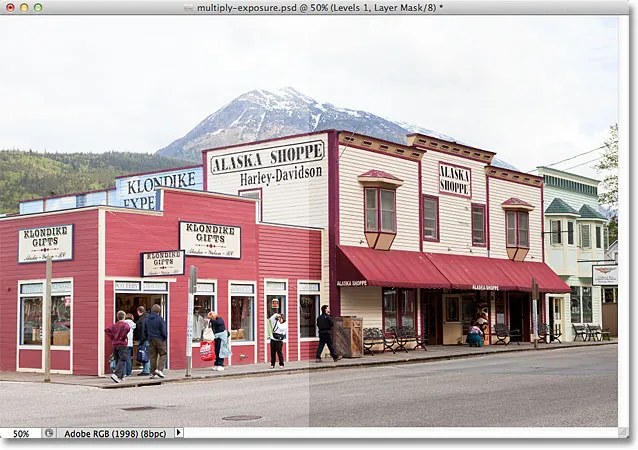
Izvirna (leva) in zatemnjena (desna) različica slike.
In tam ga imamo! Če želite izvedeti veliko več o načinu množičnega mešanja, preverite naše pet osnovnih načinov mešanja za urejanje fotografij. Ali si oglejte naš razdelek za retuširanje fotografij za več vaj za urejanje slik Photoshopa!