Naučite se, kako lahko katero koli fotografijo enostavno spremenite v črno-belo skico s svinčnikom s programom Photoshop, nato pa se naučite treh odličnih načinov za barvanje skice! Vključuje tako video kot pisno različico vadnice.
V tej vadnici se bomo naučili, kako enostavno ustvariti klasičen učinek Photoshopa in fotografijo spremeniti v skico s svinčnikom ! Pravzaprav se bomo naučili, kako ustvariti štiri različice učinka skice, začenši s preprosto črno-belo različico. Nato bomo vzeli črno-belo skico in se naučili nekaj različnih načinov barvanja, najprej s prvotnimi barvami fotografije, nato z eno barvo in nato z gradientom!
Izvedeli bomo tudi, kako ohraniti skico svinčnika prilagodljivo in urejeno, da se bomo vrnili in po potrebi prilagodili stvari, tako da bomo izkoristili Photoshop pametne filtre, sloje za polnjenje in prilagajanje ter načine mešanja slojev.
Tukaj bom uporabljal Photoshop CC, vendar so koraki, ki jih bomo obravnavali, popolnoma združljivi z vsako zadnjo različico Photoshopa, tako da lahko preprosto sledite, ne glede na to, katero različico uporabljate. Uporabniki Photoshopa CS6 bodo morda želeli preveriti prejšnjo vadbo za fotografijo s svinčniki s Photoshop CS6, medtem ko lahko uporabniki Photoshopa CS5 in starejših spremljajo naš originalni vodnik za fotografijo s slikami v barvi. Upoštevajte pa, da koraki za barvanje skice z eno barvo in gradientom niso bili predhodno zajeti in so novi v tej najnovejši različici vadnice.
Tukaj je slika, ki jo bom uporabil (elegantna lepotna portretna fotografija iz Shutterstocka):

Izvirna slika.
Takole bo videti začetna črno-bela skica:
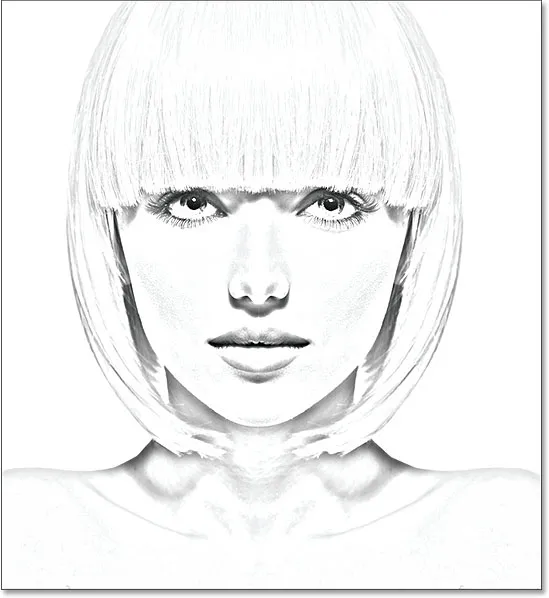
Črno-bela različica skice.
Tu je enaka skica, obarvana z originalnimi barvami fotografije:
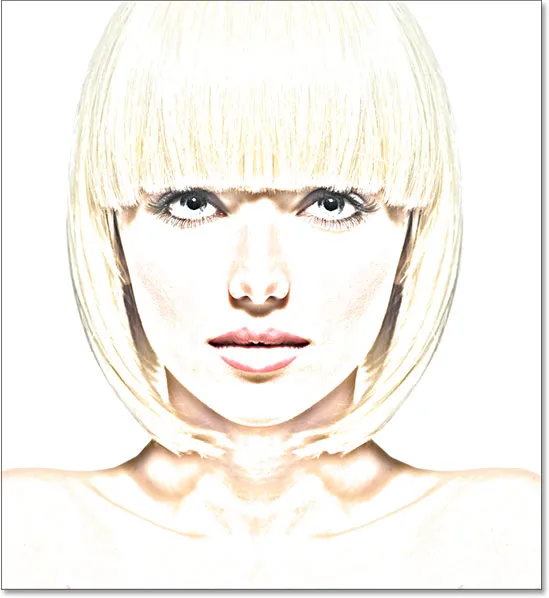
Prva barvana različica skice.
Tu je spet ista skica, tokrat obarvana z eno samo barvo (lahko izberete katero koli barvo, ki vam je všeč):
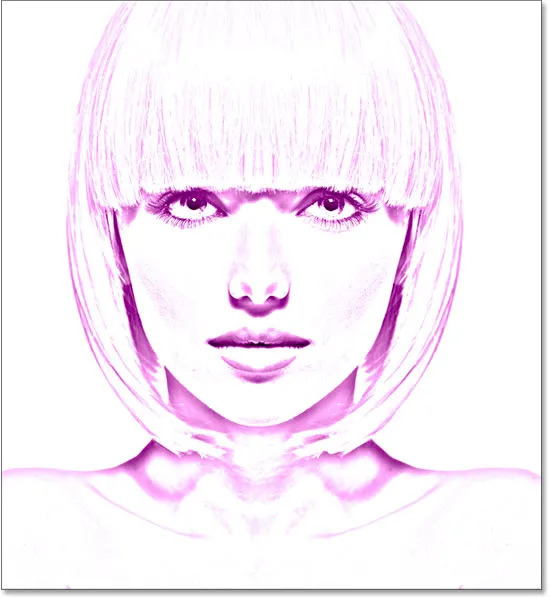
Druga barvana različica skice.
In končno, tukaj bo videti skica, potem ko jo obarvamo z gradientom. Na koncu vadnice bomo videli, kako enostavno preklapljate med vsemi štirimi različicami, da boste lahko izbrali tisto, ki vam je najbolj všeč:
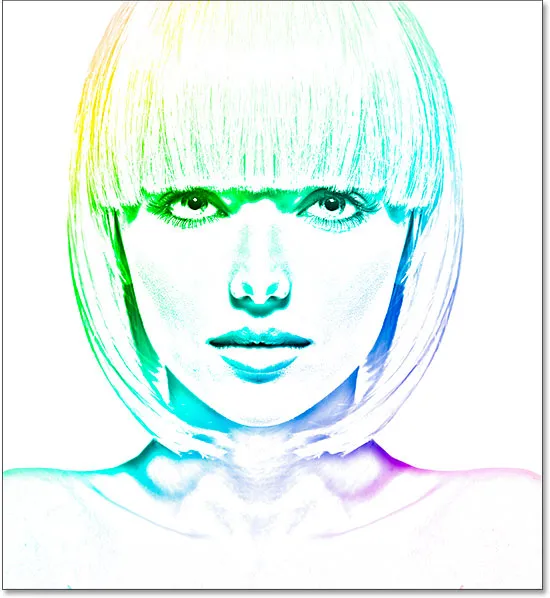
Tretja barvana različica skice.
Začnimo!
Kako spremeniti fotografijo v skico s svinčniki s programom Photoshop
1. korak: Podvojite plast ozadja
Če je vaša slika na novo odprta v programu Photoshop, če pogledate na ploščo Sloji, boste videli sliko, ki leži na plasti ozadja, trenutno edinega sloja v dokumentu:
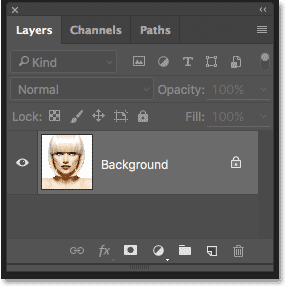
Plošča Sloji, ki prikazuje fotografijo na sloju Ozadje.
To izvirno sliko bomo spet potrebovali pozneje, ko bomo kolorizirali skico, kar pomeni, da bomo morali poskrbeti, da je ne bomo spremenili. Da bo varna, najprej naredimo kopijo slike z podvajanjem plasti ozadja.
Če želite to narediti, kliknite na plast ozadja in jo povlecite navzdol na ikono novega sloja na dnu plošče Sloji (druga ikona na desni):

Vlečenje plasti ozadja na ikono novega sloja.
Spustite gumb miške, ko je kazalec roke neposredno nad ikono New Layer. Photoshop naredi kopijo plasti ozadja, jo imenuje "Kopija ozadja" in jo postavi nad izvirnik:
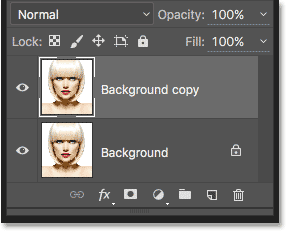
Plošča Sloji, ki prikazuje novo plast "Kopiranje ozadja".
2. korak: razmastite sloj
Nato moramo odstraniti vso barvo iz naše plasti "Kopiraj ozadja" in to lahko hitro storimo z ukazom Desaturate Photoshopa. Pojdite do menija Slika v menijski vrstici na vrhu zaslona, izberite Prilagoditve in nato Desaturate . Uporabite lahko tudi bližnjico na tipkovnici Shift + Ctrl + U (Win) / Shift + Command + U (Mac):
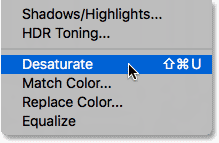
Pojdite na Slika> Prilagoditve> Desaturate.
Kakor koli že, sliko razmašuje, pri čemer nam ostane črno-bela različica naše fotografije:

Slika po razmaščevanju barve.
3. korak: Podvojite nasičen sloj
Nato moramo narediti kopijo naše nasičene plasti. Kliknite ploščo Kopiraj ozadje na plošči Sloji in jo, tako kot smo naredili z izvirno plastjo Ozadje, povlecite navzdol na ikono novega sloja :
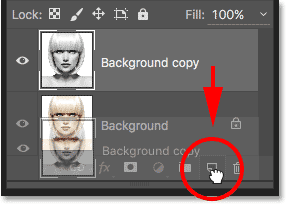
Vlečenje plasti ozadja na ikono novega sloja.
Ko sprostite gumb miške, Photoshop naredi kopijo plasti, jo poimenuje "Ozadje kopiraj 2" in jo postavi nad druge plasti:
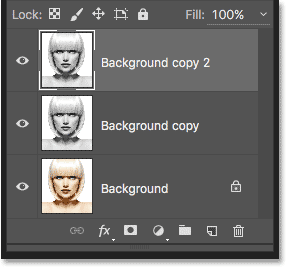
Nova plast "Kopiranje ozadja 2" se prikaže na vrhu zložljive plasti.
4. korak: obrnite sloj
Moramo spremeniti stopnje svetlosti v tej plasti, tako da so svetla območja temna in temna, svetla in to lahko storimo s pomočjo Photoshopovega ukaza Invert. Odprite meni Slika na vrhu zaslona, izberite Prilagoditve in nato izberite Invert (bližnjica na tipkovnici: Ctrl + I (Win) / Command + I (Mac)):

Pojdite na sliko> prilagoditve> obrni.
To obrne sliko in ustvari negativni učinek filma:

Slika po pretvorbi svetlosti.
5. korak: Spremenite način mešanja v barvni Dodge
Nato moramo spremeniti način mešanja plasti. V zgornjem levem delu plošče Sloji boste našli možnost Blend Mode. Način mešanja je privzeto nastavljen na normalno . Kliknite na besedo "Normal", da odprete meni drugih načinov mešanja in na seznamu izberite Color Dodge :
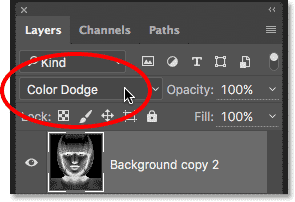
Spreminjanje načina mešanja sloja iz običajnega v barvni Dodge.
Dokument bo postal popolnoma bel ali vsaj večinoma bel (morda boste videli nekaj raztresenih črnih področij, odvisno od vaše slike):
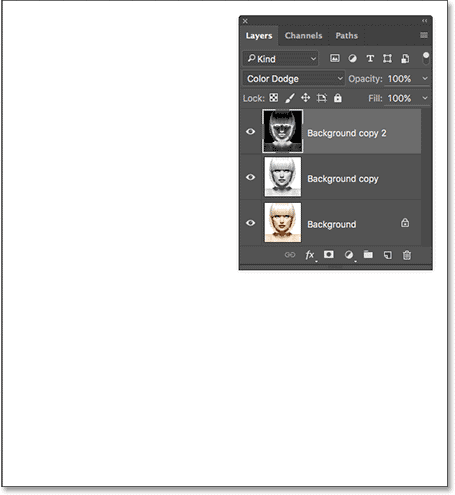
Če spremenite način mešanja v Color Dodge, dokument začasno postane bel.
6. korak: Pretvarjanje plasti v pametni objekt
V trenutku bomo ustvarili glavni del našega skicerskega učinka tako, da plast zamegamo s pomočjo Photoshopovega filtra Gaussian Blur. Toda namesto da bi ga uporabljali kot običajen filter, uporabimo Gaussian Blur kot pametni filter .
Kaj je pametni filter in kako se razlikuje od običajnega filtra? No, pametni filtri so tako kot običajni filtri v Photoshopu, samo pametnejši! "Pametnejši" so v tem, da medtem ko običajni filtri ustvarjajo statične rezultate (to pomeni, da na sloju stalno spreminjajo slikovne pike), pametni filtri ne uničujejo in ostanejo v celoti ureljivi . Omogočajo nam, da se lahko kadar koli vrnemo nazaj in spremenimo nastavitve filtra brez izgube kakovosti slike. Z uporabo Gaussovega zamegljenja kot pametnega filtra si dajemo možnost, da se pozneje vrnemo in natančneje prilagodimo svoj učinek skice, namesto da se zaklenemo z začetnimi nastavitvami filtra.
Kako torej pametni filter uporabimo Gaussovo zamegljenost? Za to moramo najprej plast pretvoriti v pametni objekt . Zakaj ga moramo pretvoriti v pametni objekt? Zato, ko filter nanesemo na normalno plast, ostane normalen, statičen filter. Ko pa se natančno isti filter uporabi za pametni objekt, samodejno postane pametni filter!
Če želite plast pretvoriti v pametni objekt, kliknite ikono majhnega menija v zgornjem desnem kotu plošče Sloji:
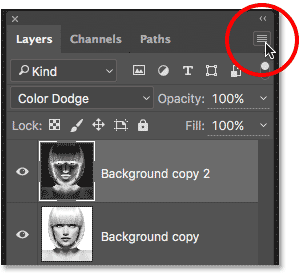
S klikom na ikono menija plošče Sloji.
Nato v meniju, ki se prikaže, izberite Pretvori v pametni objekt :
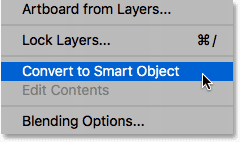
Izbira ukaza "Pretvori v pametni objekt".
Morda se ne zdi, da se je kaj zgodilo, toda če znova pogledamo v ploščo Sloji, zdaj v spodnjem desnem kotu predogledne sličice sloja vidimo majhno ikono Smart Object . To nam pove, da je plast zdaj Smart Object:
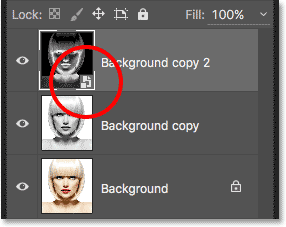
Ikona pametnega predmeta v sličici za predogled plasti.
7. korak: Uporabite Gaussov filter zamegljenosti
Zdaj, ko smo plast pretvorili v pametni objekt, uporabimo filter Gaussian Blur. Pojdite do menija Filter v menijski vrstici na vrhu zaslona, izberite Blur in nato Gaussian Blur :
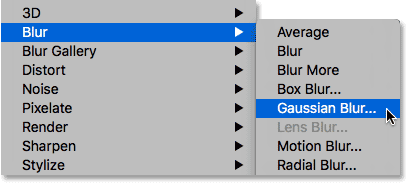
Pojdite na Filter> Blur> Gaussian Blur.
To odpre pogovorno okno Gaussova zamegljenosti. Če želimo ustvariti naš glavni učinek skice, moramo na plast nanesti nekaj zameglitve (Smart Object). Količino zamegljenosti nadzorujemo z drsnikom Radius na dnu pogovornega okna. Dlje, ko drsnik povlečemo proti desni, bolj bomo povečali vrednost polmera in močneje bo prišlo do zamegljenosti.
Učinek, ki ga boste dosegli, bo odvisen od tega, koliko zamegljenosti ste uporabili. Nižje vrednosti polmera bodo ustvarile skico z natančnimi, tankimi črtami, večje vrednosti pa bodo bolj fotorealističen rezultat. Na primer, če izberem dokaj nizko vrednost polmera približno 10 pik:
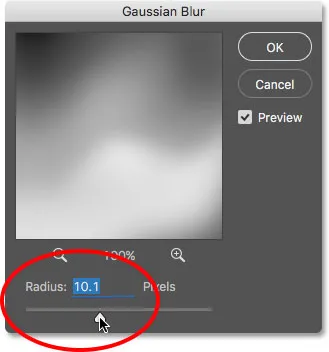
Začenši z nižjo vrednostjo polmera.
Tu končam s tem učinkom z zelo finimi črtami:

Učinek skice z uporabo nižje vrednosti polmera.
Če povečam vrednost polmera na nekaj veliko višjega, morda nekje okoli 45 slikovnih pik:
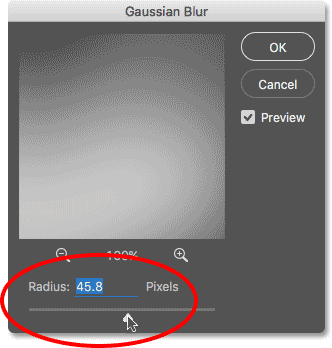
Povečanje vrednosti polmera za močnejši učinek zamegljenosti.
Zaključim z učinkom, ki je bolj podoben originalni fotografiji. Natančna vrednost polmera, ki jo izberete, bo odvisna od slike in vrste učinka, zato je najbolje, da pazite na svojo sliko, ko povlečete drsnik Radius in presodite rezultate. V mojem primeru, čeprav mi je všeč obe različici, mislim, da mi je ta druga, bolj fotorealistična različica malo bolj všeč, zato bom šla s to. Ko končate, da zaprete pogovorno okno Gaussian Blur, kliknite V redu:
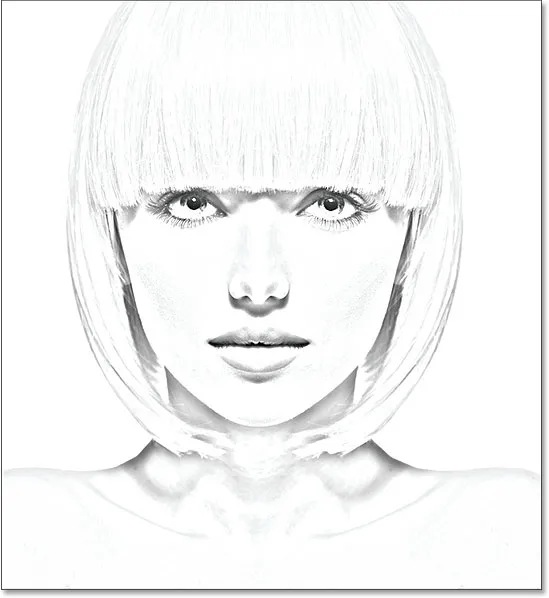
Učinek skice z večjo vrednostjo polmera.
Imamo glavni učinek skic, ustvarili smo ga s pomočjo Gaussovega zamegljenega pametnega filtra. Kot sem že omenil, pametni filtri ostanejo v celoti ureljivi, kar nam omogoča, da se zlahka vrnemo nazaj in po potrebi spremenimo nastavitve filtra. Kako to storimo? No, če ponovno pogledamo ploščo Sloji, zdaj vidimo filter Gaussian Blur, ki je naveden kot pametni filter pod pametnim objektom, na katerega smo ga uporabili. Če v katerem koli trenutku začnete razmišljati, da bi lahko vaša skica uporabila nekoliko bolj natančno nastavitev, preprosto dvokliknite neposredno na besedi "Gaussian Blur", da znova odprete pogovorno okno Gaussian Blur in povlecite drsnik Radius po potrebi:
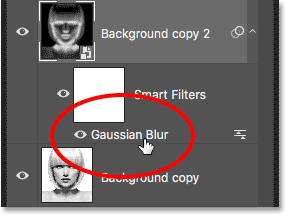
Dvoklik na pametni filter Gaussian Blur bo znova odprl pogovorno okno.
8. korak: Dodajte nivo za prilagoditev ravni
Ustvarili smo naš glavni učinek skice, toda glede na to, koliko zamegljenosti ste uporabili, boste morda ugotovili, da je vaša skica videti preveč lahka. V tem primeru ga lahko preprosto zatemnimo s pomočjo nastavitvene plasti. Če želite dodati sloj za prilagoditev nivojev, kliknite ikono New Fill ali Adjustment Layer na dnu plošče Sloji:
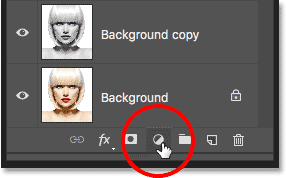
S klikom na ikono novega zapolnjenega ali prilagoditvenega sloja.
Na seznamu, ki se prikaže, izberite Levels :
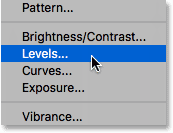
Izbira plasti za prilagoditev ravni.
Photoshop doda sloj za prilagoditev ravni, ga poimenuje "Level 1" in ga postavi nad druge plasti na plošči Sloji:
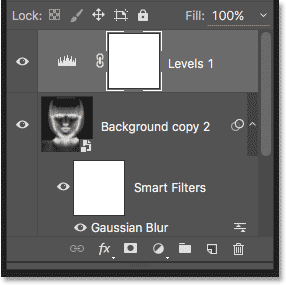
Plošča Sloji, ki prikazuje novo plast prilagoditve ravni.
9. korak: Spremenite način mešanice plasti, da se pomnoži
Možnosti in kontrole za prilagoditveno plastjo ravni se pojavijo na plošči Lastnosti Photoshopa, vendar tukaj ni ničesar, kar bi morali storiti z njimi. Namesto da zatemnemo skico, moramo samo spremeniti način mešanja za prilagoditveni nivo Levels iz Normal v Multiply :

Spreminjanje načina mešanja nastavitvenega sloja v Pomnoži.
Način Multiple blend je eden od skupin načinov mešanja v Photoshopu, ki potemnijo sliko, in takoj vidimo, da je moja skica zdaj videti veliko temnejša:
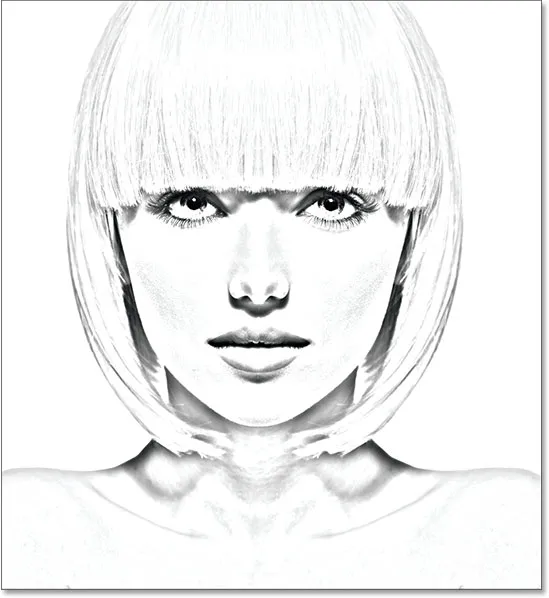
Učinek po spremembi načina mešanja ravni se pomnoži.
Če se vam zdi, da je vaša skica zdaj preveč temna, lahko natančno nastavite količino zatemnitve tako, da prilagodite motnost plasti za nastavitev ravni. Možnost Neprozornosti boste našli neposredno prek možnosti mešanja v zgornjem delu plošče Sloji.
Bolj kot znižate vrednost motnosti pod privzeto 100%, bolj se bodo pokazale plasti pod nivojem nastavitve nivojev, ki osvetli skico nazaj. Zmanjšal bom minuto na približno 40%, vendar pazite na svojo sliko, ko prilagajate motnost, da bi našli vrednost, ki najbolje deluje:
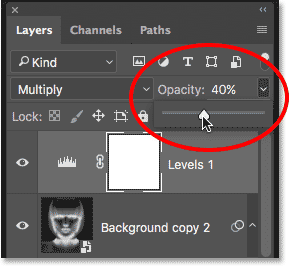
Znižanje motnosti sloja za prilagajanje nivojev.
Po zmanjšanju motnosti je skupna svetlost zdaj videti boljša:
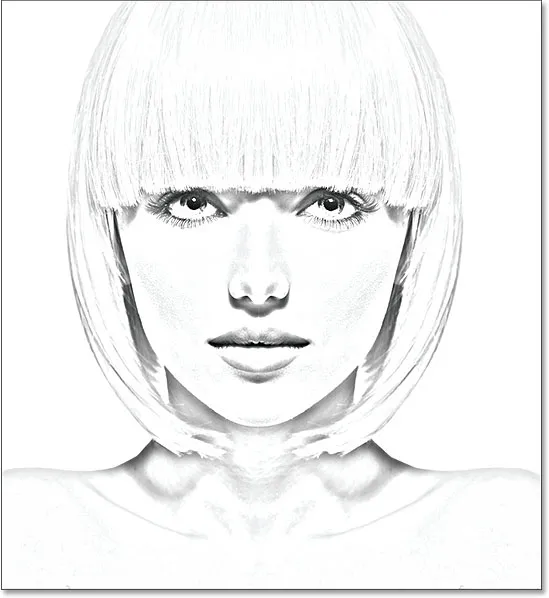
Zmanjšanje motnosti je prineslo nazaj nekaj svetlosti.
Korak 10: Ponovno podvojite plasti ozadja
Na tej točki imamo glavni učinek skic, trenutno pa je v črno-beli barvi. Oglejmo si nekaj različnih načinov, kako to obarvati. Začeli bomo z uporabo originalnih barv fotografije. Za to moramo narediti še eno kopijo plasti ozadja, zato kliknite na plast ozadja (prvotno plast ozadja, ki sedi pod drugimi sloji) in jo, tako kot smo to storili že nekajkrat, povlecite navzdol ikona novega sloja na dnu plošče Sloji:
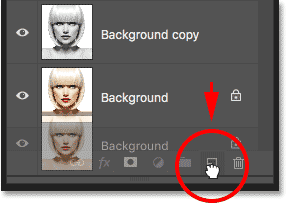
Izdelava druge kopije plasti ozadja.
Photoshop naredi kopijo plasti, jo imenuje "Kopija ozadja 3" in jo postavi neposredno nad prvotno plast ozadja:
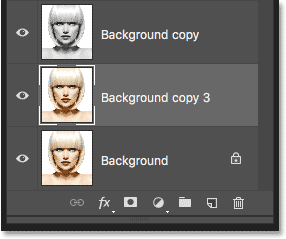
Nad prvotno plastjo ozadja se prikaže plast "Kopiranje ozadja 3".
11. korak: Preimenovanje novega sloja
Na tem mestu smo ustvarili toliko kopij našega sloja ozadja, da se naša plošča slojev prekriva z njimi in vsi imajo imena ("Kopija ozadja", "Kopija ozadja 2", "Kopija ozadja 3"), ki ne " ne povejte nam ničesar o tem, za kaj se uporablja plast. Prekinimo cikel in preimenujemo plast, ki smo jo pravkar ustvarili.
Za barvanje naše skice bomo uporabili plast "Ozadje kopij 3", zato ji damo bolj opisno ime. Če želite preimenovati sloj, dvokliknite neposredno na njegovo ime, da ga označite:
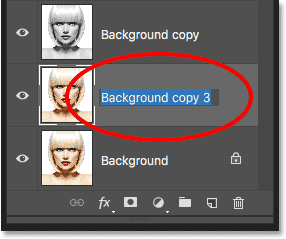
Označitev trenutnega imena z dvoklikom nanj.
Z označenim imenom vnesite novo ime. Poimenujmo jo "Barva". Ko končate, da spremenite ime, pritisnite Enter (Win) / Return (Mac) na tipkovnici:
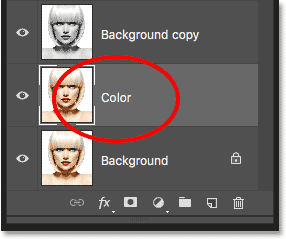
Spreminjanje imena plasti v "Barva".
12. korak: Premaknite sloj "Color" na vrh sloja plasti
Če želimo uporabiti ta sloj za barvanje skice, jo moramo premakniti na vrh zložljive plasti; z drugimi besedami, premaknite ga nad vse ostale plasti. Eden od načinov za to bi bil, da kliknete nanjo in preprosto povlečete nad druge plasti, vendar obstaja hitrejši način. Če želite plast skočiti neposredno na vrh zložljivega sloja, se najprej prepričajte, da je izbran na plošči Sloji. Nato na tipkovnici pridržite tipko Shift + Ctrl (Win) / Shift + Command (Mac) in pritisnite desno tipko v oklepaju ( ) ). Izbrani sloj bo takoj skočil naravnost na vrh:
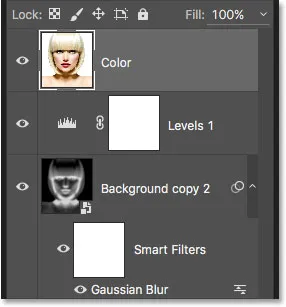
Plast "Color" zdaj sedi na vrhu zložljivega sloja.
Korak 13: Spremenite način mešanja v "Barva"
S plastjo "Barva", ki je zdaj najbolj zgornja plast v dokumentu, se bo vaša prvotna slika znova prikazala, tako da bo druge sloje pod njo blokirala pogled, kar očitno ni tisto, kar želimo. Barvo želimo prvotno sliko zliti z našo skico. Če želite to narediti, preprosto spremenite način mešanja sloja "Barva" iz običajnega v barvnega :
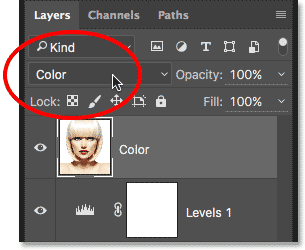
Spreminjanje načina mešanja sloja v Barvno.
Način Barvna mešanica naloži Photoshopu, da meša samo barvo iz te plasti in zanemari vse drugo, skica pa je zdaj obarvana:
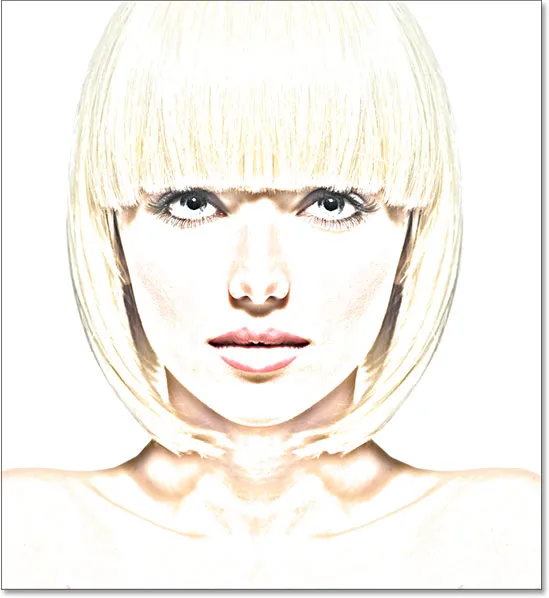
Skica je obarvana s prvotnimi barvami fotografije.
Če se barva zdi preveč močna, jo lahko zmanjšate tako, da zmanjšate motnost plasti "Barva". Spustim mine na 50%:

Zniževanje motnosti plasti "Barva".
In zdaj je barva videti bolj subtilna:

Učinek po zmanjšanju motnosti plasti "Barva".
Več o tem: pet načinov mešanja slojev, ki jih morate vedeti
14. korak: Izklopite sloj "Barva"
Če vam je všeč, kako izgleda vaš učinek skice z originalnimi barvami fotografije, se lahko tu ustavite. V nasprotnem primeru si oglejmo drugi način, kako to obarvati, tokrat z eno samo barvo. Preden izklopimo plast "Barva", tako da na plošči Sloji kliknemo ikono vidnosti ( ikono "zrkla"). To bo prineslo nazaj črno-belo različico skice:
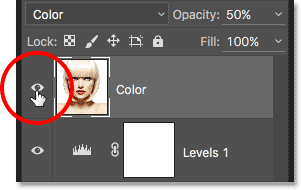
Izklopite plast "Barva" s klikom na ikono vidnosti.
15. korak: Dodajte sloj polnjenja s polno barvo
Za barvanje skice z eno samo barvo bomo uporabili enega od Photoshopovih slojev Solid Color. Še enkrat kliknite ikono New Fill ali Adjustment Layer na dnu plošče Sloji:
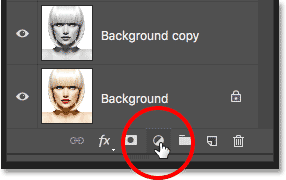
S klikom na ikono novega zapolnjenega ali prilagoditvenega sloja.
Nato izberite vrh barve na vrhu seznama, ki se prikaže:
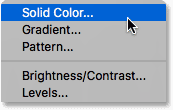
Izbira polnilne plasti Solid Color.
Takoj, ko izberete plast za polnjenje enobarvne barve, bo Photoshop odprl barvni nabiralnik in vas prosil, da izberete barvo. Tukaj ne skrbite za izbiro napačne barve, saj se lahko, kot bomo videli v trenutku, zlahka vrnemo in izberemo drugo. Izbrala bom odtenek modre, da vidim, kako to izgleda:
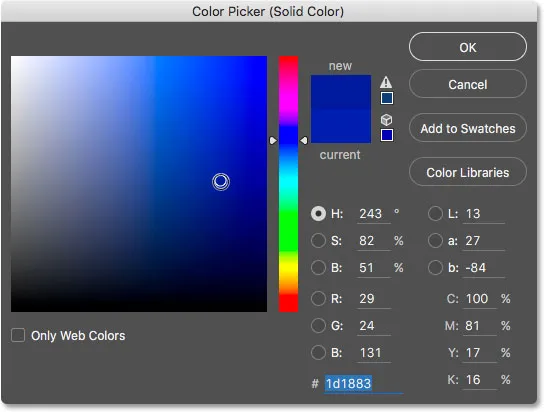
Izbira modre barve iz izbire barv.
16. korak: Spremenite način mešanja v barvo
Ko izberete barvo, kliknite V redu, da zaprete izbirnik barv. Vaš dokument bo začasno napolnjen s to barvo, in če pogledate v ploščo Sloji, boste na vrhu videli novo plast za polnjenje, imenovano "Barva v barvi 1".
Če želite barvo mešati s skico, preprosto spremenite način mešanja polnilnega sloja iz običajnega v barvnega :
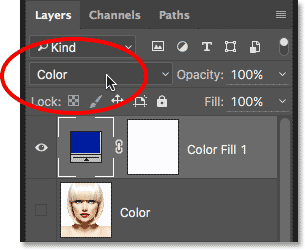
Spreminjanje načina mešanja polnilnega sloja v Barvno.
Zdaj se skica zdi obarvana, v mojem primeru z modro:
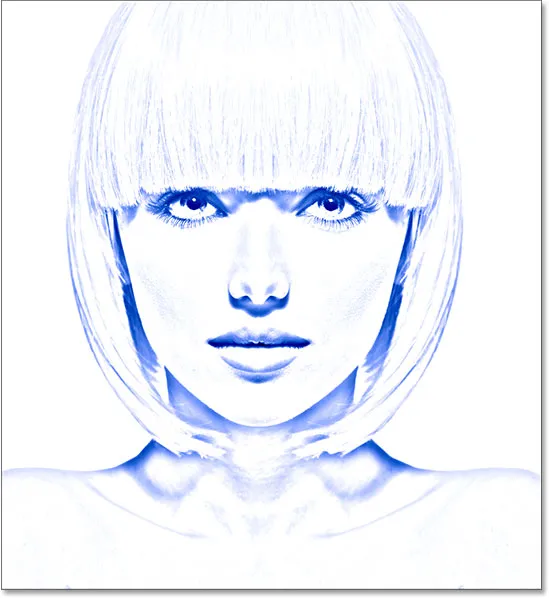
Skica je obarvana z modro.
Če želite preizkusiti drugo barvo, na plošči Sloji dvokliknite barvno črto napolnjenega sloja:
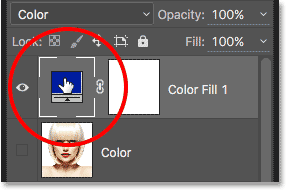
Dvokliknite barvno zasnovo napolnjenega sloja.
To znova odpre barvni nabiralnik in vam omogoča, da izberete nekaj drugačnega. Tokrat bom poskusil rožnato-vijolično:
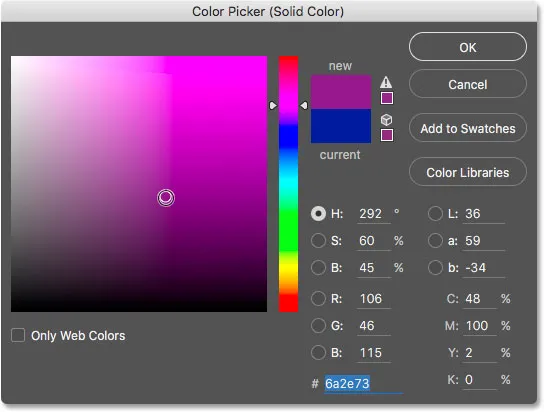
Izbira drugačne barve iz barvne izbire.
Kliknite OK (V redu), da zaprem barvni nabiralnik, in zdaj se prikaže moja skica z novo barvo. Lahko se vrnete in preizkusite toliko različnih barv, kot vam je všeč, dokler ne najdete tiste, ki najbolje deluje:
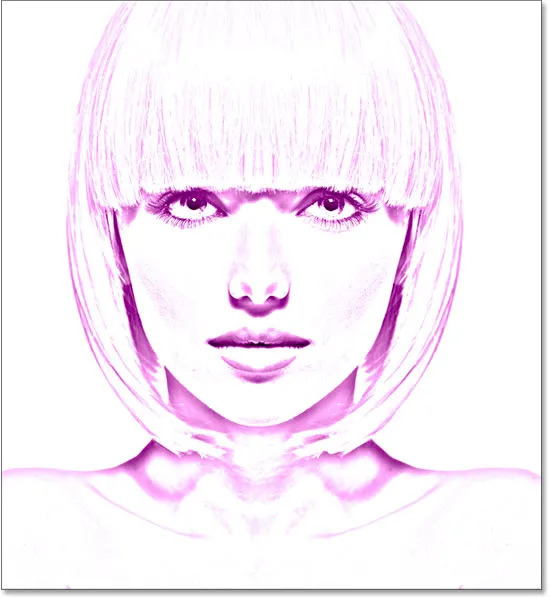
Skica je obarvana z vijolično.
Če želite zmanjšati intenzivnost barve, preprosto znižajte motnost napolnjenega sloja, pri čemer pazite na rezultate, ko povlečete drsnik:
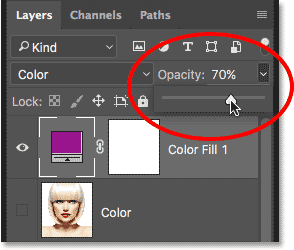
Zniževanje motnosti nalivne plasti.
Korak 17: Izklopite sloj polnjenja
Poglejmo še en način barvanja skice, tokrat s pomočjo gradienta. Najprej izklopite polnilni sloj s klikom na ikono prepoznavnosti na plošči Sloji. To vas bo spet vrnilo k črno-beli različici skice:
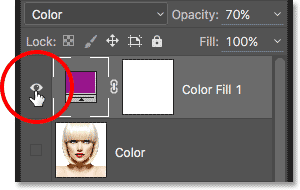
S klikom na ikono vidnega sloja polnilnega sloja.
18. korak: Dodajte sloj za polnjenje gradientov
Za barvanje skice z gradientom bomo uporabili plast Gradient. Še enkrat kliknite ikono New Fill ali Adjustment Layer na dnu plošče Sloji:
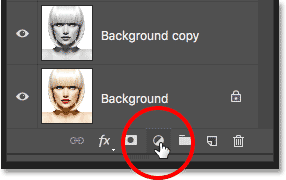
S klikom na ikono novega zapolnjenega ali prilagoditvenega sloja.
Tokrat na seznamu izberite Gradient :
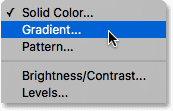
Izbira sloja polnila Gradient.
Odpre se pogovorno okno Gradient Fill . Vse, kar morate vedeti o risanju in urejanju gradientov v programu Photoshop, sem opisal v naši knjigi Kako narisati gradiente z orodjem Gradient in kako uporabljati vadbe Gradient Editor, zato tukaj ne bom podrobneje šel. Namesto tega si poglejmo, kako hitro izbrati enega izmed nastavljenih gradientov Photoshopa in kako ga uporabiti za našo skico.
Če želite izbrati gradient, kliknite na majhno puščico na desni strani barvnega gradienta na vrhu pogovornega okna. Ne kliknite na barvno barvo ali pa boste odprli urejevalnik Gradient, ki je zunaj obsega te vadnice. Prepričajte se, da kliknete puščico desno od barvnega vzorca:
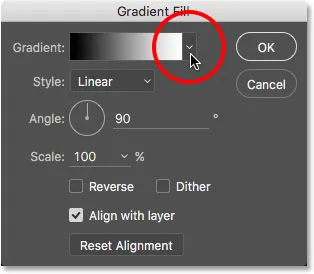
S pritiskom puščice desno od zasuka barvne naklone.
To odpira Gradient Picker in nam pokaže sličice prednastavljenih gradientov, med katerimi lahko izbiramo. Če želite izbrati naklon, dvokliknite njegovo sličico. To bo izbralo naklon in izbralo Gradient. Za to vadbo bom izbral gradient spektra (prva sličica na levi, spodnja vrstica):
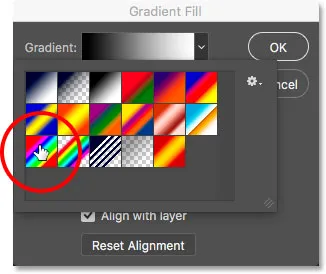
Izbira gradienta spektra.
Nazaj v pogovornem oknu Gradient Fill bom spremenil kot gradienta s privzetih 90 ° na 135 °, kar bo povzročilo, da se diagonalno giblje po sliki, kar bo ustvarilo malo več zanimanja:
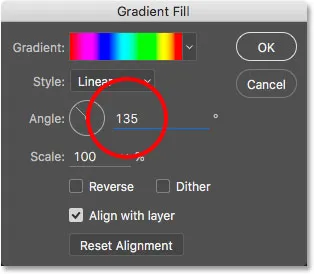
Spreminjanje kota naklona.
Kliknite OK, da se iz pogovornega okna zaprete, ko končate. Vaš dokument bo začasno napolnjen z gradientom:
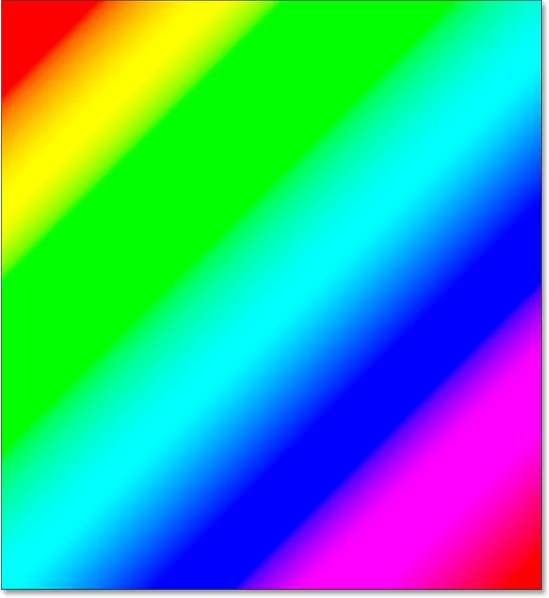
Gradient začasno blokira skico iz pogleda.
19. korak: Spremenite način mešanja v barvo
Če pogledamo na ploščo Sloji, vidimo plast polnjenja Gradient ("Gradient Fill 1"), ki sedi na vrhu. Tako kot smo to storili že nekajkrat, preprosto zmešamo gradient s skico, preprosto spremenimo način mešanja sloja Gradient Fill iz običajnega v barvno :
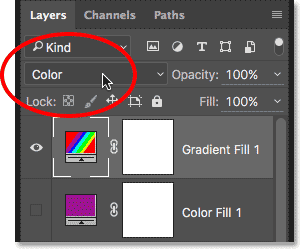
Spreminjanje načina mešanja sloja Gradient Fill v Color.
Nato po potrebi prilagodite intenzivnost barv tako, da zmanjšate nepreglednost plasti:
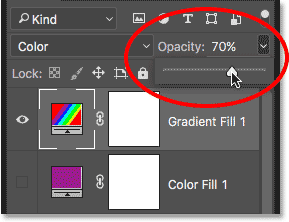
Zmanjšanje motnosti plasti Gradient Fill.
Tu je videti moja skica, obarvana z gradientom Spectrum:
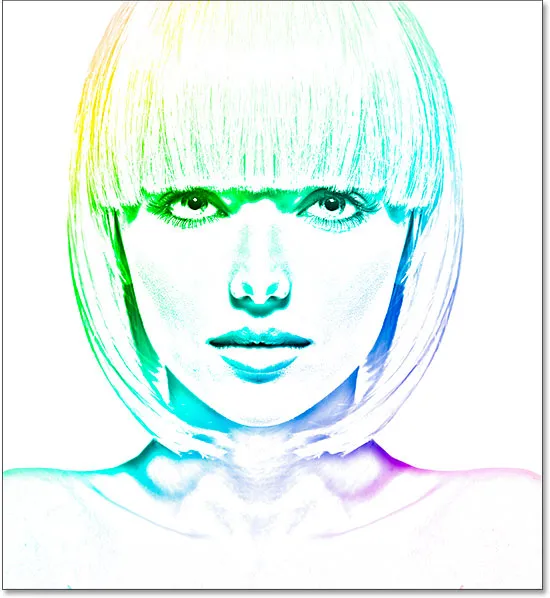
Končni barvni učinek skice.
Izbira enega od prejšnjih barvnih učinkov
Zdaj, ko smo skico obarvali z gradientom, kaj če vam je bolj všeč ena od prejšnjih barvnih različic (tista, ki uporablja izvirne barve fotografije ali tista, ki uporablja eno barvo)? Ali kaj, če vam katera od barvnih različic ni všeč in se želite vrniti na črno-belo različico? Kako preklopite nazaj?
To je enostavno. Najprej skrijete gradient, kliknite ikono vidnosti plasti Gradient Fill na plošči Sloji. Z vsemi tremi barvnimi plastmi (plast "Barva", polnilna plast polne barve in plast Gradient Fill) so zdaj izklopljene, vrnili se boste k svoji črno-beli različici:
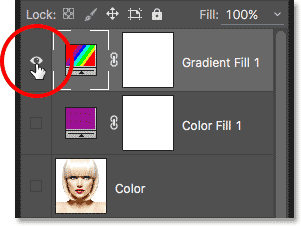
S klikom na ikono vidnosti plasti Gradient Fill.
Nato, če želite vrniti enobarvno različico, kliknite ikono vidnosti sloja polne barve (prazen kvadrat, kjer je bila zrkla), da jo ponovno vklopite. Če želite vrniti prvotne barve fotografije, kliknite ikono vidnosti plasti "Barva". Spet vklopite plast "Barva":
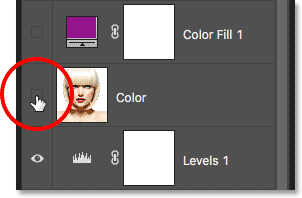
S klikom ikone vidnosti plasti "Barva".
Zdaj se vrnem k svoji skici, ki je obarvana z originalnimi barvami fotografije:

Prvotne barve se vračajo.
In tam ga imamo! Tako lahko fotografijo enostavno spremenite v črno-belo svinčarsko skico, skupaj z nekaj različnimi načini za barvanje, v Photoshopu! Če se vam zdi to vodilo koristno, prosimo, da podprete Photoshop Essentials s prenosom PDF različice! Oglejte si naš razdelek Foto efekti za več učilnic o učinkih Photoshop!