
Pregled na Excel VBA Named Range
V excelu smo se naučili, kako poimenovati obseg in ga uporabljati. Zdaj se bomo naučili, kako uporabljati ta obseg imen v VBA, poleg tega pa se bomo naučili tudi kako poimenovati obseg od VBA. Domet je ključni del delovnega lista, saj vsebuje podatke za nas. Natančno podajanje imen obsegom nam pomaga ugotoviti, kateri del obsega obsega katere podatke.
Začnimo s tem, kako lahko v excelu poimenujemo obseg in ga nato uporabimo v VBA. Če želimo v excelu poimenovati skupino razponov, preprosto izberemo obsege, kot sledi,

Zdaj je polje, kjer je omenjeno kot A1, kliknemo nanj in mu damo ime.

Škatla se imenuje ime polje in jo uporabljamo za podajanje imena našemu asortimanu. Za trenutni primer sem ga dal kot poimenovano območje. Zdaj, ko smo dali ime obsega, kako ga uporabljamo v VBA. Recimo, da smo morali prej v VBA spremeniti barvo notranjosti zgornjega razpona, kar smo storili v VBA, če naštejemo naslednjo paleto,
Delovni listi („Sheet1“). Razpon („A1: B5“) Notranjost.Color = Nekaj barvne kode
Ker smo imenu območja dali ime, lahko zdaj naredimo naslednje, da spremenimo barvo obsega na naslednji način,
Delovni listi („Sheet1“) Obseg („NOVO“) Notranjost.Color = Nekaj barvne kode
NOVO je ime obsega, ki smo ga dali selekciji celic A1: B5. Tako bomo uporabili obsege imen v VBA, potem ko smo jih poimenovali.
Zdaj lahko imenujemo tudi razpone, ki uporabljajo VBA predobro, je nekoliko dolgotrajen postopek kot zgoraj, vendar pojdimo skozi to.
Za imenovanje obsega v delovnem listu v VBA uporabimo naslednjo kodo,
Nastavite myWorksheet = ThisWorkbook.Worksheets ("Named Range")
Nastavite myNamedRangeWorksheet = myWorksheet.Range ("Vrednost območja")
Kako uporabiti imenovani obseg v Excelu VBA?
Obstajata dva načina uporabe Named Range v Excelu VBA:
- Najprej je, da imenujemo niz v excelu in ga nato uporabimo v VBA.
- Druga metoda je, da naredimo poimenovani obseg v samem VBA in uporabimo njegove lastnosti.
Spodaj so različni primeri uporabe Named Range v Excelu:
To predlogo programa VBA Named Range Excel lahko prenesete tukaj - Predloga VBA Named Range ExcelPrimer # 1
Za prvi primer uporabimo obseg imen, ki smo ga uporabili zgoraj, tako da ga izdelamo v delovnem listu excel. Sledite spodnjim korakom:
1. korak: Izberite obseg, ki ga želimo najprej imenovati, kot sledi,

2. korak: Nad razponom, ki ga uporabljamo za določitev imena v območju, je polje z imenom, za ta primer sem poimenoval rang.

3. korak: Pojdimo v VBA, kliknite na zavihek razvijalca in kliknite na Visual Basic, da vstopimo v VBA.
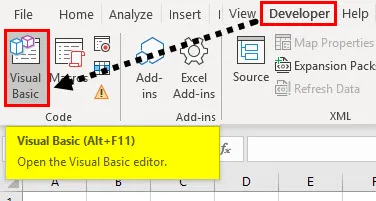
4. korak: Ko smo že v VBA, moramo vstaviti modul, da lahko vanj zapišemo kodo. Naredite tako,

5. korak: Začnimo s pisanjem kode, zato moramo najprej imenovati makro, kot sledi,
Koda:
Pod vzorec () Konec pod
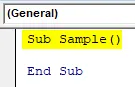
6. korak: Napiąite naslednjo kodo, da delovni list najprej aktivirate, da uporabite ime.
Koda:
Pod vzorčni () delovni listi ("Sheet1"). Aktiviraj končni pod
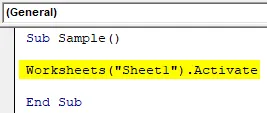
7. korak: Zdaj uporabimo imenik na naslednji način,
Koda:
Pod vzorčni () delovni listi ("Sheet1"). Aktivirajte obseg ("NOVO") Vrednost = 10 Končni pod
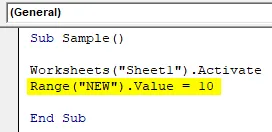
Korak 8: Ko zaženemo zgornjo kodo, lahko vidimo, da ima vsaka celica v našem razponu imen enako vrednost, kot sledi,

9. korak: Preverimo tudi, ali lahko spremenimo lastnosti celice. Spremenimo barvo obsega tako, da uporabimo ime območja na naslednji način,
Koda:
Pod vzorčni () delovni listi ("Sheet1")
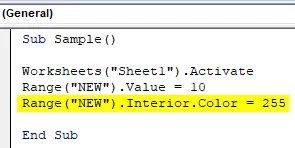
10. korak: Zaženite zgornjo kodo s pritiskom na tipko F5 ali iz gumba za zagon in si oglejte naslednji rezultat,
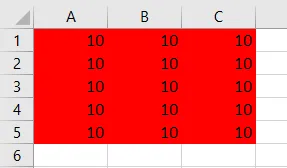
Primer # 2
Najprej bomo ustvarili poimenovani obseg z uporabo VBA in uporabo lastnosti imena v območju VBA. Sledite spodnjim korakom:
Korak 1: Začnimo s pisanjem kode, zato moramo najprej imenovati makro, kot sledi,
Koda:
Sub Sample1 () Konec Sub

2. korak: Objavite spremenljivko, ki bo shranila ime imena, kot sledi,
Koda:
Sub Sample1 () Dim myRangeName As String End Sub
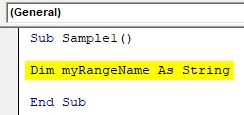
Korak 3: Zdaj določimo imeni razpon, kot sledi, v tem primeru bomo karkoli izbrali za obseg z imenom obseg,
Koda:
Pod vzorec1 () Dim myRangeName kot niz myRangeName = "nameRangeFromSelection" Končni pod

To je tisto, kar imam v izbiri za imenovani obseg celic v območju A1: C5 na delovnem listu 2,

4. korak: zdaj ime poimenujmo z naslednjo kodo,
Koda:
Pod vzorec1 () Dim myRangeName kot niz myRangeName = "nameRangeFromSelection" ThisWorkbook.Names.Add Name: = myRangeName, RefersTo: = Izbira End Sub

5. korak: Zaženite zgornjo kodo in vidimo, da smo v delovnem listu 2 ustvarili imenik z imenom poimenovanerangefromselection,
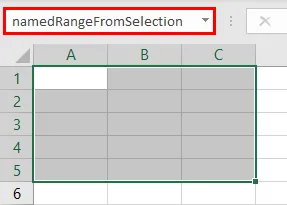
6. korak: zdaj uporabimo ime tega obsega, kot smo ga uporabili v prejšnjem primeru,
Koda:
Pod Sample1 () Dim myRangeName As String myRangeName = "nameRangeFromSelection" ThisWorkbook.Names.Add Name: = myRangeName, RefersTo: = Izbirni obseg ("nameRangeFromSelection"). Pod
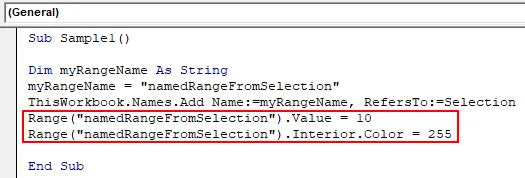
7. korak: Z gumbom F5 zaženite zgornjo kodo in rezultat poglejte na naslednji način,
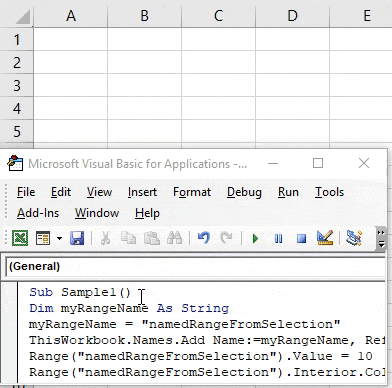
Stvari, ki jih je treba zapomniti
- Imenovani obsegi so ime za skupino ali obseg celic.
- Imenovani obseg se uporablja za sklicevanje na določen obseg celic, do katerega je treba dostopati pozneje.
- Razpon lahko poimenujemo tako v excelu kot v VBA.
- Pri izdelavi poimenovanega obsega v VBA moramo uporabiti funkcijo Dodaj ime v VBA.
Priporočeni članki
To je vodnik za VBA Named Range. Tukaj smo razpravljali o tem, kako uporabljati Named Range v Excelu VBA skupaj s praktičnimi primeri in naloženo predlogo Excela. Ogledate si lahko tudi druge naše predlagane članke -
- Vodnik po korakih po vrednosti VBA
- Kako urediti spustni seznam v Excelu?
- Naročnik VBA izven dosega
- Uvozi podatke v Excel