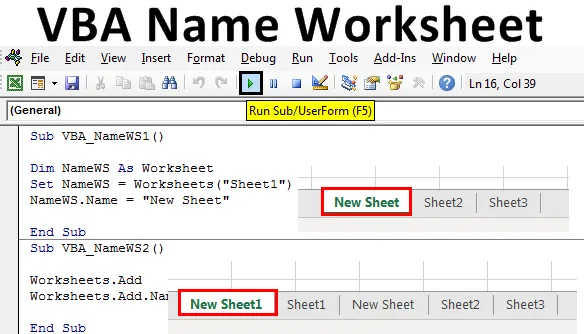
Excel VBA Ime delovni list
To je ena najlažjih nalog. Spreminjanje imena delovnega lista v VBA lahko opravite ročno in samodejno, oba načina pa sta enostavna. Včasih bomo morda morali spremeniti ime delovnega lista samo za obdelavo in nadaljevanje dela. Excel VBA Name Worksheet je lahko zahteva nekaterih postopkovnih del, kjer moramo spremeniti ime delovnega lista po opravljeni nalogi ali samo razlikovati med nekaterimi, ki so bili obdelani na listu, lahko uporabimo tudi VBA Name Worksheet za avtomatizacijo tega procesa.
Obstaja veliko različnih načinov za spreminjanje imena katerega koli delovnega lista. Toda najpreprostejši in najpreprostejši način, kot je prikazano spodaj.

Kjer je v zgoraj prikazani vrstici kode NAME = Lastnost v VBA, ki se uporablja, kadar želimo na kakršen koli način uporabiti ime delovnega lista.
Kako spremeniti ime delovnega lista v Excelu VBA?
Naučili se bomo, kako spremeniti ime delovnega lista v Excelu s pomočjo kode VBA.
Predlogo za Excelove predloge za ime VBA lahko prenesete tukaj - VBA Ime delovnega lista Predloga ExcelaVBA Ime delovni list - Primer št. 1
Poglejmo preprost primer, kjer bomo spremenili ime katerega koli delovnega lista. Za to sledite spodnjim korakom:
1. korak: Najprej odprite modul na jezičku Vstavi meni, kot je prikazano spodaj.
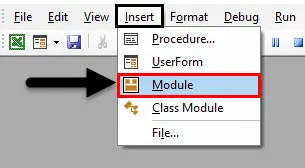
2. korak: Vpišite podprocesuro VBA Name Sheet. Za definiranje modula VBA Code lahko izberemo katero koli ime.
Koda:
Pod VBA_NameWS1 () Konec pod
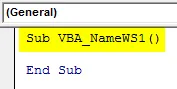
Korak 3: Določite spremenljivko za funkcijo delovnega lista v katerem koli imenu, kot je prikazano spodaj. Bolje uporabite ime, ki prikazuje ali predstavlja to spremenljivko.
Koda:
Pod VBA_NameWS1 () Dim ImeWS kot delovni list konec Sub
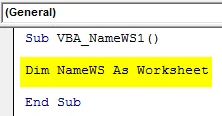
4. korak: Uporabite to spremenljivko in jo nastavite z imenom delovnega lista, ki ga želimo spremeniti, kot je prikazano spodaj.
Koda:
Pod VBA_NameWS1 () Dim ImeWS kot ime delovnega lista NameWS = delovni listi ("Sheet1") End Sub
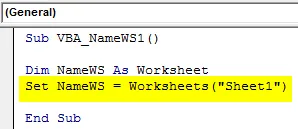
5. korak: Zdaj uporabite funkcijo Name s spremenljivko, ki smo jo definirali, in izberite novo ime, ki mu želimo dati izbrani list. Tu je naš list Sheet1, novo ime pa je New Sheet .
Koda:
Pod VBA_NameWS1 () Dim ImeWS kot ime delovnega lista NameWS = delovni listi ("Sheet1") NameWS.Name = "Nov list" End Sub
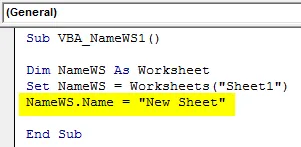
6. korak: Preden zaženemo kodo, si oglejmo ime listov tam spodaj.

7. korak : Zdaj zaženite kodo s klikom na gumb Play, ki se nahaja pod menijsko vrstico.

8. korak : Videli bomo, da se bo ime lista spremenilo v Nov list iz Sheet1 .
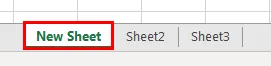
VBA Ime delovni list - Primer # 2
Obstaja še en način za spremembo imena katerega koli delovnega lista z uporabo VBA. To je tudi tako enostavno, kot je prikazano v primeru-1. Dodamo nov delovni list in spremenimo njegovo ime. Za to sledite spodnjim korakom:
1. korak : Podprocesuro delovnega lista imena VBA zapišite v poljubno ime, kot je prikazano spodaj.
Koda:
Pod VBA_NameWS2 () Konec pod
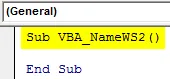
2. korak : Če želite dodati nov delovni list, bomo uporabili ukaz Delovni listi skupaj s funkcijo Dodaj .
Koda:
Pod VBA_NameWS2 () Delovni listi.Dodaj konec Sub
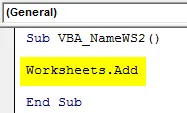
Korak 3 : Zdaj, da spremenimo ime dodanega delovnega lista, bomo uporabili zgornjo vrstico kode in s pomočjo funkcije Name vstavili novo ime. Tukaj smo novi list1 obravnavali kot novo ime.
Koda:
Pod VBA_NameWS2 () delovni listi. Dodaj delovni listi.Add.Name = "Nov list1" Končni pod
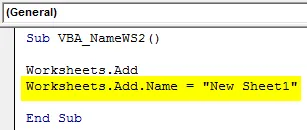
4. korak : Zdaj zaženite kodo s pritiskom na tipko F5. Videli bomo, da bo poleg listov, ki smo jih videli v primeru 1, dodana nova delovna lista v imenu New Sheet1, kot je prikazano spodaj.

VBA Ime delovni list - Primer # 3
Obstaja še en način izvajanja te dejavnosti. V tem primeru bomo naredili VBA Name Worksheet s pomočjo For-Next Loop. Ustvarili bomo zanko, da vidimo, koliko delovnih listov je v trenutnem delovnem zvezku z njihovimi imeni. Za to sledite spodnjim korakom:
1. korak : Zapišite podprocesuro za imenik VBA Name, kot je prikazano spodaj.
Koda:
Pod VBA_NameWS3 () Konec pod
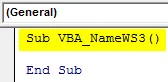
2. korak : Odprite zanko Za, v kateri bomo začeli šteti imena delovnega lista od prvega mesta, dokler se delovni list ne nahaja v trenutnem delovnem zvezku.
Koda:
Pod VBA_NameWS3 () Za A = 1 k tej Delovni knjigi.Sheets.Count End Sub

3. korak : Če si želite ogledati imena delovnih listov, bomo z MsgBoxom prenašali trenutna imena delovnega lista, kot je prikazano spodaj.
Koda:
Pod VBA_NameWS3 () Za A = 1 k tej knjigi.Sheets.Count MsgBox ThisWorkbook.Sheets (A). Name End Sub
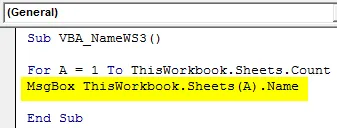
4. korak : zanko zaprite z Next, kot je prikazano spodaj.
Koda:
Pod VBA_NameWS3 () Za A = 1 k tej knjigi.Sheets.Count MsgBox ThisWorkbook.Sheets (A). Name Next End Sub
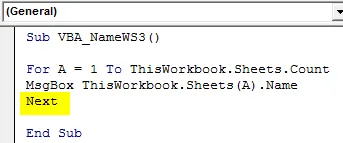
5. korak : Preden zaženemo kodo, si oglejmo imena listov, ki jih imamo, kot je prikazano spodaj.
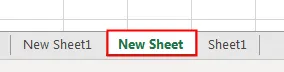
6. korak : Zdaj se pričakuje, da bomo v okno s sporočili dobili ta imena, zato bomo zagnali to kodo. Videli bomo, da je v različnem polju sporočila zdaj navedena imena vseh listov, ki jih imamo v zaporedju, kot je prikazano spodaj.

Prednosti in slabosti imena delovnega lista VBA
- Tako lahko enostavno spremenimo ime katerega koli delovnega lista, ko moramo celoten postopek avtomatizirati.
- Preverimo lahko celo imena vseh ali vseh delovnih listov, čeprav so skrita.
- Čeprav je avtomatiziran način uporabe imen delovnega lista, na izboljšanje ne vpliva veliko, razen če je velikost kode ogromna.
Stvari, ki jih je treba zapomniti
- Zgoraj prikazani koraki se lahko bolj stisnejo v 1 vrstico kode.
- Delovni zvezek shranite v formatu makro omogočite excel, da ohranite zapisano kodo VBA.
- VBA je imenovana kot lastnina.
- Na voljo imamo veliko vrst nalog, kot je spreminjanje imena delovnega lista, da izvlečemo ime delovnega lista, tako da dodamo list in ga nato poimenujemo.
- Če v imenu delovnega lista, ki ga posredujemo, pride do neujemanja, bomo na koncu dobili obvestilo o napaki kot Naročnik izven obsega.
Priporočeni članki
To je vodnik za imenik VBA. Tukaj razpravljamo o tem, kako spremeniti ime delovnih listov v Excelu z uporabo kode VBA skupaj s praktičnimi primeri in naložljivimi predlogi excela. Ogledate si lahko tudi druge naše predlagane članke -
- Izbrisni list VBA (primeri)
- VBA IF Izjave | Predloge Excel
- Kako odstraniti zaščitni list v Excelu VBA?
- VBA, medtem ko je zanka (primeri s predlogo Excel)
- VBA Environment