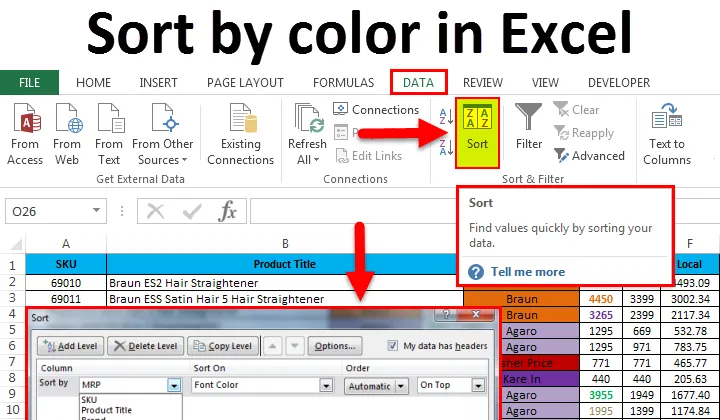
Razvrsti po barvi v Excelu (kazalo)
- Razvrstite po barvi v Excelu
- Kako uporabljati razvrščanje v Excelu?
- Primeri razvrščanja po barvi v Excelu
Razvrstite po barvi v Excelu
Excel je neverjetno orodje za analizo različnih podatkov, kot so razvrščanje in filtriranje, razvrščanje v Excelu nam omogoča, da podatke razporedimo po posebnih pravilih, tj. Lahko podatke razvrstimo po barvi ali v naraščajočem ali padajočem vrstnem redu, kjer ima excel različne funkcije razvrščanja, ki jih imamo si bomo ogledali v spodnjih primerih.
Kako uporabljati razvrščanje v Excelu?
V excelu lahko najdemo SORT v meniju DATA, kot je prikazano na spodnjem posnetku zaslona.

Podatke lahko razvrstimo po barvi v excelu na preprost način, če imamo možnost razvrščanja po meri v excelu, tukaj lahko podatke razvrstimo po več možnostih, kot so Barva celic ali Vrednost (Števila) ali Barva pisave ali Ikona celice ali po naraščajočem ali padajočem vrstnem redu. Ko kliknemo na možnost razvrščanja, se prikaže spodnje pogovorno okno z več sortiranjem, kot je prikazano spodaj.
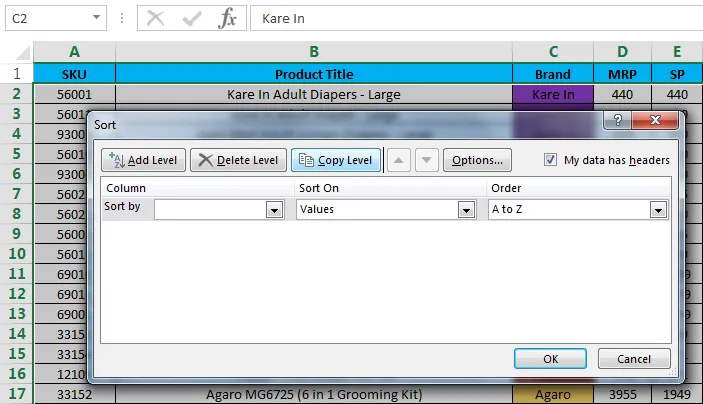
Primeri razvrščanja po barvi v Excelu
V tem primeru si bomo ogledali, kako razvrstiti podatke po barvi.
Tu lahko razvrstite po barvi Excelove predloge tukaj - Razvrstite po barvi Excelove predlogePrimer # 1: Razvrsti po barvi celice
razmislimo o prodajnih podatkih, ki vsebujejo več kategorij, kot so ime izdelka, blagovna znamka, MRP, prodajna cena, lokalno, območno, nacionalno.
V prodajnih podatkih smo razvrstili blagovne znamke v posebne barve, tako da jih je mogoče enostavno prikazati, kot je prikazano na spodnjem posnetku zaslona.
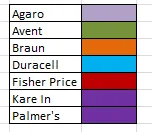
Če želite v prodajnih podatkih uporabiti razvrstitev glede na barvo, sledite spodnjim korakom.
- Izberite stolpec C z imenom Blagovna znamka.
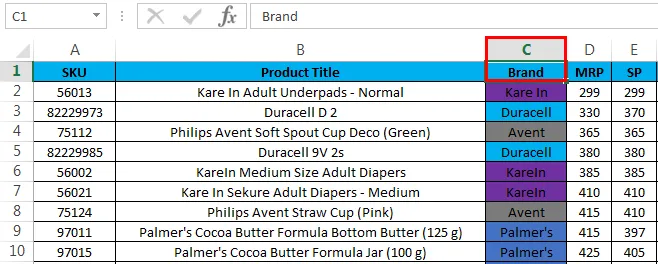
- Pojdite v meni Data in kliknite Razvrsti

- Ko kliknemo na razvrstitev, bo funkcija razvrščanja bodisi razširila izbiro bodisi vprašala možnost, zato izberite Razširi izbor in kliknite ukazni gumb Razvrsti, tako da bomo dobili več možnosti razvrščanja, kot je prikazano spodaj.

- Tu lahko vidimo, da ima razvrstitev različne možnosti, ki izhajajo iz naslova napisov o prodajnih podatkih, kot so blagovna znamka, MRP, SP, lokalno, consko, nacionalno, leto.
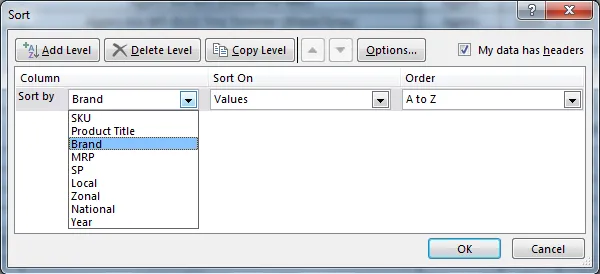
- Zdaj izberimo razvrstitev po »Blagovna znamka«, Izberite Razvrsti po barvi celice, tako da bomo lahko znamko razvrstili po barvi.
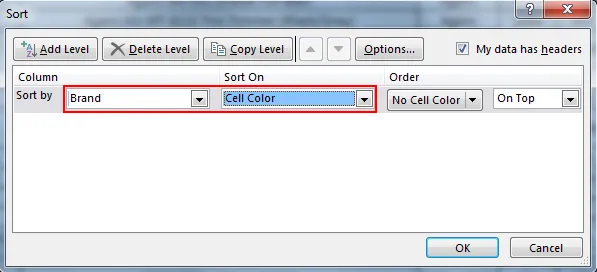
- Zdaj izberite vrstni red glede na barvo, kjer bo možnost razvrščanja prikazala različne barve, ki smo jih že omenili za vse znamke. Zato lahko izberemo katero koli barvo, zato sem izbrala vijolično barvo.
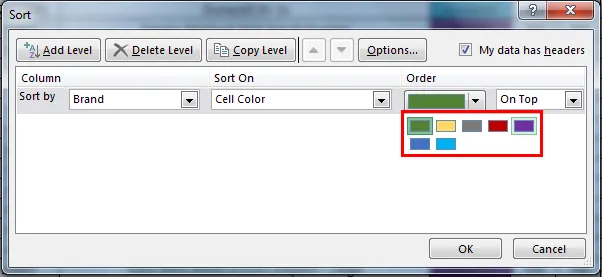
- Tukaj vijolična barva predstavlja blagovno znamko “Kare In”, tako da bo blagovna znamka razvrščena v modro barvo, kot je prikazano spodaj, in izberite možnost na vrhu, tako da bo razvrščanje dobilo vrstni red po izbrani barvi na vrhu.
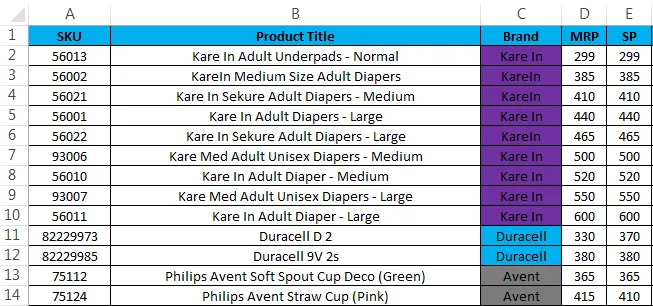
Primer # 2: Razvrsti po barvi pisave
V tem primeru bomo videli, kako narediti razvrščanje po barvi pisave z uporabo istih prodajnih podatkov, kjer je MRP označen kot posebna barva, ki označuje najvišjo do najnižjo MRP.
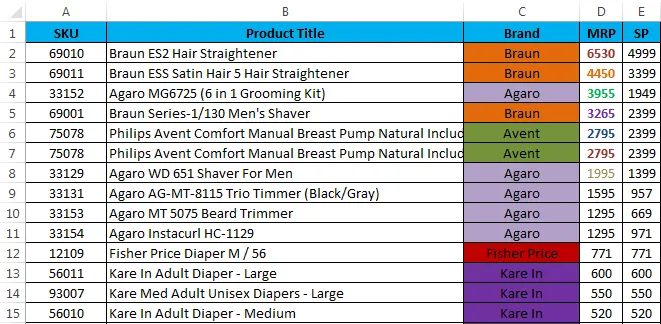
V zgornjih prodajnih podatkih lahko vidimo, da je bil MRP poudarjen po barvi pisave in bomo razvrstili po barvi pisave, kot sledi.
- Izberite ime celice MRP.
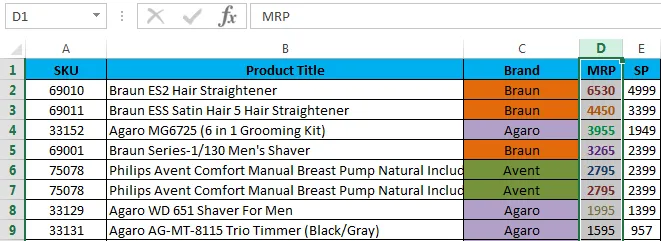
- Pojdite v meni Podatki in kliknite Razvrsti.

- Ko kliknemo Razvrsti, bo funkcija razvrščanja bodisi razširila izbiro bodisi vprašala možnost, kot je prikazano spodaj. Izberite "Razširi izbiro" in kliknite ukaz Uredi.
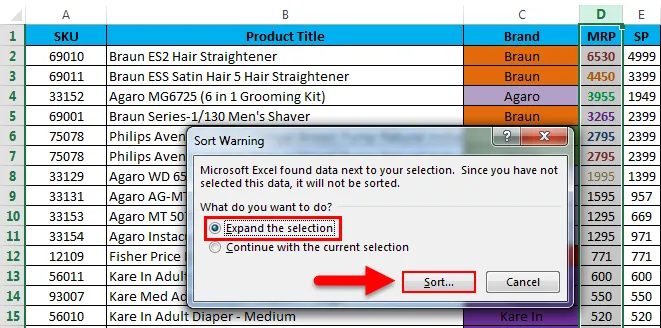
- Dobili bomo pogovorno okno za razvrščanje, kot je prikazano.
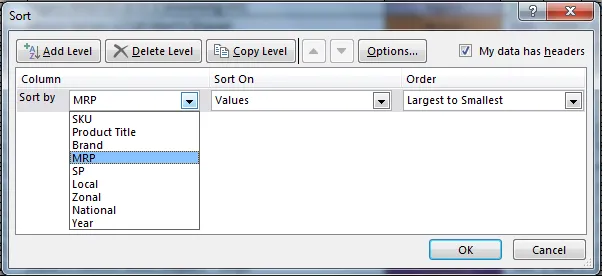
- Tukaj izberite možnost Razvrsti po MRP in izberite Razvrsti kot barvo pisave
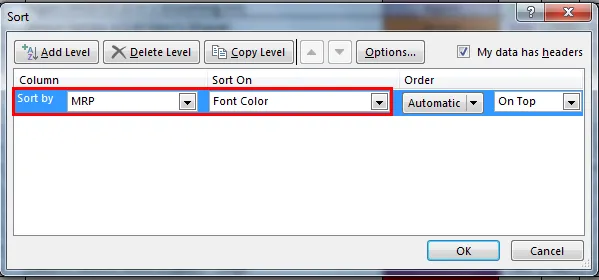
- Zdaj izberite vrstni red po barvi, ki prikazuje več barv, ki smo jih omenili za najvišjo MRP
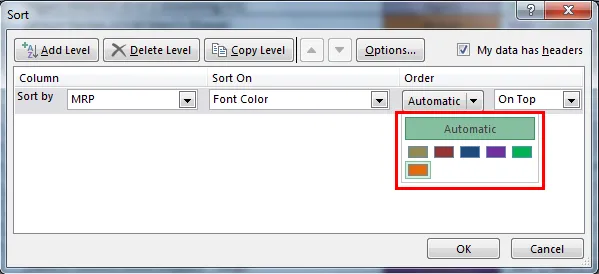
- Kliknite barvo pisave za MRP in izberite barvo Maroon ter izberite možnost Na vrhu, da dobite izbrano barvo, tako da bo razvrščanje razporejeno po barvi pisave, kot je prikazano spodaj.
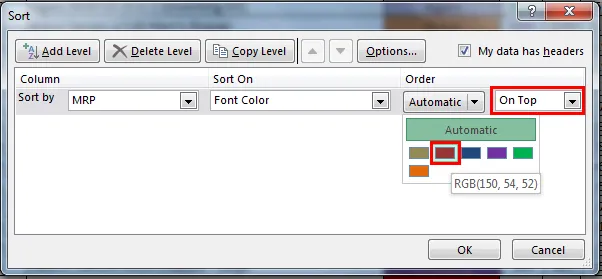
- Zato je MRP razvrščena po "Barva pisave"
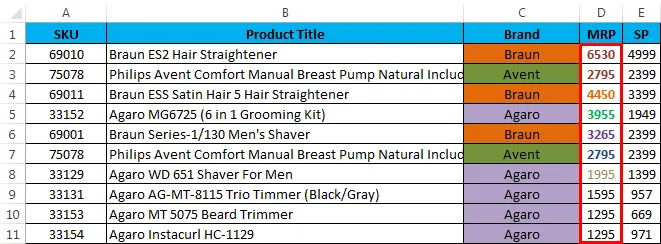
3. primer:
V tem primeru bomo videli, kako razvrščati barvo pisave Leto pametno, kjer je LETO poudarjeno z več barvami pisav, kot je prikazano na spodnjem posnetku zaslona.

- Izberite ime celice I, ki ima napis napis kot LETO.
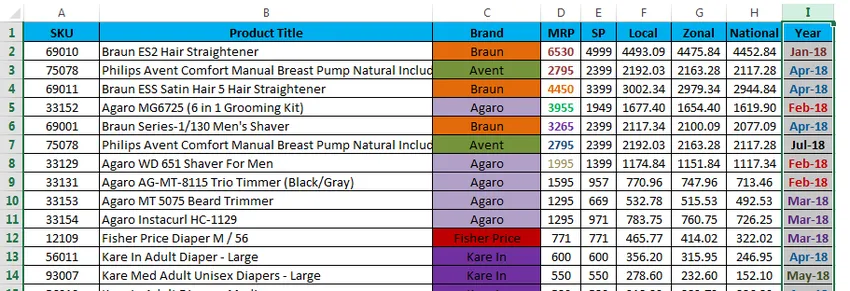
- Pojdite v meni Podatki in kliknite Razvrsti.

- Ko kliknemo Razvrsti, bo funkcija razvrščanja bodisi razširila izbiro bodisi vprašala možnost. Izberite razširite izbor in kliknite ukazni gumb za razvrstitev.

- Pogovorno okno za razvrščanje bomo dobili na naslednji način, zdaj izberite možnost Razvrsti po letih in izberite Razvrsti z barvo pisave.

- Dobili bomo možnost, da izberemo barvo pisave na naslednji način. Zdaj izberite vrstni red po barvi pisave, izberite možnost Na vrhu, da dobite izbrano barvo na vrhu in dobili bomo naslednji rezultat.
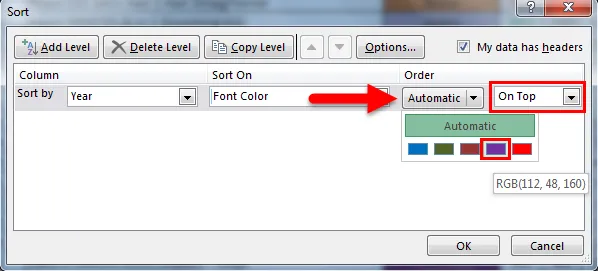
- Zgornji podatki o prodaji lahko vidimo, da je bilo „leto“ urejeno z barvo pisave, kot je določeno na vrhu.
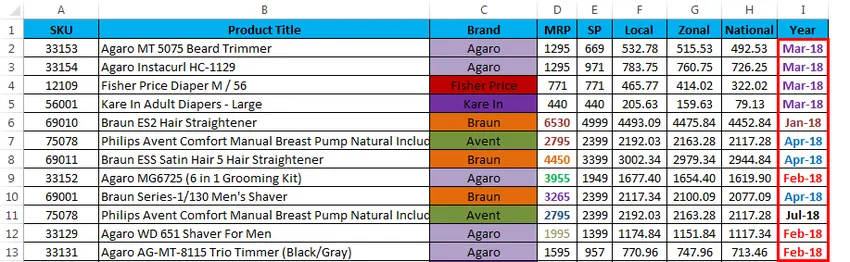
Primer # 4:
V zgornjih primerih smo videli, da je razvrščanje potekalo z barvo celic in barvo pisav z izbiro NA VRHU.
Upoštevajmo enake podatke o prodaji in zdaj bomo videli, kako se pojavljajo podatki o prodaji, če izberemo naročilo po možnosti On Bottom na naslednji način
- Izberite stolpec Znamka in uporabite možnost Razvrsti, sortiranje bo zahtevalo razširitev izbire ali ohranitev trenutne izbire. Tako bomo izbrali prvo možnost za razširitev izbora.
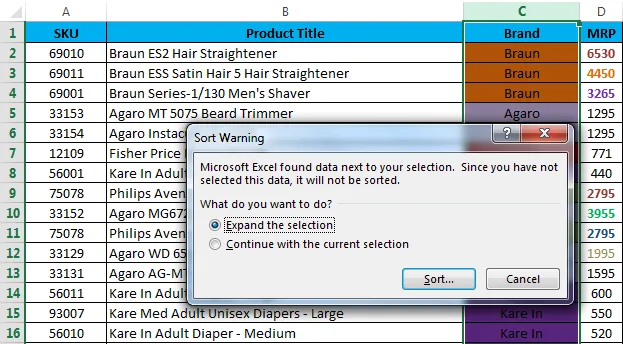
- Zdaj bomo dobili spodaj razvrščeno pogovorno okno, kot sledi. Kot lahko vidite, smo razvrstili razvrščanje po znamki in razvrstili na »Barva celice« ter izbrali »Zelena barva«.

- Zdaj bomo dobili rezultate, kot so prikazani spodaj na posnetku zaslona.
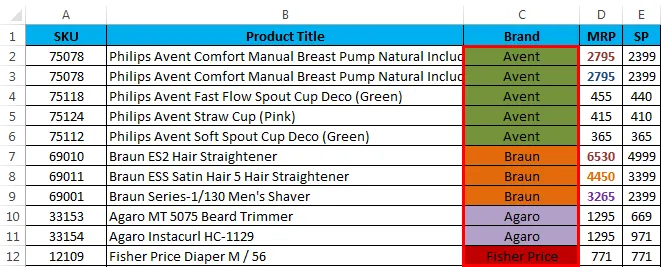
- Vidimo, da so bili podatki o prodaji urejeni Blagovno modro z barvo celice “Zelena”, privzeto je izbran izbor On Top.

- Zdaj izberite možnost On Bottom in si oglejte, kako je mogoče od spodaj razporediti podatke o prodaji.
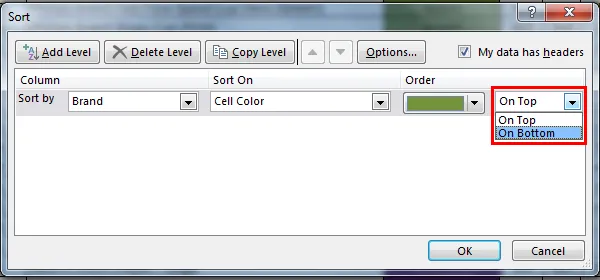
- Izbrali smo možnost On Bottom, tako da bo rezultat prikazan od spodaj.
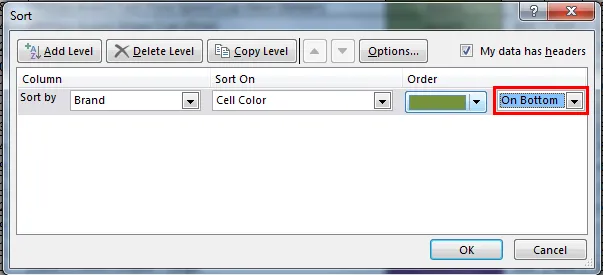
- Na spodnjem posnetku zaslona lahko vidimo razliko v tem, da so podatki o prodaji urejeni Znamka modra z barvo celice "Zelena" in vrstnim redom ene BOTTOM.
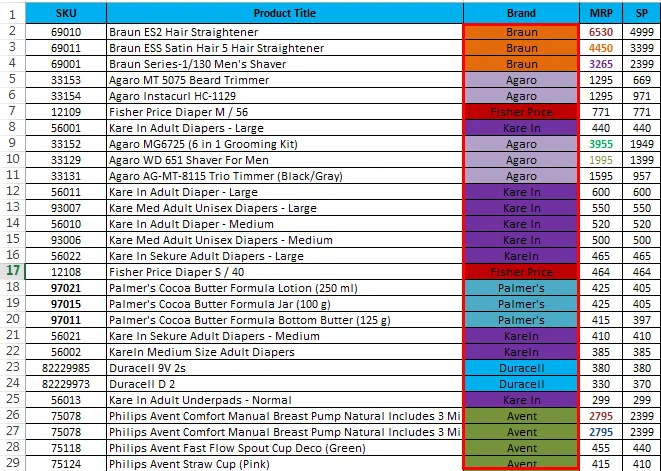
Spomniti se na Razvrsti po barvi v Excelu
- Medtem ko uporabljate razvrščanje po barvi, se prepričajte, da so vse barve določene z različnimi barvami.
- Prepričajte se, da je možnost »Moji podatki imajo glavo« označena.
- Razvrsti po barvi se lahko uporablja samo za eno barvo.
- Barvo lahko razvrstimo z opcijo On TOP ali On Bottom.
Priporočeni članki
To je vodnik za razvrščanje po barvi v Excelu. Tukaj razpravljamo o Razvrsti po barvi v Excelu in kako uporabiti Razvrsti po barvi v Excelu skupaj s praktičnimi primeri in naloženo predlogo Excela. Ogledate si lahko tudi druge naše predlagane članke -
- Naučite se tabele podatkov v MS Excel
- Informacije o Excel Combo Boxu
- Kako ustvariti Bubble Chart v Excelu?
- Naučite se orodja za pomikanje v Excelu