V tem Vodiču za Photoshop si bomo ogledali, kako prinesti fokus in pozornost na določen del slike z uporabo preprostega in enostavnega ustvarjanja svetlobnega učinka . Ta tehnika je tudi dober način, da fotografijo dodate zanimanje, ki bi lahko uporabila malo več vizualnega posnetka.
Tukaj je slika, s katero bom delal v tej vadnici:

Izvirna fotografija.
Očitno je ženska na fotografiji privlačna, sama slika pa bi lahko bila bolj zanimiva. Opozorimo jo na njen obraz s preprostim in subtilnim prilagajanjem osvetlitve na sliki. Takole bo videti, ko bomo končali:

Svetlobni učinek Photoshop: Končni rezultat.
1. korak: Dodajte sloj nastavitve krivulje
Začnimo s temnenjem celotne slike s pomočjo nastavitvene plasti Curves. Najprej bomo morali dodati prilagoditveni sloj, zato kliknite ikono New Adjustment Layer na dnu palete plasti:
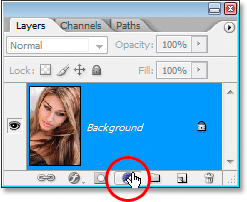
S klikom na ikono "Nov prilagoditveni sloj".
Nato na seznamu prilagoditvenih slojev izberite Curves:
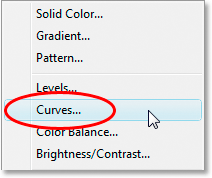
Izberite plast nastavitve krivulje.
Korak 2: Povlecite belo točko navzdol, da zatemnite sliko
Ko se prikaže pogovorno okno Krivulje, boste videli veliko kvadratno mrežo z diagonalno črto, ki teče skozi njo od spodaj levo zgoraj desno. Tonalno območje slike lahko nadzorujemo s preoblikovanjem te vrstice. Če pogledate na kateri koli konec črte, boste videli majhno kvadratno točko. Točka spodaj levo predstavlja področja čisto črne slike, točka v zgornjem desnem kotu pa področja čisto bele barve.
Te točke lahko premikamo, da nadzorujemo, kako slika se prikaže svetlo ali temno. V našem primeru želimo sliko zatemniti, zato v zgornjem desnem kotu rešetke kliknite točko, ki nadzoruje, kako svetla je slika, in jo povlecite naravnost navzdol. Ko povlečete navzdol, bo slika v oknu dokumenta vse bolj temna. Nadaljujte z vlečenjem točke navzdol, dokler možnost Izhod v spodnjem levem pogovornem oknu ne prikaže vrednosti približno 70:
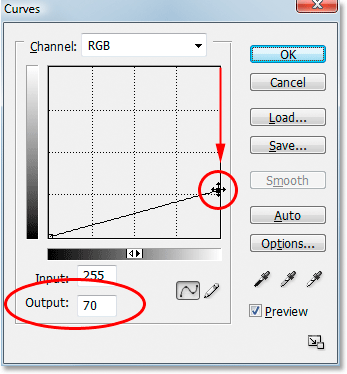
Povlecite belo točko v zgornjem desnem kotu rešetke naravnost navzdol, da zatemnite sliko.
Belo točko lahko še bolj povlečete navzdol, če želite sliko narediti še temnejšo, in dejansko je na tej točki bolje, da je slika pretemna, saj jo bomo pozneje zlahka osvetlili, kot bomo videli. Običajno nastavim svojo izhodno raven na približno 70 za začetek. Ko končate, zapustite pogovorno okno. Fotografija je zdaj videti precej temnejša, kot je bila prvotno:
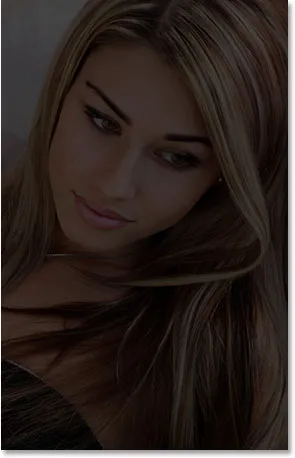
Slika po temnenju s krivuljami.
3. korak: Izberite Lasso Tool
Zdaj ko smo podobo zatemnili, moramo izbrati območje, na katerem želimo, da se prikaže luč. Ni nam treba skrbeti za natančne, kirurške izbire, zato bo Photoshopov Lasso Tool deloval prav. Zberite orodje Lasso iz palete Orodja ali pritisnite črko L na tipkovnici, da jo izberete s bližnjico:

Izberite Lasso Tool.
4. korak: Narišite izbiro okoli območja, ki ga želite označiti
Z izbranim orodjem Lasso narišite grobo izbiro okoli območja, ki ga želite poudariti. V mojem primeru želim, da svetloba pade na ženin obraz in morda tudi na njeno ramo, zato bom izžrebala takšen izbor:

Narišite grobo izbiro okoli območja, kjer želite, da se prikaže luč.
Opazite, kako je moja izbira groba in nazobčana, vendar je v redu. Robove izbire bomo v trenutku omehčali.
5. korak: Izbiro napolnite s črno
Če pogledamo v paleto slojev, lahko vidimo, da imamo zdaj dve plasti. Na spodnji strani je plast ozadja, ki vsebuje našo fotografijo, nad nami pa je naš nastavitveni sloj Curves, ki smo ga uporabili za zatemnitev slike. Ena izmed odličnih stvari pri Photoshopovih prilagoditvenih plasteh je, da ima vsak vgrajeno masko slojev, in če natančno pogledamo, lahko okoli sličice maske plasti opazimo belo poudarjeno obrobo:
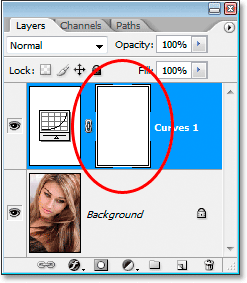
Paleta slojev prikazuje belo obrobo poudarjene okoli sličice maske sloja prilagoditvenega sloja.
Ta meja poudarjanja nam pove, da imamo trenutno izbrano masko plasti in bomo masko uporabili za skrivanje učinkov sloja za prilagoditev krivulj znotraj območja, ki smo ga ravnokar izbrali. Če želite to narediti, moramo naš izbor napolniti s črno. Odprite meni Urejanje na vrhu zaslona in izberite Izpolni, da odprete pogovorno okno Izpolni Photoshop. Ko se prikaže pogovorno okno, v spustnem polju na desni strani besede "Uporabi" izberite Črna:
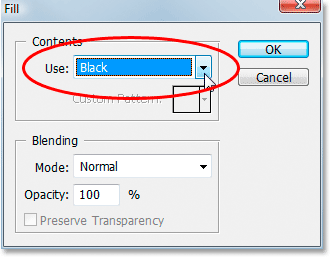
V pogovornem oknu Izpolni izberite "Črno".
Kliknite V redu za izhod iz pogovornega okna in Photoshop naš izbor napolni s črno. Vidimo, če si ponovno ogledamo sličico maske plasti v paleti plasti, da zdaj prikazuje črno območje. To je področje v naši izbiri:
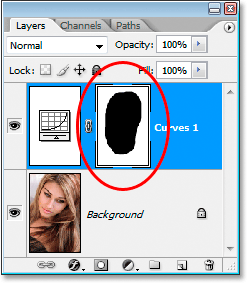
Sličica maske sloja zdaj prikazuje območje, ki smo ga napolnili s črno barvo.
In če pogledamo svojo sliko v oknu dokumenta, lahko vidimo, da se je učinek zatemnitve sloja za prilagajanje krivulj skrival znotraj našega izbora, razkrivajoč izvirno fotografijo spodaj:
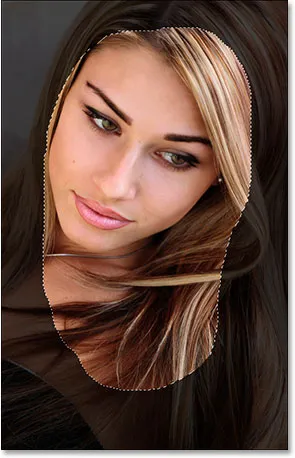
Učinki sloja za prilagajanje krivulj so zdaj skriti znotraj našega izbora.
Pritisnite Ctrl + D (Win) / Command + D (Mac), da odstranite izbrani obris s slike.
6. korak: Uporabite Gaussov filter zamegljenosti
Da bi učinek izgledal bolj kot svetloba na ženski, moramo zmehčati robove našega izbranega območja, kar pomeni, da jih moramo zabrisati, za to pa lahko uporabimo Photoshop-ov filter Gaussian Blur. Pojdite do menija Filter na vrhu zaslona, izberite Blur in nato Gaussian Blur. Ko se prikaže pogovorno okno, povlecite drsnik na dnu proti desni, da povečate vrednost polmera. Višja kot je vrednost polmera, več slike je zamegljeno. Pazite na svojo fotografijo v oknu dokumenta, ko povlečete drsnik, da presodite, koliko zamegljenosti potrebujete, da ustvarite realističen in gladek prehod med svetlim in temnim območjem. Nastavil bom vrednost radiusa na približno 40 pik. Morda boste želeli nastaviti svoje višje ali nižje, odvisno od vaše slike. Najboljši način dela je, da številke ne pomnite, temveč presodite, katera vrednost najbolje deluje pri vaši podobi:
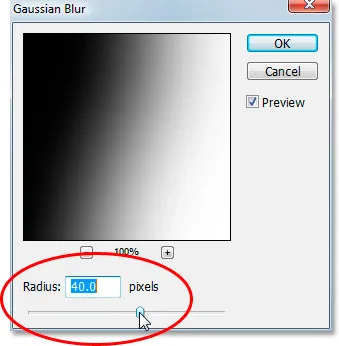
Robove izbranega območja zameglite s prilagoditvijo vrednosti polmera v pogovornem oknu Gaussova zamegljenosti.
Tu je moja slika po uporabi filtra Gaussian Blur:
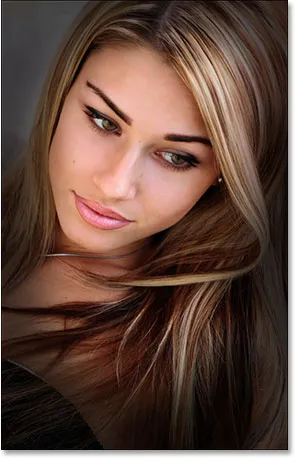
Robovi izbranega območja se zdaj gladko zlijejo z okoliškim temnejšim območjem.
7. korak: Znižajte nepreglednost nivoja nastavitve krivulj (neobvezno)
Če ugotovite, da je učinek zatemnitve nastavitvene plasti Curves premočan, preostale fotografije okoli označenega območja pa preveč temne, preprosto znižajte motnost nastavitvenega sloja, da učinek natančno prilagodite. Možnost Opacity je v zgornjem desnem kotu palete Slojev. Zmanjšala bom neprozornost na približno 60%:
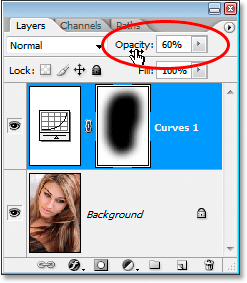
Znižanje motnosti sloja za prilagajanje krivulj.
In s tem ste končali! Za primerjavo je spet moja originalna slika:

Izvirna slika.
Po zmanjšanju neprozornosti mojega nastavitvenega sloja je tu končni rezultat:

Končni rezultat svetlobnega učinka.
In tam ga imamo! Obiščite naš razdelek Photo Effects za več vaj o Photoshop učinkih!